كيف يمكنك معرفة المعلومات الكاملة عن الكمبيوتر في نظام التشغيل Windows 10؟
- كيف يمكنك معرفة المعلومات الكاملة عن الكمبيوتر في نظام التشغيل Windows 10؟
- نتعلم المعلومات الأساسية باستخدام التطبيق القياسي "المعلمات"
- الروتين الفرعي القياسي "معلومات النظام" يعطي معلومات أكثر تفصيلاً.
- معلومات النظام في سطر الأوامر
- إدارة الأجهزة في نظام التشغيل Windows 10
- كيفية معرفة إصدار "DirectX"
- المرافق الإضافية
كيف يمكنك معرفة المعلومات الكاملة عن الكمبيوتر في نظام التشغيل Windows 10؟
اقرأ في نظام التشغيل Windows 10 للاطلاع على المعلومات الكاملة حول الكمبيوتر وأجهزته . ما التطبيقات القياسية أو الأدوات المساعدة لجهة خارجية لهذا الاستخدام. قد تحتاج في بعض الأحيان إلى العثور بسرعة على معلومات حول تكوين جهاز الكمبيوتر الخاص بك ونظام التشغيل وبرامج التشغيل المثبتة والوحدات الفنية المدعومة ، مثل طراز بطاقة الشبكة أو BIOS أو UEFI المحدد أو إصدار DirectX المثبت على جهاز الكمبيوتر الخاص بك.

في هذه المقالة ، سأناقش بعض أدوات نظام التشغيل القياسية التي توفر معلومات النظام هذه ، عامة وأكثر تفصيلاً.
المحتويات:- نتعلم المعلومات الأساسية باستخدام التطبيق القياسي "المعلمات".
- يوفر الروتين الفرعي القياسي "معلومات النظام" معلومات أكثر تفصيلاً.
- معلومات حول النظام في سطر الأوامر.
- إدارة الأجهزة في نظام التشغيل Windows 10.
- كيفية معرفة إصدار "DirectX".
- المرافق الإضافية.
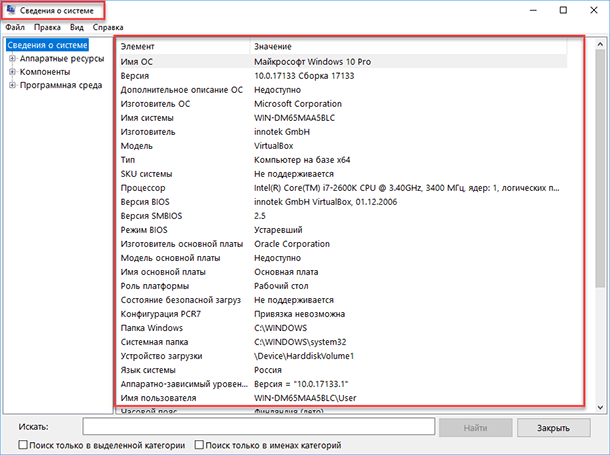
نتعلم المعلومات الأساسية باستخدام التطبيق القياسي "المعلمات"
إذا كنت ترغب في رؤية نظرة عامة أساسية على نظامك ، يمكنك العثور عليه في تطبيق الإعدادات القياسية ، كل من نظامي Windows 8 و Windows 10. لفتح التطبيق ، انقر فوق ابدأ ، ثم انقر فوق زر الإعدادات (رمز الترس) في الركن الأيسر السفلي من النافذة ، أو اضغط على تركيبة المفاتيح "Windows + I" . بعد ذلك في التطبيق ، انقر على أيقونة "النظام" .
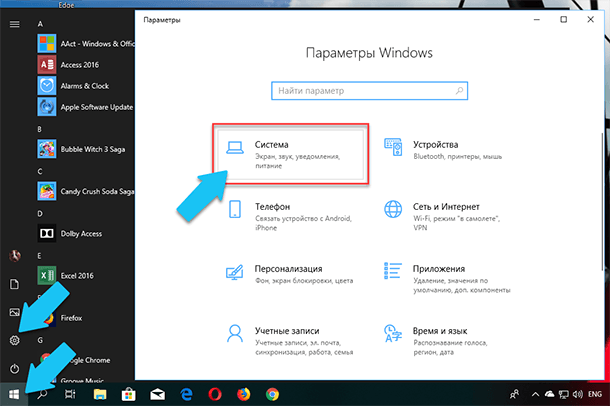
بعد ذلك ، في الصفحة التي تفتح ، انتقل إلى علامة التبويب "حول النظام" في القائمة الموجودة على اليسار.
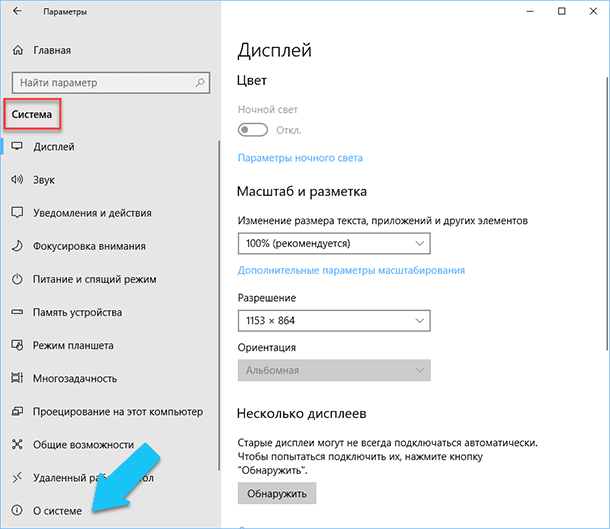
في الجزء الأيمن من النافذة ، سيتم عرض ثلاثة أقسام مع المعلومات. يعرض الأول معلومات حول حماية جهاز الكمبيوتر الخاص بك في الوقت الفعلي ، ويحتوي قسم "خصائص الجهاز" على معلومات أساسية حول تكوين جهاز الكمبيوتر الخاص بك وطراز المعالج وحجم ذاكرة الوصول العشوائي ومعرفات الجهاز والمنتج ، وكذلك نوع النظام المستخدم (32 بت أو 64-بت).
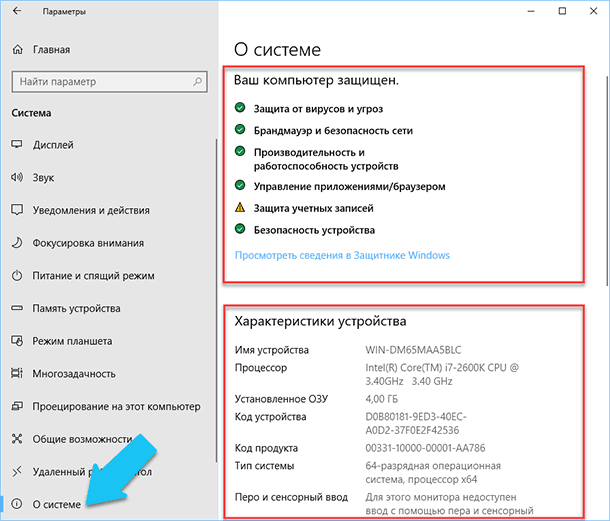
يسرد قسم ميزات Windows اسم وإصدار نظام التشغيل الخاص بك ، وتاريخ التثبيت ، ورقم بناء Windows. في هذه النافذة أيضًا ، يمكنك النقر على الروابط التالية: تحديث المفتاح وإعادة تنشيط نظام التشغيل ، وقراءة اتفاقية الترخيص والاتفاق على استخدام خدمات Microsoft .
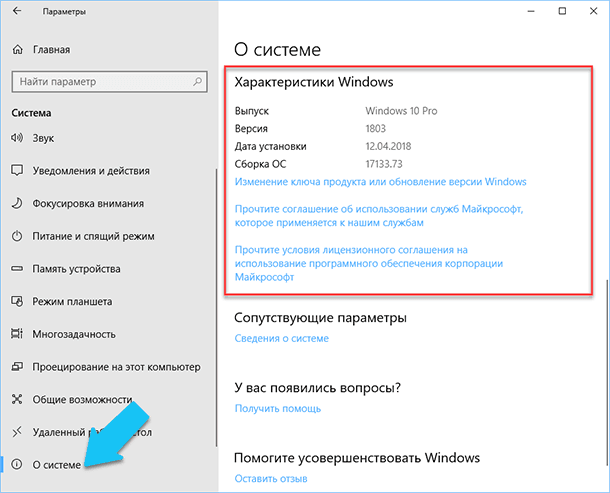
الروتين الفرعي القياسي "معلومات النظام" يعطي معلومات أكثر تفصيلاً.
تمت إضافة تطبيق "معلومات النظام" مرة أخرى في نظام التشغيل Windows XP. مع ذلك ، يمكنك رؤية نظرة عامة أكثر تفصيلاً على حد سواء لمعلومات النظام والمعلومات حول المعدات المستخدمة ، وأكثر إفادة بكثير من الطريقة السابقة.
لفتح نافذة "معلومات النظام" ، انقر فوق مجموعة "Windows + R" ، وفي مربع الحوار "تشغيل" الذي يفتح ، اكتب "msinfo32" وانقر على "إدخال" .
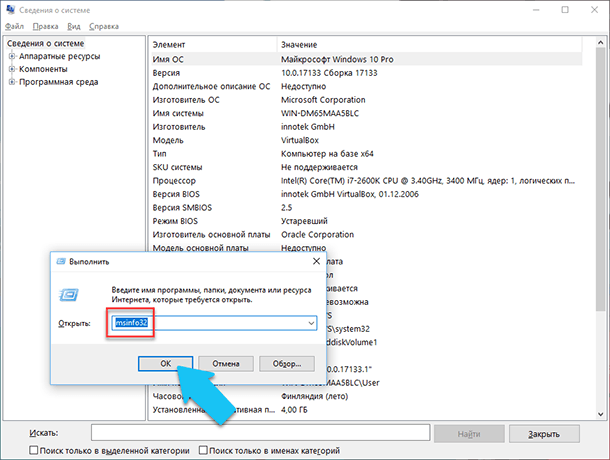
ستوفر الصفحة الرئيسية على الفور معلومات أكثر بكثير مما رأيناه في تطبيق الإعدادات . هنا مدرج بمزيد من التفاصيل ، الشركة المصنعة لجهاز الكمبيوتر الخاص بك ، معلومات التكوين التفصيلية ، إصدار BIOS ، طراز اللوحة الأم ، ذاكرة الوصول العشوائي المثبتة ، إلخ.
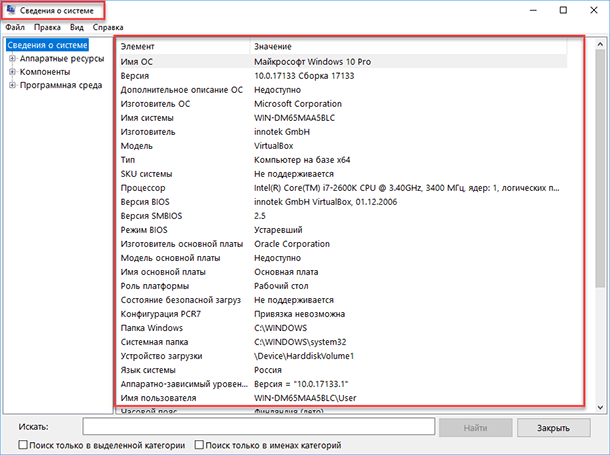
ولكن هذه ليست سوى البداية. قم بتوسيع شجرة علامات التبويب في القائمة الموجودة على اليسار ، وسوف ترى الوظائف الحقيقية لهذا التطبيق. معظم هذه المعلومات مفيدة ، ربما فقط لمطوري البرامج ومسؤولي النظام ، ولكن في الوقت نفسه ، هناك ما يقرب من جميع البيانات اللازمة على النظام.
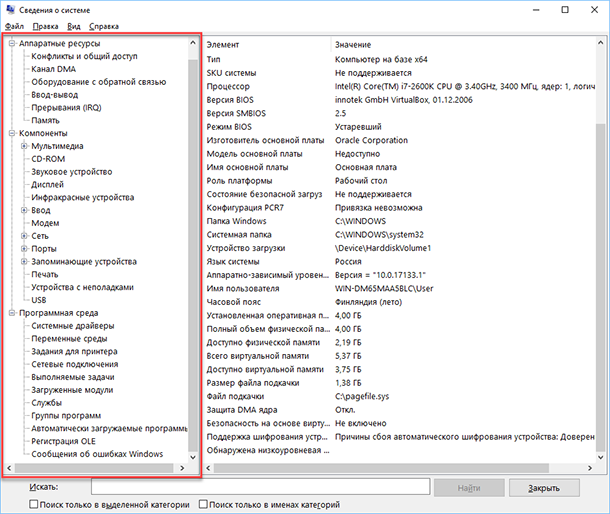
على سبيل المثال ، في قسم "المكونات" ، انقر فوق حقل "الشبكة" ثم على "محول" وسيعرض البرنامج معلومات كاملة عن الجهاز: اسم وطراز بطاقة الشبكة والشركة المصنعة وإصدارات برنامج التشغيل والحالة الحالية ، بالإضافة إلى جميع الإعدادات المرتبطة التي حاليا قيد الاستخدام.
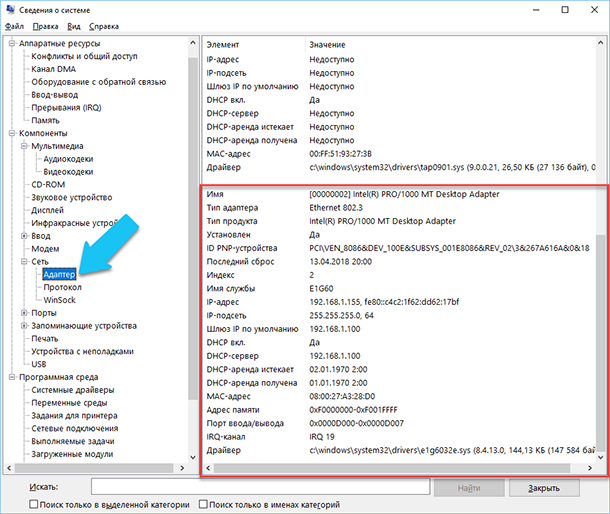
ميزة أخرى ممتازة لهذا البرنامج هي القدرة على تصدير المعلومات التي تهتم بها إلى ملف نصي. يكون هذا الخيار مفيدًا للغاية عندما تحتاج إلى إرسال بيانات حول أخطاء النظام أو الجهاز التي تحدث إلى مستخدم آخر ، على سبيل المثال ، إلى مكتب المساعدة ، أو إذا كنت ترغب فقط في حفظ نسخة من تكوين النظام والإعدادات الخاصة بك فقط.
تحتاج أولاً إلى تحديد القسم أو القسم الفرعي المطلوب ، المعلومات التي تريد تصديرها منها. إذا قمت بتحديد قسم "معلومات النظام" ، فسيحتوي الملف المصدر على بيانات من جميع الأقسام المتوفرة في التطبيق. ولكن يمكنك أيضًا تحديد أي قسم معين أو قسم فرعي لحفظ معلومات محددة فقط.
ثم افتح قائمة "ملف" وانقر على "تصدير" الأمر.
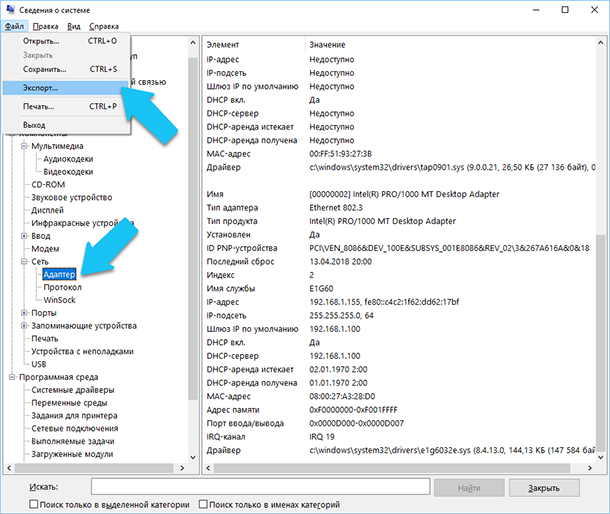
سيتم فتح مربع حوار قياسي لحفظ الملف في Windows ، ما عليك سوى الانتقال إلى الدليل المطلوب وإدخال أسماء التقرير الجديد وانقر فوق الزر " حفظ" .
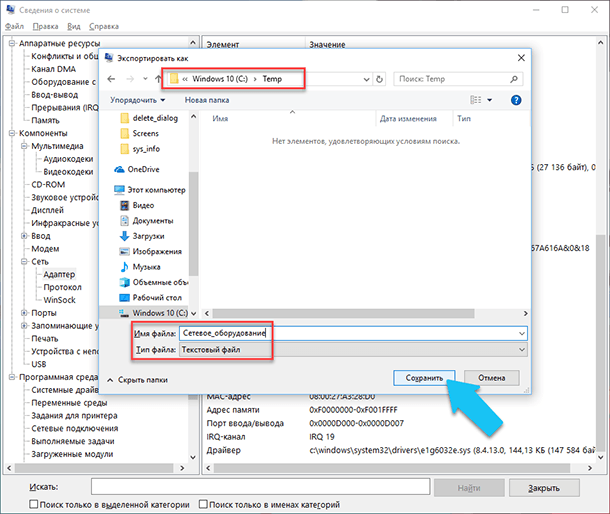
الآن في أي وقت ، يمكنك بسهولة فتح هذا الملف وعرض جميع المعلومات والإعدادات التي تهمك.
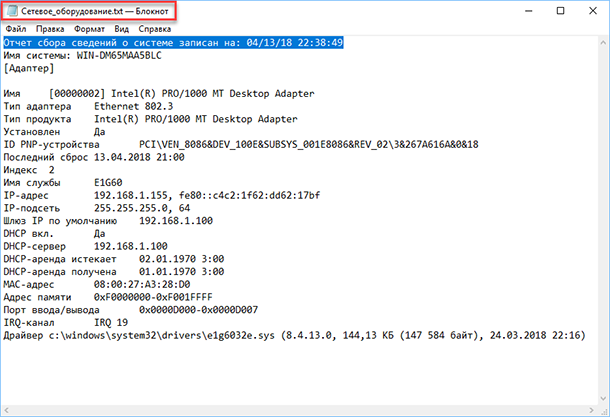
معلومات النظام في سطر الأوامر
إذا لم يتم تشغيل Windows في وضع التشغيل العادي ، ثم للحصول على معلومات حول النظام ، يمكنك استخدام أمر خاص لـ "موجه الأوامر" . باستخدام هذا الخيار ، لن تتمكن من الحصول على هذه المعلومات التفصيلية كما هو الحال في تطبيق "معلومات النظام" ، وقد يكون هذا الخيار أكثر تعقيدًا من التطبيق العادي ، ولكن لا يزال هذا الأمر مفيدًا للغاية في حالة وجود نظام التشغيل يبدأ النظام في "إفراز" وتوقف التحميل بشكل طبيعي.
بعد موجه سطر الأوامر القياسي ، تحتاج إلى الانتقال إلى الدليل حيث يوجد هذا البرنامج ، أدخل الأمر التالي "cd C: \ Windows \ System32" . بعد ذلك ، أدخل الأمر "systeminfo" ثم اضغط على "Enter" . بعد قليل من التحليل ، سيعرض البرنامج عدة سطور من المعلومات التي تحتاجها حول إصدار build و OS ، والمعالج ، وإصدار BIOS ، وقرص التمهيد ، والذاكرة ، ومعلومات الشبكة.
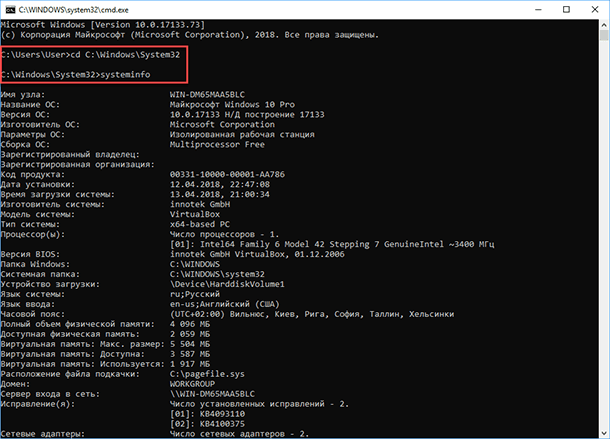
إدارة الأجهزة في نظام التشغيل Windows 10
إدارة الأجهزة هي مكون نظام تشغيل قياسي يوفر معلومات حول جميع الأجهزة المتصلة حاليًا والمستخدمة. إنها أيضًا أداة إدارة المحرك الوحيدة لكل جهاز مثبت ؛ وهي تدير الموارد المخصصة لها (طلبات المقاطعة ، قنوات DMA ، مناطق الذاكرة ، منافذ الإدخال / الإخراج). كما يوفر كمية كبيرة من المعلومات الإضافية.
يمكنك فتح "إدارة الأجهزة" في نظام التشغيل Windows 10 بعدة طرق ، أسهل طريقة من خلال البحث ، لذلك انقر على أيقونة "بحث" وابدأ في كتابة التعبير "إدارة الأجهزة" ، سيكون خيارنا في قمة قائمة نتائج البحث.
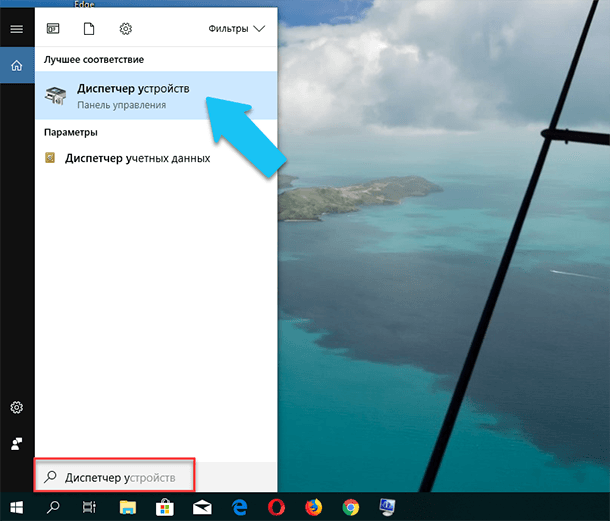
في النافذة المفتوحة ، سيتم عرض جميع الأجهزة المثبتة على جهاز الكمبيوتر الخاص بك.
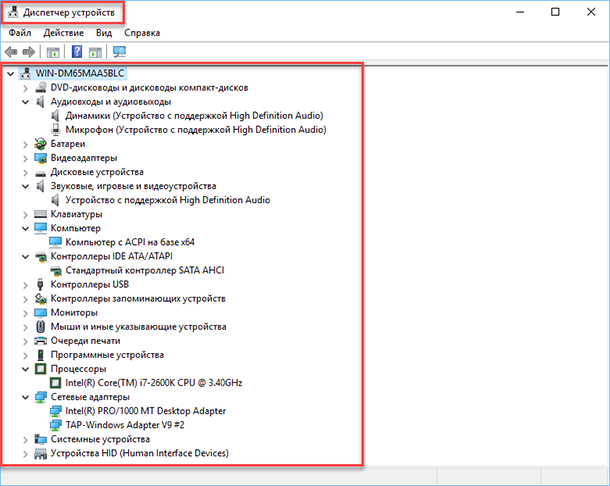
انتقل إلى أي قسم ، على سبيل المثال ، "محولات الشبكة" وانقر فوق السطر الذي يحمل اسم الجهاز.
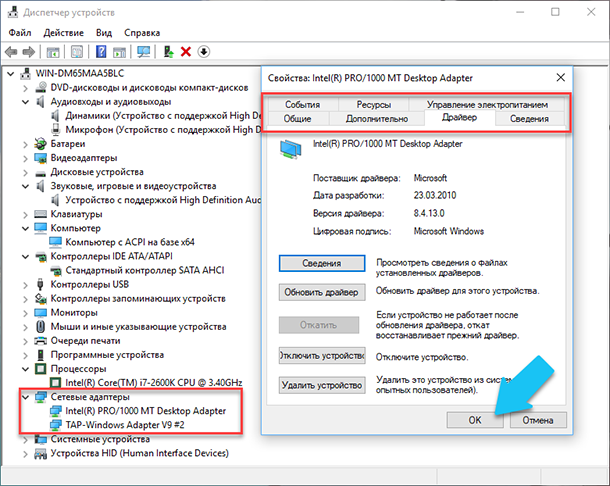
سيتم فتح نافذة الخصائص لهذا الجهاز على الفور ، في الأعلى سترى العديد من علامات التبويب: الأحداث المتعلقة بتشغيل الجهاز ، والموارد التي يستخدمها ، وإدارة الطاقة ، والمعلومات العامة حول الجهاز وإدارة السائق. في الواقع ، يتم تجميع جميع وظائف إدارة هذا الجهاز هنا ، يمكنك تحديث برنامج التشغيل وحذف الجهاز وتعطيله ، وما إلى ذلك.
كيفية معرفة إصدار "DirectX"
"DirectX" هي مجموعة خاصة من العناصر والإجراءات والوظائف الرسومية الجاهزة التي يوفرها نظام تشغيل Windows للاستخدام بواسطة البرامج الخارجية. تم تطوير DirectX خصيصًا بواسطة Microsoft لتسهيل تطوير التطبيقات الرسومية لنظام التشغيل Windows ، ومعظم البرامج ، على أي حال ، ولكن استخدامها لتصور جميع أنواع البيانات. في معظم الأحيان يتم استخدامه لكتابة ألعاب الكمبيوتر. وإذا قمت بتثبيت لعبة تحتاج إلى إصدار أحدث من "DirectX" للتشغيل العادي أكثر من تلك المثبتة على جهاز الكمبيوتر الخاص بك. بعد التعرف على الإصدار المثبت ، يمكنك فهم أنه من الضروري تحديثه أم لا.
أسهل طريقة للقيام بذلك هي تشغيل الأداة المساعدة OS القياسية. للقيام بذلك ، اضغط على مجموعة المفاتيح "Windows + R" ، وفي نافذة "Run" التي تظهر ، أدخل "dxdiag" واضغط على "Enter" .
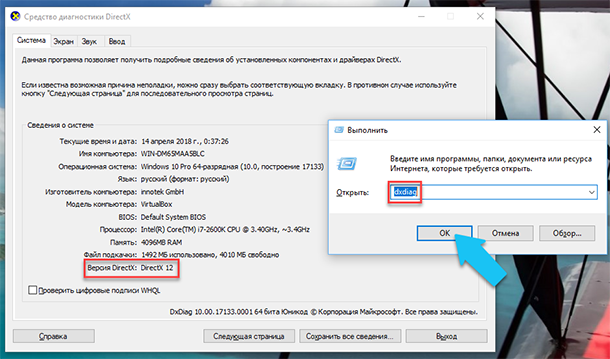
سيؤدي ذلك إلى تشغيل الأداة المساعدة DirectX Diagnostic Tool . ستعرض علامة التبويب الأولى لإطار البرنامج بعض المعلومات حول الكمبيوتر ومعلومات حول إصدار "DirectX" . في الواقع ، يشير هذا النقش فقط إلى إصدار البرنامج النشط والمستعمل في الوقت الحالي ، وليس الإصدار الأخير المثبت على جهاز الكمبيوتر الخاص بك. بعد التحديث "تحديث Windows 10 Fall Creators" في هذه النافذة ، تظهر الأداة المساعدة دائمًا الإصدار 12. لكن السؤال الذي يطرح نفسه هو أنه لا يمكن أن تدعم كل بطاقة فيديو هذا "DirectX" . يمكن العثور على إصدار البرنامج الذي يدعمه جهازك في قسم العرض في تطبيق إعدادات Windows القياسية.
المرافق الإضافية
بالطبع ، على الإنترنت ، يمكنك العثور على مجموعة كاملة من البرامج المجانية والمدفوعة من طرف ثالث والتي يمكن أن توفر المزيد من المعلومات المتخصصة.
على سبيل المثال ، إذا قمت بإعادة تثبيت نظام التشغيل ، ولم يقم نظام التشغيل الجديد بتثبيت برامج التشغيل الضرورية لجميع الأجهزة الضرورية ، ولم يتم عرضها بشكل صحيح في "إدارة المهام" ، أو لا تعمل بكامل طاقتها. أنه في مثل هذه الحالة يمكن أن تساعد البرمجيات الحرة - "CPU-Z" . يمكنك تنزيله بسهولة من الموقع الرسمي للمطورين.
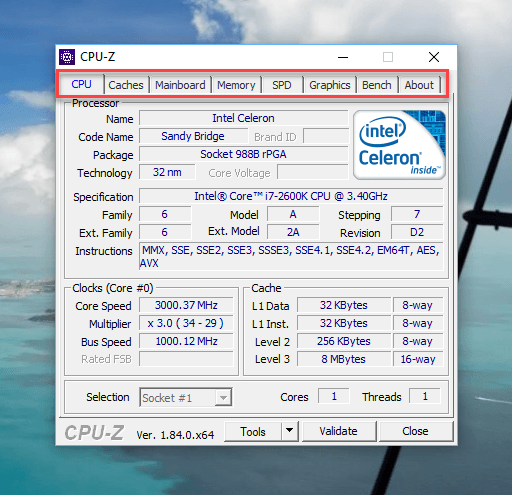
سيقوم البرنامج بفحص النظام الخاص بك وعرض المعلومات الأكثر اكتمالا حول تكوين جهاز الكمبيوتر الخاص بك ، حتى من دون تثبيت برامج التشغيل. معلومات حول اللوحة الأم والمعالج وذاكرة الوصول العشوائي وفتحات لها ، ومعلومات حول بطاقة الفيديو ، سيسمح لك البرنامج باختبار أداء المعالج الخاص بك ومقارنة نتائجها بالآخرين. سيوفر أيضًا القدرة على حفظ التقرير الكامل في نص أو ملف html .
يمكنك أيضًا الاطلاع على برنامج "HWMonitor" - إنه أداة رائعة لمراقبة الجوانب المختلفة لنظامك ، مثل درجة حرارة وجهد المعالج ومعالج الرسومات. برنامج Sysinternals Suite عبارة عن مجموعة من أكثر من 60 أداة فردية يمكن أن توفر لك كمية هائلة من المعلومات. بالإضافة إلى "AIDA64" - برنامج يساعد على اختبار وتحديد الأجهزة المتصلة بالكمبيوتر. أيضًا ، ستوفر معلومات مفصلة حول الأجهزة والبرامج المثبتة على الكمبيوتر. كما قلت بالفعل ، هناك الكثير منها ، ويمكن لكل منها أن تكون مفيدة في موقف معين.