كيفية حل مشكلة الشبكة أو اتصالات الإنترنت في ويندوز؟
- كيفية حل مشكلة الشبكة أو اتصالات الإنترنت في ويندوز؟
- جوهر المشكلة
- الطريقة الأولى: تشغيل أداة استكشاف أخطاء الشبكة المضمنة
- الطريقة 2: استخدام وظيفة "إعادة تعيين الشبكة" (لنظام Windows 10 فقط)
- الطريقة الثالثة: تعيين عنوان IP و DNS يدويًا
- الطريقة 4: استخدام إعدادات التسجيل
- الطريقة الخامسة: إعادة تعيين إعدادات TCP / IP يدويًا
كيفية حل مشكلة الشبكة أو اتصالات الإنترنت في ويندوز؟
اقرأ البرنامج التعليمي لاستكشاف مشكلات اتصال الشبكة المختلفة في Windows . خمس طرق عالمية. يمكنك أيضا دراسة مقالتنا السابقة. "دليل استكشاف أخطاء اتصال الإنترنت" الذي حاولنا فيه التفكير في مجموعة مختلفة من المشكلات عند الاتصال بالإنترنت.
 المحتويات:
المحتويات: - جوهر المشكلة.
- العلاج:
جوهر المشكلة
إن مفهوم الإنترنت اليوم راسخ للغاية في حياتنا ، ومعظم الناس يستخدمونه بالكامل وفي كل مكان. على الإنترنت ، يتم تدريب الناس واكتساب المعرفة ؛ حضور المعارض والمكتبات ؛ التواصل عبر شبكات التواصل الاجتماعي ومقاطع الفيديو ( "Skype" ، "Viber" ، إلخ) ؛ تطوير المشاريع إرسال واستقبال المعلومات والرسائل والمستندات ؛ تعلم وتبادل الأخبار. مشاهدة الأفلام والاستماع إلى الموسيقى وأكثر من ذلك. ليس من المستغرب أن تكون القدرة على الوصول إلى الإنترنت مدعومة من قبل العديد من الأجهزة المختلفة: أجهزة الكمبيوتر الشخصية وأجهزة الكمبيوتر المحمولة والهواتف الذكية والأجهزة اللوحية. توفر جميعها الاتصال بالإنترنت بطرق مختلفة: استخدام كبل أو استخدام "اتصال Wi-Fi" أو استخدام إمكانيات الوصول إلى الهاتف المحمول من خلال خدمات مشغلي شبكات الهاتف النقال.
في بعض الأحيان ، تجمع الأجهزة بين طرق مختلفة للاتصال بالإنترنت ، على سبيل المثال ، يمكن توصيل الكمبيوتر المحمول مباشرةً بكبل واستخدام اتصال Wi-Fi ، والهاتف الذكي به اتصال Wi-Fi وإنترنت عبر الهاتف المحمول. لكن في بعض الأحيان توجد مشكلات متعددة في الاتصال ، مثل نقص الاتصال ، أو الاتصال المحدود ، أو عدم الوصول إلى محركات أقراص الشبكة أو تصفح مواقع الويب ، وما إلى ذلك. في هذه الحالة ، تواجه مشكلات في الاتصال بالإنترنت أو الشبكة المحلية في " نوافذ أو احصل على إشعارات بالأخطاء تحتوي على رموز خطأ. يحدث أن اتصال "Ethernet" أو وظيفة "Wi-Fi" للكمبيوتر المحمول لا يعمل أو أن إعدادات الاتصال تفشل. هذا الموقف محزن وأنت تحاول إيجاد مخرج.
سنحاول في هذه المقالة إخبارك بمختلف المشكلات المتعلقة بالاتصال بالإنترنت وكيفية حلها لأنواع مختلفة من اتصالات الشبكة والإنترنت في نظام التشغيل Windows. ستعمل معظم الطرق في هذه المقالة في جميع إصدارات Windows ، ولكن بعضها سيكون متاحًا فقط لأنظمة تشغيل معينة.
سنحاول سرد الحلول الرئيسية الممكنة لإصلاح المشكلات المتعلقة بالشبكة واتصال الإنترنت في "Windows" . يجب أن تجرب هذه الحلول واحدة تلو الأخرى. وقد يتمكن أحدهم من مساعدتك في العثور على المشكلات التي حدثت وحلها.
الطريقة الأولى: تشغيل أداة استكشاف أخطاء الشبكة المضمنة
أول شيء يجب أن تحاول حل مشاكل اتصال الشبكة هو تنشيط أداة استكشاف الأخطاء وإصلاحها المضمنة ومشاكل الشبكة في "Windows" . تقوم هذه الأداة تلقائيًا بتشخيص سبب الخلل وتجده ، وتحاول تصحيح المشكلة ، إن أمكن.
لتشغيل مستكشف الأخطاء ومصلحها ، انقر بزر الماوس الأيمن على أيقونة الشبكة الموجودة في منطقة الإعلام بشريط المهام وحدد قسم استكشاف الأخطاء وإصلاحها من القائمة المنبثقة.
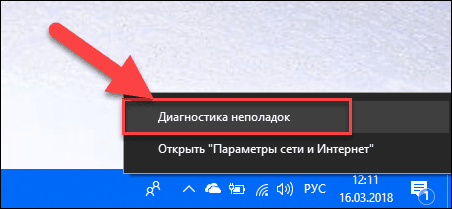
ستبدأ عملية الكشف عن المشكلة ، والتي ستظهر نتيجة ذلك في نافذة Windows Network Diagnostics .
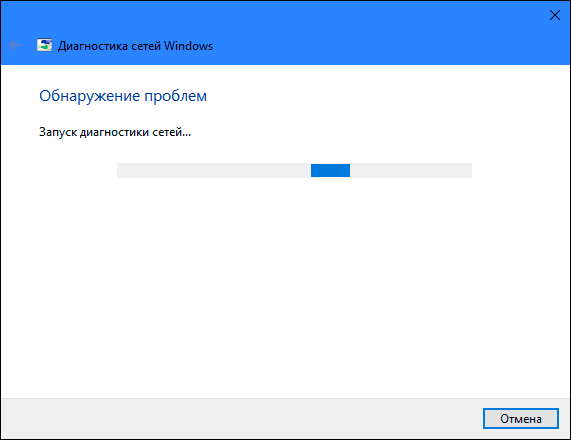
انتظر بضع ثوانٍ ، خلال هذه الفترة ، ستقوم الأداة بتشخيص الشبكات وإجراء استكشاف الأخطاء وإصلاحها والتحقق من اتصال الإنترنت والبحث عن سبب المشكلة وإظهار كيفية إصلاحها.
في معظم الحالات ، تعمل أداة الكشف عن المشكلات المدمجة هذه على حل المشكلة تمامًا واستعادة اتصال الإنترنت. كملجأ أخير ، سيوجهك إلى عطل موجود ويطالبك بحل.
الطريقة 2: استخدام وظيفة "إعادة تعيين الشبكة" (لنظام Windows 10 فقط)
في بعض الأحيان لا يمكن لأداة استكشاف الأخطاء وإصلاحها المضمنة (الموضحة في الطريقة 1) إصلاح مشكلات الاتصال. ثم تحتاج إلى إعادة تعيين إعدادات اتصال الشبكة ومحولات الشبكة يدويًا.
وإذا كنت تستخدم نظام التشغيل "Windows 10" ، فيمكنك استخدام وظيفة "Network Reset" المدمجة لإعادة ضبط إعدادات محولات الشبكة ومكونات الشبكة تلقائيًا. تزيل هذه الوظيفة أولاً جميع محولات الشبكة المثبتة ثم تعيد تركيبها. يقوم أيضًا بتثبيت مكونات الشبكة الأخرى على الإعدادات الأولية.
تمت إضافة ميزة " إعادة تعيين الشبكة " إلى Windows 10 في إصدار Windows 10 Anniversary Update (الإصدار 1607). تم تصميم هذه الميزة لمساعدة المستخدمين على حل مشكلات الاتصال بعد ترقية نظام التشغيل إلى "Windows 10" من إصدار سابق من "Windows" . يمكنه أيضًا مساعدة المستخدمين تمامًا في استكشاف مشكلات اتصال الشبكة التي قد يواجهونها لاحقًا مع مزيد من الاستخدام.
للوصول إلى ميزة "إعادة تعيين الشبكة " ، ما عليك سوى القيام بما يلي:
افتح تطبيق الإعدادات بإحدى الطرق الثلاث التي تختارها:
الطريقة الأولى : انقر بزر الماوس الأيمن فوق الزر "ابدأ" أو استخدم مجموعة المفاتيح "Windows + X" وحدد قسم "الإعدادات" في القائمة المنبثقة.
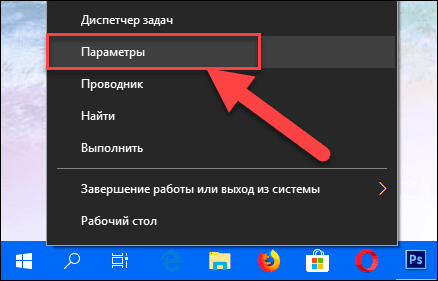
الطريقة 2 : انقر فوق الزر "ابدأ" على "شريط المهام" وحدد علامة الترس في الركن الأيسر السفلي من القائمة المنبثقة.
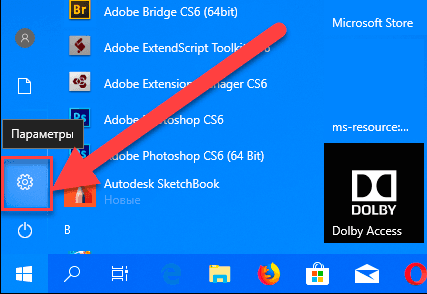
الطريقة الثالثة : أسهل طريقة ، اضغط على تركيبة المفاتيح "Windows + I" معًا وافتح نافذة "الخيارات" .
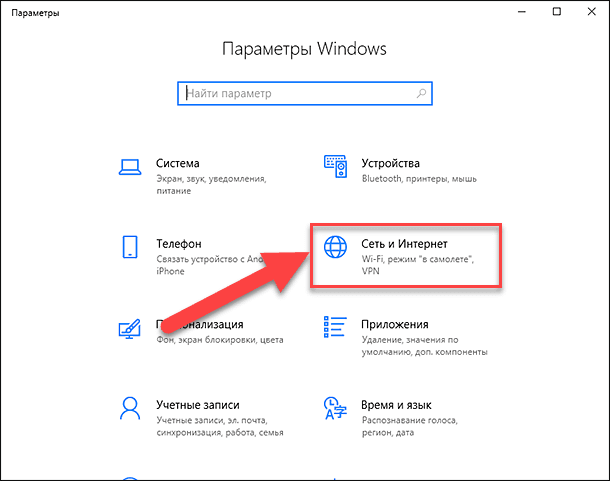
انتقل الآن إلى قسم "الشبكة والإنترنت" (كما هو موضح في الشكل أعلاه) وفي علامة التبويب "الحالة" في الجزء الأيسر من النافذة ، قم بخفض شريط التمرير لأسفل وحدد رابط "إعادة ضبط الشبكة" .
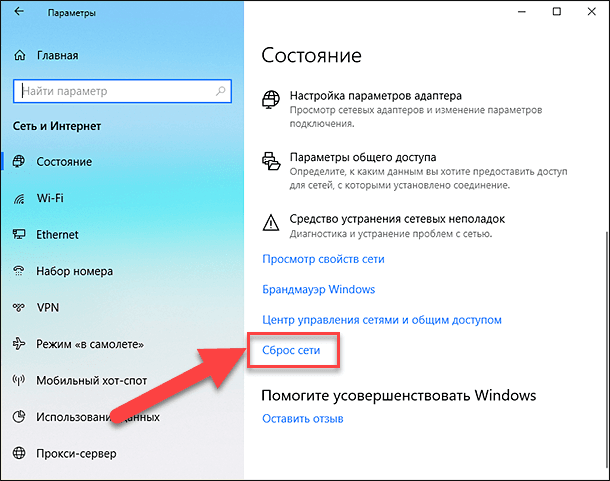
ملاحظة : بدلاً من ذلك ، إذا كنت داعمًا لمكالمة القائمة من سطر الأوامر ، يمكنك استخدام الطريقة الثانية: اضغط على تركيبة المفاتيح "Windows + R" معًا ، في نافذة Run التي تفتح ، أدخل "ms-settings: network- الحالة " وانقر على " موافق " للتأكيد. حدد رابط "إعادة ضبط الشبكة" ، كما هو موضح في الصورة أعلاه.
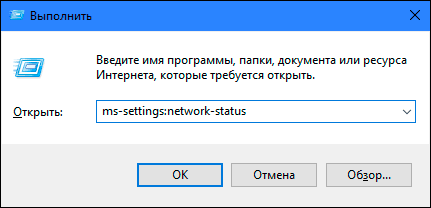
تظهر رسالة على الشاشة تفيد بأن خيار "إعادة ضبط الشبكة" سيؤدي إلى إزالة وإعادة تثبيت جميع محولات الشبكة ، وكذلك استعادة جميع مكونات الشبكة بشكل افتراضي. انقر فوق الزر "إعادة التعيين الآن" لبدء تشغيل وظيفة إعادة تعيين الشبكة.
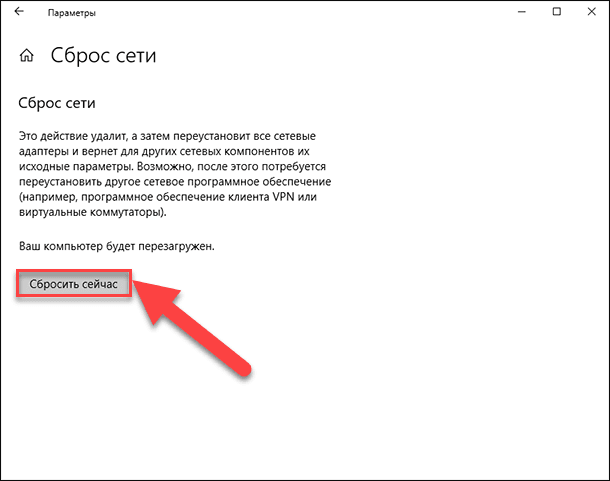
تظهر رسالة تأكيد "هل تريد حقًا إعادة تعيين الشبكة؟" . انقر فوق "نعم" لتأكيد الإجراء المحدد.
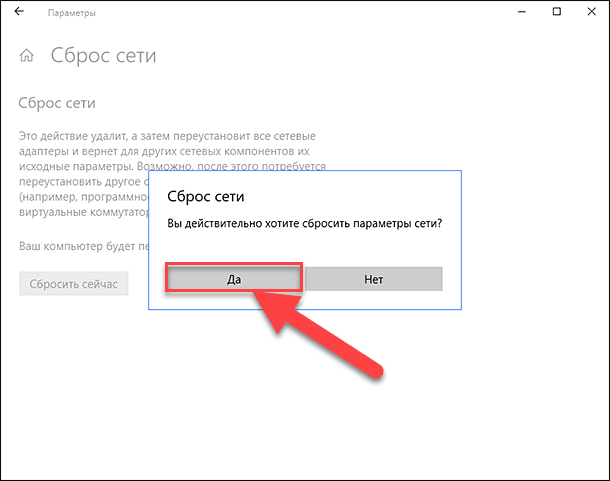
ستقوم وظيفة "إعادة تعيين الشبكة" بإعادة تعيين محولات الشبكة وإعداداتها ، كما ستعيد تشغيل الكمبيوتر بالكامل لتصبح التغييرات نافذة المفعول.
ملاحظة 1 : بعد استخدام ميزة " إعادة تعيين الشبكة " ، قد تحتاج إلى إعادة تثبيت وتكوين برنامج شبكة آخر ، مثل برنامج عميل VPN أو محولات افتراضية ، مثل Hyper-V (إذا كنت تستخدم برنامج ظاهرية الشبكة).
ملاحظة 2 : تقوم ميزة " إعادة تعيين الشبكة " تلقائيًا بتعيين جميع اتصالات الشبكة المعروفة على وضع الشبكة العامة. يتم ذلك لجعل جهاز الكمبيوتر الخاص بك أكثر أمانًا ، كما هو الحال في وضع الشبكة العامة ، لا يمكن اكتشاف جهاز الكمبيوتر الخاص بك على أجهزة الكمبيوتر والأجهزة الأخرى الموجودة على الشبكة. يجب عليك إعادة تكوين الإعدادات لتوصيل الكمبيوتر الشخصي بمجموعتك الرئيسية (الشبكة التي تثق بها) من أجل مشاركة الملفات أو الوصول إلى الطابعة.
الطريقة الثالثة: تعيين عنوان IP و DNS يدويًا
بعد ترقية الإصدارات السابقة من "Windows" إلى أحدث نظام تشغيل "Windows 10" ، قد تواجه مشكلة في الوصول إلى الإنترنت. في بعض الأحيان قد يكون هذا بسبب مشاكل مزود خدمة الإنترنت الخاص بك ، وتحتاج إلى الانتظار لبضع دقائق ، أو الاتصال بخدمة دعم الموفر. ومع ذلك ، إذا لم يستأنف الوصول إلى الإنترنت ، فأنت بحاجة إلى التحقق مما إذا كانت جميع البروتوكولات الضرورية مدرجة في خصائص الاتصال. افتح نافذة Network Connections (اتصالات الشبكة) ، ويمكن تحقيق ذلك بعدة طرق:
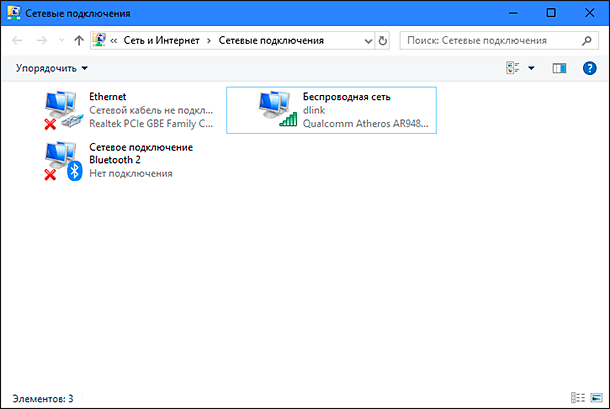
الطريقة الأولى : انقر بزر الماوس الأيمن فوق أيقونة الشبكة ، الموجودة في منطقة الإعلام بشريط المهام ، وحدد قسم " فتح الشبكة وإعدادات الإنترنت" من القائمة المنبثقة.
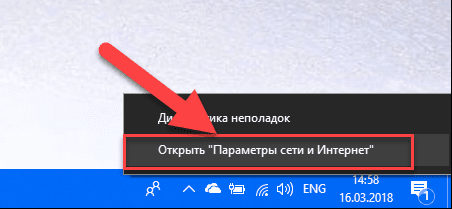
أو اضغط على مجموعة المفاتيح "Windows + X" وحدد قسم "اتصالات الشبكة" .
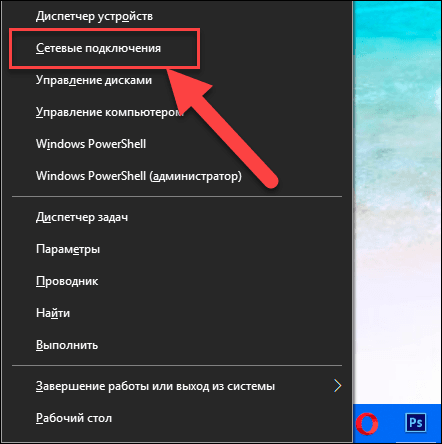
في النافذة المفتوحة في الجزء الأيسر ، قم بخفض شريط التمرير لأسفل وانقر فوق الرابط "مركز الشبكة والمشاركة" .
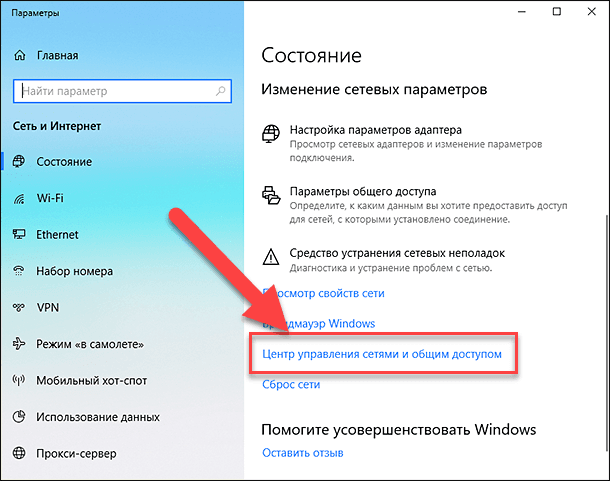
في القائمة اليسرى ، انقر فوق الرابط "تغيير إعدادات المحول" .
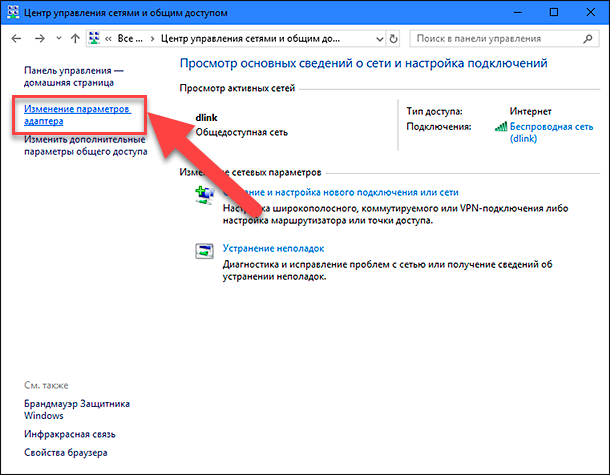
الطريقة 2 : الطريقة الأسهل والأسرع ، اضغط على تركيبة المفاتيح معًا "Windows + R" ، في نافذة "Run" ، أدخل "ncpa.cpl" في حقل سطر الأوامر.
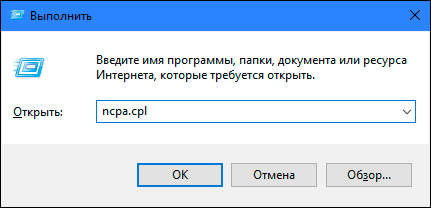
سيتم فتح قائمة بالاتصالات في نافذة اتصالات الشبكة . انقر فوق الاتصال الذي تستخدمه للوصول إلى الإنترنت ، وانقر بزر الماوس الأيمن واختر "خصائص" .
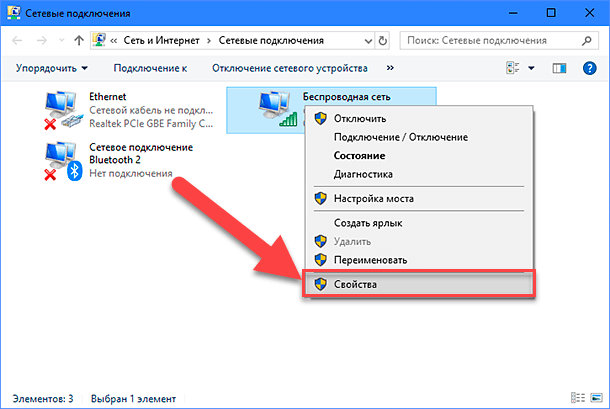
انتبه إلى قسم "يتم استخدام المكونات المميزة بواسطة هذا الاتصال" . يجب وضع علامة عليه في خانة اختيار "IP version 4 (TCP / IPv4)" . وإلا ، فأنت بحاجة إلى تمكينه عن طريق تحديد المربع الموجود في الخلية. إذا تم تمكين البروتوكولات الخاصة بك ، ولم يظهر الوصول إلى الإنترنت ، فحاول تكوين هذا البروتوكول يدويًا. انقر فوق الزر "خصائص" وانتقل إلى نافذة الإعدادات التالية.
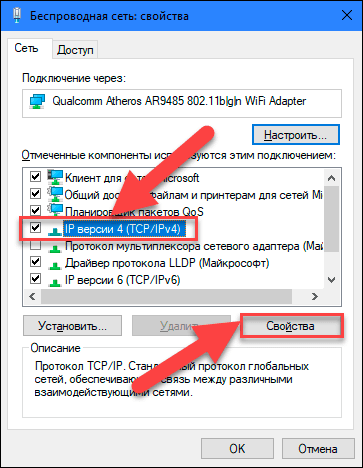
حدد مربع "استخدام عنوان IP التالي" وقم بملء حقول "عناوين IP" و "خوادم DNS" . يمكنك معرفة معلمات الإدخال عن طريق الاتصال بخدمة الدعم لمزود خدمة الإنترنت الخاص بك. انقر فوق "موافق" لحفظ التغييرات.
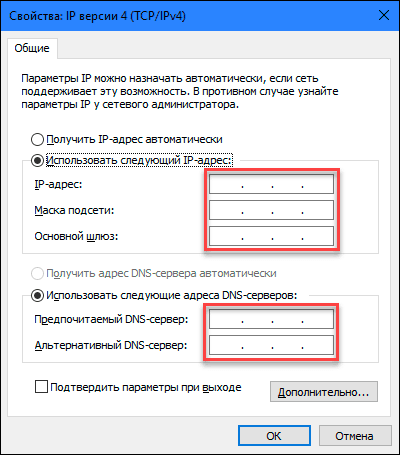
الآن يجب أن تختفي مشكلة الوصول إلى الإنترنت.
الطريقة 4: استخدام إعدادات التسجيل
هذه الطريقة مناسبة لـ "Windows 7 و 8 و 8.1" وفقط في حالة عدم عرض أي من أنواع الاتصال في مجلد "اتصالات الشبكة" . تذكر أن إجراء تحرير السجل يتطلب منك الاهتمام والدقة. خلاف ذلك ، يمكنك إجراء تغييرات خاطئة وتعطيل التشغيل الصحيح لنظام التشغيل ككل أو تطبيقاته الفردية. تأكد من حفظ الإعدادات الأولية قبل تحرير السجل. في القائمة الرئيسية ، انقر فوق علامة التبويب "ملف" وفي القائمة التي تفتح ، حدد قسم "تصدير" . قم بتسمية ملف التسجيل ، وحدد المسار لتخزينه ، وانقر فوق "حفظ" . الآن يمكنك دائمًا استخدام الإصدار المحفوظ من السجل ، إذا دعت الحاجة.
استدعاء نافذة "تشغيل" باستخدام تركيبة المفاتيح "Windows + R" ، في حقل سطر الأوامر أدخل "رجديت" وانقر على "موافق" للمتابعة. سيطالبك النظام للحصول على إذن لبدء تشغيل " محرر التسجيل" ، انقر فوق الزر "نعم" للدخول.
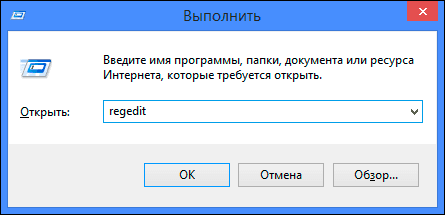
ثم في الجزء الأيمن من نافذة " محرر التسجيل" ، انتقل إلى العنوان التالي:
HKEY_LOCAL_MACHINE \ SYSTEM \ CurrentControlSet \ Control \ Network
في الجزء الأيمن من النافذة ، سترى المفتاح الثنائي "Config" . حدده واضغط على المفتاح Delete على لوحة المفاتيح ، أو انقر بزر الماوس الأيمن فوقه وفي القائمة التي تظهر ، انقر فوق الرابط Delete .
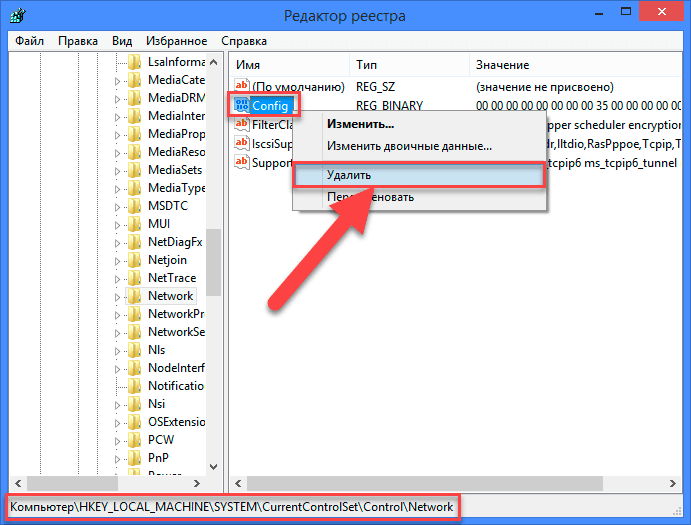
لا تقلق عندما تقوم ، بعد إزالة أحد المفاتيح ، بفتح مجلد "اتصالات الشبكة" أو إعادة تشغيل النظام ، تقوم خدمة Windows تلقائيًا بإنشاء مفتاح جديد. عن طريق إزالة المفتاح ، يمكنك ببساطة مسح ذاكرة التخزين المؤقت التكوين.
بمجرد حذف المفتاح ، أغلق محرر التسجيل وأعد فتح مجلد "اتصالات الشبكة" ، والآن يجب عليه إظهار جميع اتصالات الشبكة دون أي مشاكل.
الطريقة الخامسة: إعادة تعيين إعدادات TCP / IP يدويًا
إذا كنت لا تستخدم نظام التشغيل Windows 10 ، فيمكنك إعادة تعيين محولات الشبكة وإعدادات الشبكة يدويًا باستخدام بعض الأوامر المدمجة في سطر الأوامر ، وهذا من شأنه إصلاح المشكلة.
افتح موجه الأوامر كمسؤول باستخدام اختصار لوحة المفاتيح "Windows + R" واكتب "cmd" في حقل سطر الأوامر.
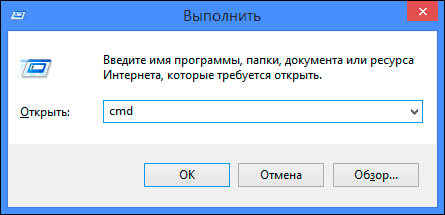
أو اضغط على مجموعة المفاتيح "Windows + X" وحدد قسم "موجه الأوامر (المسؤول)" من القائمة المنبثقة.
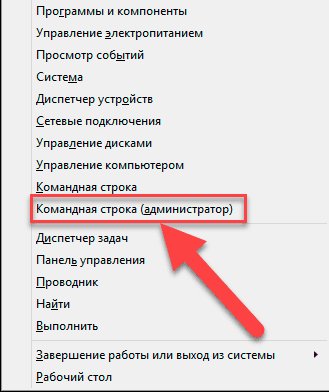
ثم قم بتنفيذ الأوامر التالية واحدة تلو الأخرى:
إعادة تعيين WINSOCK Netsh
إعادة تعيين كثافة العمليات IP إعادة
netcfg -d
ipconfig / الافراج
ipconfig / تجديد
ipconfig / flushdns
ipconfig / registerdns
عند الانتهاء ، أعد تشغيل الكمبيوتر. بعد إعادة التشغيل ، يجب حل مشكلة الوصول إلى الإنترنت. الآن يمكنك الحصول على اتصال إنترنت كامل دون أي مشاكل.
حاولنا في هذه المقالة وصف بعض المشكلات التي تنشأ عند الوصول إلى الإنترنت ، وكيفية التغلب عليها. لكن هذه القائمة بعيدة عن الاكتمال وسيتم إضافتها بطرق جديدة لتصحيح الأخطاء والمشكلات عند الاتصال بالإنترنت.