Cómo cerrar una ventana que no se cierra. Cómo cerrar un navegador congelado
- 1. Usando la cruz en la pestaña.
- 2. Haga doble clic en la pestaña.
- 3. Haga clic en la pestaña con el botón central del ratón.
- 4. Presione el botón SHIFT y haga clic en la pestaña.
- 5. Presionando CTRL + W
- 6. Usa el gesto del ratón.
- 7. Haga clic con el botón derecho en la pestaña y seleccione Cerrar.
- 8. Usando la barra lateral
- Cerrar todas las pestañas a la vez
- Usando el Administrador de tareas en Chrome
- Arquitectura multiprocesamiento cromo.
- Cómo cerrar rápidamente una pestaña en Chrome que no se cierra
- Cómo cerrar rápidamente solo una pestaña en las teclas de acceso rápido de Chrome
- Cómo cerrar una página que no se cierra en el método número 2 de Google Chrome
No es un secreto que muchas cosas en Opera pueden hacerse de varias maneras. Por ejemplo, conté hasta 8 opciones de cierre de pestañas y tantas formas.
1. Usando la cruz en la pestaña.
Este es probablemente el más forma popular . Si hay muchas pestañas abiertas, la cruz se mostrará solo en la página activa. este momento pestaña
En la configuración, generalmente puede evitar que el navegador muestre el botón de cerrar. Para hacer esto, presione la combinación de teclas CTRL + F12 , vaya a la pestaña Avanzado , luego seleccione las Tabulaciones y presione el botón.
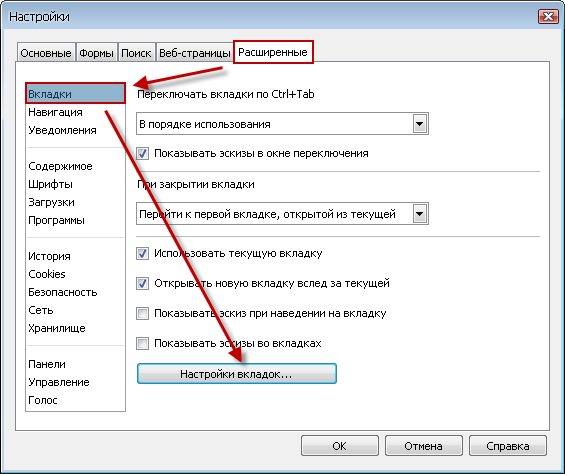
Desmarque la casilla y haga clic en Aceptar .
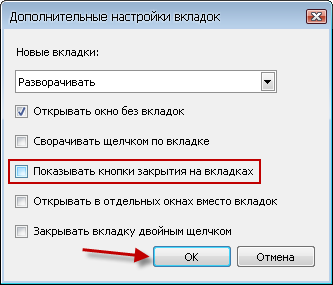
2. Haga doble clic en la pestaña.
Cerrar pestañas doble click , primero debes habilitar esta opción en la configuración. Puede alcanzarlo de la misma manera que en la versión anterior. Solo al final pon una marca cerca del elemento.
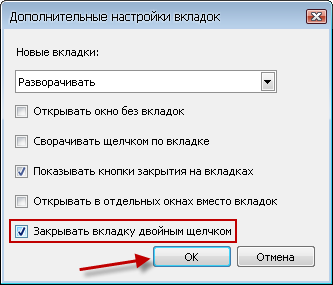
3. Haga clic en la pestaña con el botón central del ratón.
Este método le permite cerrar cualquier pestaña, incluso si no es actual y no tiene un botón de cierre.
4. Presione el botón SHIFT y haga clic en la pestaña.
La opción es esencialmente idéntica a la anterior.
5. Presionando CTRL + W
Una forma conveniente de cerrar la pestaña actual, si no desea alcanzar el mouse.
6. Usa el gesto del ratón.
Mantenga presionado el botón derecho del mouse y haga que se mueva hacia abajo y luego a la derecha. Suelte el botón.
7. Haga clic con el botón derecho en la pestaña y seleccione Cerrar.
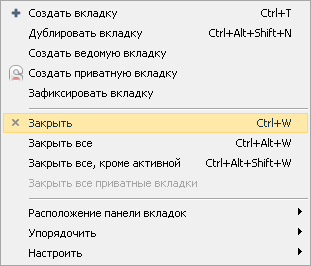
8. Usando la barra lateral
Presiona la tecla F4 en el teclado para abrir. panel lateral Si aún no está abierto. Haga clic en el botón de Windows en la barra vertical.
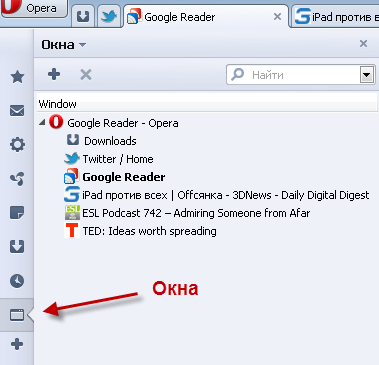
Si no existe, haga clic en el signo "+" y coloque una marca de verificación junto a Windows .
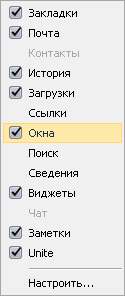
En la barra lateral, puede cerrar las pestañas con el botón central del ratón. Incluso puede seleccionar un grupo completo de pestañas con las teclas MAYÚS y CTRL , y luego presionar la tecla SUPRIMIR .
Cerrar todas las pestañas a la vez
Si necesita cerrar todas (o casi todas) las pestañas abiertas, puede usar una de equipos especiales para la ocasion
- Presione CTRL + F12
- Seleccione última pestaña Extendido
- En el bloque de la izquierda, seleccione última sección Gestión
- En la lista de Perfiles de teclado, seleccione Compatible con Opera 9.2
- Haga clic en OK
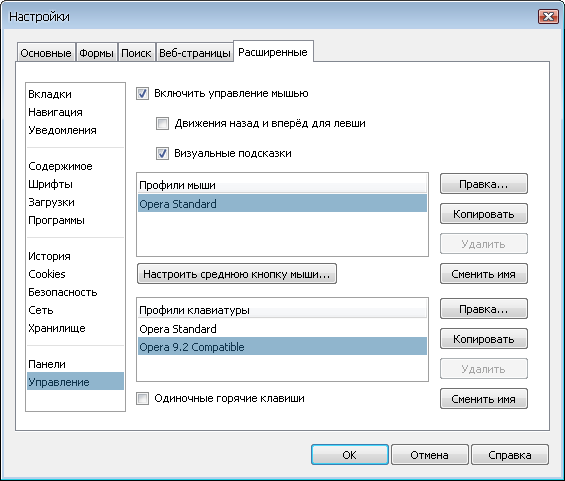
Haga clic clic derecho haga clic con el mouse en cualquier pestaña abierta y en el menú que aparece elija una de las siguientes opciones:
- Cerrar todo (o presionar CTRL + ALT + W )
- Cerrar todo excepto activo (o presionar CTRL + ALT + MAYÚS + W )
- Cerrar todas las pestañas privadas (sin atajos de teclado estándar)
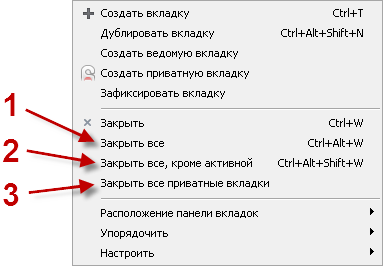
Por supuesto, todos los métodos mencionados no permitirán cerrar. Pero así se concibe. A la derecha
Además, no se olvide de la cesta, que se encuentra en la parte superior derecha de la ventana del navegador. Las lengüetas entran en él después de cerrar. Y si accidentalmente cierra una pestaña, simplemente presione CTRL + Z y se abrirá de nuevo.
Tenga en cuenta que: a partir de la 12ª versión del navegador, el icono del carrito ha sido reemplazado por un botón en forma de un pequeño triángulo. En este caso, las funciones siguen siendo las mismas.
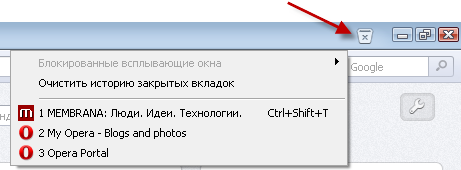
Espero no haberme perdido nada. Si tienes algo que añadir, escribe en los comentarios.
Si no funciona correctamente, puede usar el Administrador de tareas en Chrome o Windows para obligarlos a cerrarse . Chrome utiliza una "arquitectura multiprocesador", es decir, Los procesos en él se ejecutan de forma independiente. Por lo tanto, los problemas en una pestaña no deben afectar el funcionamiento de otras pestañas o la capacidad de respuesta general del navegador.
En muchos sentidos, el administrador de tareas funciona como un monitor de hospital. Con él, puede hacer un seguimiento de la eficacia de los procesos internos. Si el navegador es lento, abra el Administrador de tareas para obtener más información sobre cada uno. proceso activo Y cierra el proceso que lleva muchos recursos.
Usando el Administrador de tareas en Chrome
Ejecutar próximos pasos para abrir el administrador de tareas .
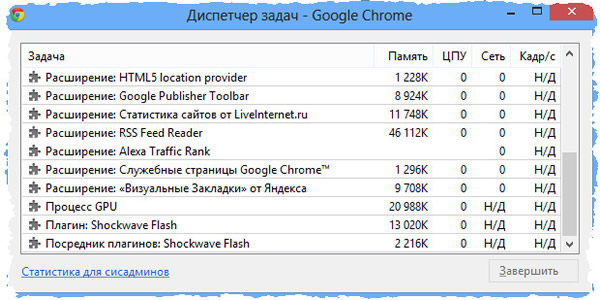
- En el cuadro de diálogo que aparece, seleccione el proceso que desea cerrar. En la lista podrás ver cinco tipos de procesos.
- Navegador Este proceso controla todo abrir pestañas y ventanas, así como un seguimiento de ellos actividad sospechosa . Cierre este proceso si necesita terminar forzosamente toda la actividad del navegador.
- Renderizador Cada una de las pestañas y programas enumerados corresponde al proceso del renderizador. Cierre una pestaña o programa si no se muestra correctamente.
- Complementos Si una página web utiliza un proceso especial para mostrar los medios en una página, este proceso, también conocido como complemento, se muestra en la lista. Los tipos más comunes de complementos son Flash, Quicktime y Adobe Reader . Cierre el complemento si cree que la página a través de él es lenta.
- Expansión Se enumeran todas las extensiones que se ejecutan en el navegador en segundo plano.
- GPU ( procesador gráfico ). Este proceso controla la visualización de gráficos del renderizador.
- Haga clic en Finalizar proceso.
Para abrir el administrador de tareas, puede usar la combinación de teclas Shift + Esc (Windows, Linux y Chrome OS).
Arquitectura multiprocesamiento cromo.
Habrás notado que en el despachador Tareas de Windows (chrome.exe) o en el Monitor de actividad en Mac hay muchos registros de google Chrome, porque los procesos asociados con pestañas, extensiones, aplicaciones web y complementos en Chrome son independientes entre sí. Informacion detallada Puedes ver varios procesos en Chrome Task Manager. Por lo tanto, el problema con un proceso no tiene impacto negativo en otros procesos o en la velocidad del navegador en su conjunto. Este desarrollo se llama en Chrome "arquitectura multiprocesador".
Por ejemplo, cuando navega por un sitio, Chrome utiliza para procesar el código del sitio y su pantalla correcta Renderizador o sistema de visualización. A medida que el renderizador se vuelve más difícil con el tiempo, a veces las páginas pueden bloquearse debido a esto.
Al compartir diferentes procesos, Chrome proporciona los beneficios que se enumeran a continuación.
- Eficiencia: si la pestaña se bloquea o si hay un problema en ella que detiene el renderizador, no afectará a otras pestañas que usen otros renderizadores. La operación del navegador tampoco se completará de forma anormal.
- Seguridad: cada renderer trabaja en forma aislada. entorno de software . Esto significa que casi no tiene acceso directo a disco, red o pantalla. Todas sus peticiones deben pasar por un proceso de navegador. Por lo tanto, el navegador supervisa cualquier actividad sospechosa.
- Rendimiento computadoras modernas tener algunos unidades centrales de procesamiento (CPU). La arquitectura multiprocesador aprovecha el rendimiento de dichos procesadores. Además, cuando cierra una pestaña asociada con un procesador, toda su memoria se devuelve al sistema para que otros procesos puedan usarla.
En Internet, como en la vida de los estafadores y todo el tiempo para aparecer como nuevos, utilizando formas muy inteligentes (trampas) para engañar.
Uno de ellos es la instalación. guiones especiales no permitiendo al usuario buscador de google Chrome cerrar pestañas abiertas.
Todos los intentos de cerrar una pestaña en Chrome no tienen éxito, están bloqueados, pero se puede hacer. A continuación se muestran dos formas: utilizando el administrador de tareas y las teclas de acceso rápido.
Cómo cerrar rápidamente una pestaña en Chrome que no se cierra
Para cerrar la pestaña en Google Chrome, que no desea cerrar, debe ejecutar

En ella como en la imagen de arriba, resalta. Google Chrome y en la parte inferior haz clic para completar el proceso.
Solo aquí encontrará un momento desagradable: el navegador se cerrará por completo, junto con todos los mensajes entrantes.
Cómo cerrar rápidamente solo una pestaña en las teclas de acceso rápido de Chrome
Haga clic en Chrome en cualquier lugar de la página que desee cerrar, y luego simplemente presione los atajos de teclado CTRL + F4 o CTRL + W en el teclado.
También tenga en cuenta las siguientes teclas de acceso rápido. Si presiona CTRL + T en el teclado, se abrirá nueva pestaña , CTRL + MAYÚS + T: se abrirá el último que cerró.
Eso es todo: en el futuro, intente evitar tales sitios, o mejor aún, instale buen antivirus - Bloquean tales recursos. Éxitos
Si a menudo accede a sitios donde no puede cerrar la página, entonces el método de solución, las páginas que no se cierran aquí.
Por lo tanto, hay situaciones en las que los sitios de phishing que tienen el formato askfdoasd8.ru y el diseño de Bk.com no se cierran. Lanza por la ventana, ala "no abandones el sitio o Boeing 747 se estrella contra la ventana" y otras tonterías que se les ocurren a los estafadores. Por lo tanto, este sitio (por alguna razón por ahora) no puede cerrarse. Hace clic en la cruz o Ctrl + W, y el mensaje aparece de nuevo.
Entonces, lo primero que debe saber es el legendario administrador de tareas. Combinación de teclas alt + ctrl + del o ctrl + shift + esc
En él, siempre puedes completar un programa o proceso colgado.
Abre y cierra tu navegador. Puedes tener Firefox u Opera en mi Google Chrome. Pero de esta manera cerrarás. google completo Cromo
Entonces, presione alt + ctrl + del - Administrador de tareas - Detalles - Seleccionar de lista de google Chrome o su navegador y haga clic en Finalizar árbol de procesos. Este método siempre funciona.
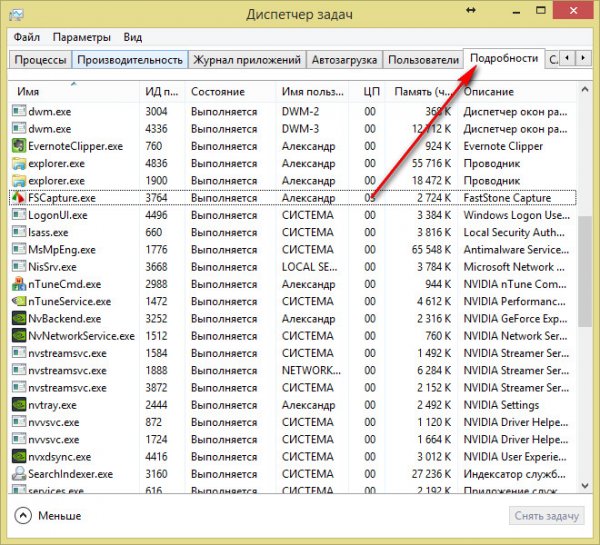
Cómo cerrar una página que no se cierra en el método número 2 de Google Chrome
La segunda solución es completar el proceso directamente en Google Chrome. Dado que Opera y Firefox ya están usando Chromium, entonces todo parece ser lo mismo con estos navegadores. Finalice el proceso que no se cierra presionando las teclas shift + esc o vaya a Menú - Herramientas - Administrador de tareas
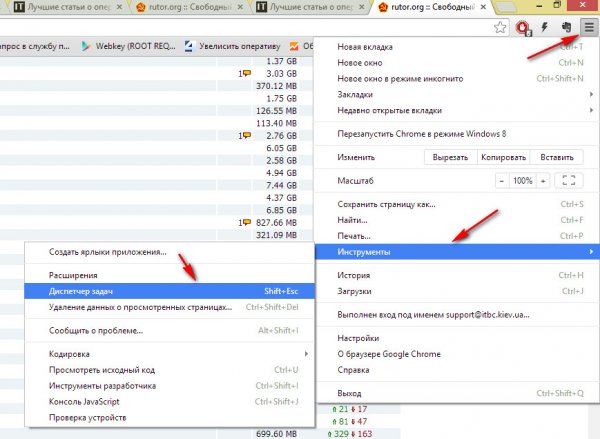
Encuentra una pestaña congelada o varias de la lista. tecla de cambio y haga clic para completar el proceso.
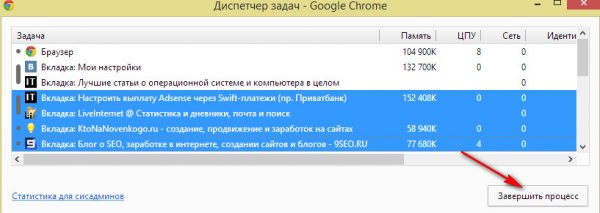
Todas las innecesarias ( páginas de phishing que no se pueden cerrar ) están cerradas, y podemos trabajar con seguridad
Estas son las formas de completar un proceso que no se puede cerrar. Es tan casual que esta es también la forma de cerrar la página de estafa. Google Chrome está luchando activamente contra los sitios de phishing. Honesto decir que la seguridad en general debido a la vinculación con el número de teléfono se encendió nuevo nivel Y los piratas viven un poco más duro. ¡Todo el mundo, deje que sus páginas que no se pueden cerrar siempre se cerrarán y no interfieran con su trabajo!
Artículos relacionados