Cuenta de invitado de Windows 10, ¿cómo configurar?
- Cuenta de invitado de Windows
- OPCIÓN 1: use la línea de comandos para crear una cuenta de invitado en "Windows 10"
- OPCIÓN 2: agregue una cuenta de invitado en "Windows 10" a través de "Usuarios y grupos locales"
Lea cómo agregar una cuenta de invitado a Windows 10 , cómo configurar correctamente y crear restricciones . Windows 10 ya no ofrece una cuenta de invitado para compartir su computadora personal, pero puede crear una cuenta limitada para emular esta característica.  Contenidos:
Contenidos:
- Cuenta de invitado en Windows.
- Cómo crear restricciones de cuenta de invitado:
Cuenta de invitado de Windows
Los desarrolladores del sistema operativo Windows intentaron ampliar sus capacidades y unificarlas para usarlas en varios tipos de dispositivos. Las versiones anteriores de "Windows" permitían que se usara para compartirla con múltiples usuarios en una sola computadora personal o portátil. Esto se logró mediante la creación de una cuenta de usuario invitado.
Puede haber diferentes situaciones en las que necesite un acceso rápido a una computadora, y esta posibilidad le permite ampliar el nivel de uso de la computadora personal. El concepto de una cuenta de invitado proporciona una oportunidad temporal local para que un usuario externo use su computadora personal para realizar un conjunto limitado de acciones, como acceder a Internet, iniciar ciertas aplicaciones, crear y editar documentos, etc.
Sin embargo, la capacidad de realizar ciertas acciones en su computadora personal no permitió que el usuario que inició sesión en la cuenta de invitado acceda a sus archivos y carpetas personales ( "Documentos" , "Música" , "Imágenes" , etc.), para instalar o eliminar cualquier aplicaciones o programas, instale o actualice controladores y equipos adicionales, cambie la configuración predeterminada del sistema, abra aplicaciones desde Microsoft Store, etc. En otras palabras, el usuario, mientras trabajaba en su computadora con una cuenta de invitado, no tenía acceso a las herramientas de administración de la computadora personal ni a la configuración del sistema "Windows" en su totalidad. Por lo tanto, su sistema era completamente seguro. Desafortunadamente, después del lanzamiento del sistema operativo "Windows 10" , la capacidad de crear una cuenta de invitado ha desaparecido.
Puede habilitarlo de varias maneras, pero la cuenta de invitado no se muestra para su uso. De hecho, incluso si logra habilitar dicha cuenta, es posible que ni siquiera aparezca en la pantalla de inicio de sesión.
Sin embargo, los elementos necesarios para crear una cuenta de invitado todavía están presentes en el sistema operativo Windows 10 , lo que le permite crear su propia cuenta limitada para que los invitados puedan usarla en su computadora. Solo toma un poco más de tu tiempo.
En esta guía, mostraremos dos opciones para crear una cuenta de usuario invitado limitada en su computadora personal.
OPCIÓN 1: use la línea de comandos para crear una cuenta de invitado en "Windows 10"
Como su nombre indica, en la primera versión usaremos las funciones de la línea de comandos. Esta opción es universal y adecuada para cualquier versión del sistema operativo "Windows 10" . La ventana de comandos se puede acceder de varias maneras. Sin embargo, debe abrir una aplicación de línea de comandos con privilegios de administrador para crear una cuenta de invitado. En este caso, puede utilizar cualquier método propuesto que se describe a continuación, que le parece más conveniente.
Por lo tanto, abra una ventana del símbolo del sistema con derechos de administrador de cualquier manera para elegir:
Método 1 : Presione la combinación de teclas "Windows + X" a la vez o haga clic derecho en el botón "Inicio" ubicado en la esquina inferior izquierda del escritorio en la "Barra de tareas" y abra el menú emergente. De la lista de aplicaciones disponibles, seleccione la sección "Windows PowerShell (administrador)" (En varias ediciones del sistema operativo "Windows 10" , puede haber una sección "Línea de comandos (administrador)" ).
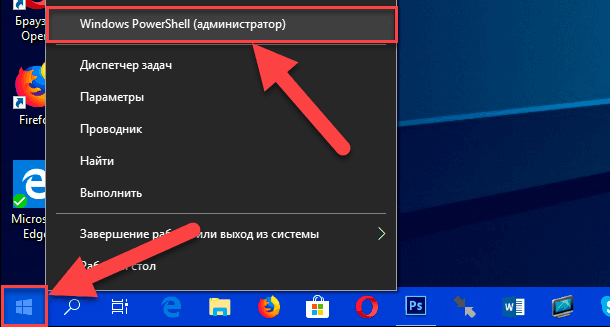
La aplicación de Windows PowerShell (Administrador) se abrirá, realizando funciones de línea de comandos en ediciones posteriores del sistema operativo Windows 10 .
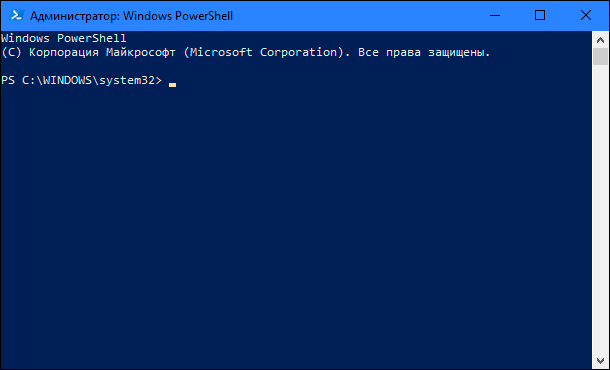
Método 2 : puede abrir la aplicación de línea de comandos refiriéndose directamente al archivo ejecutable "cmd.exe" , que se encuentra en la unidad de sistema "C" en el siguiente directorio:
"C: \ Windows \ System32"
Ingrese el directorio especificado, baje la barra de desplazamiento y encuentre el archivo de controlador de comando de Windows requerido. Haz clic derecho en él y abre un menú emergente. De la lista de acciones posibles, seleccione la sección "Ejecutar como administrador" .
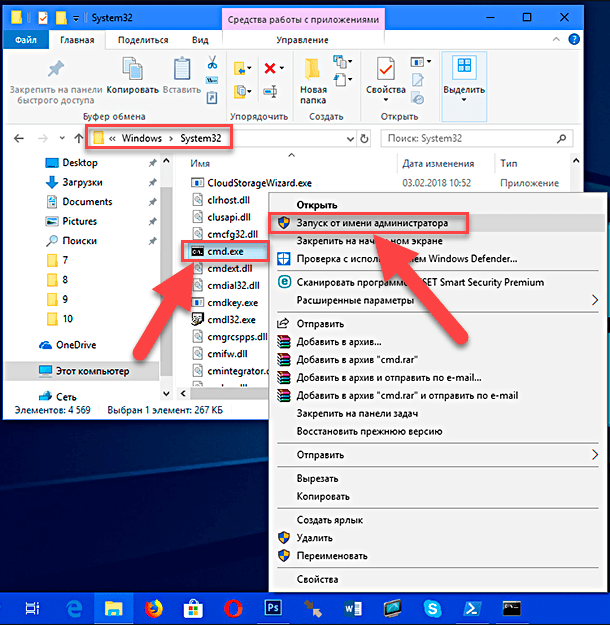
Método 3 : Haga clic en la "Barra de tareas" en la esquina inferior izquierda del botón "Inicio" del escritorio para abrir el menú principal de usuario "Windows" . En la lista de aplicaciones y programas instalados que utilizan la barra de desplazamiento, baje el control deslizante a la sección "Herramientas del sistema - Windows" . Abra el submenú y en la lista de aplicaciones de servicio, encuentre la sección "Línea de comando" . Haga clic en él con el botón derecho del ratón y, en el menú emergente, busque la sección "Avanzado" . Cuando desplace el cursor sobre una sección, se abrirá el siguiente submenú, en el que seleccione la sección "Ejecutar como administrador" .
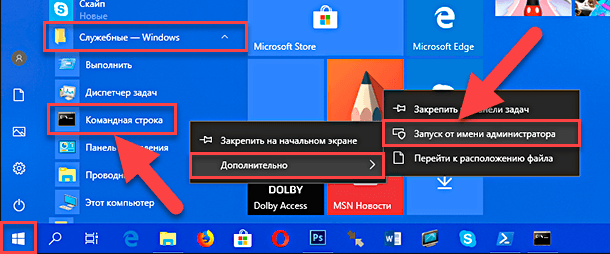
Método 4 : en la "Barra de tareas" al lado del botón "Inicio" en la esquina inferior izquierda de la pantalla, seleccione el botón "Buscar" . En el panel de la aplicación abierta en el lugar requerido, ingrese la consulta de búsqueda "cmd" . Después de ingresar la consulta en la mejor celda coincidente, la aplicación "Línea de comando". Aplicación clásica . Haga clic derecho en él para abrir un menú emergente y seleccione la sección "Ejecutar como administrador" .
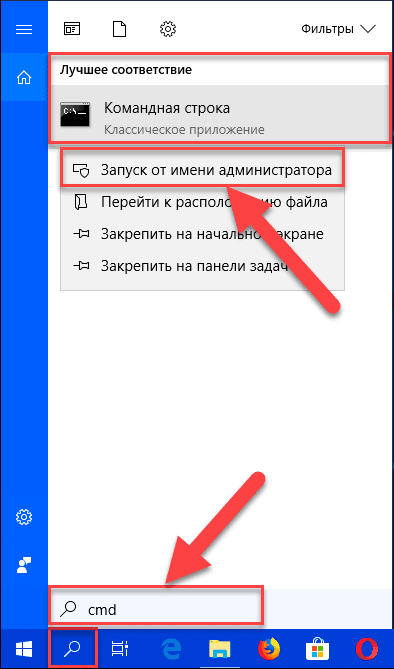
El Servicio de control de cuentas de usuario de Windows mostrará un mensaje de advertencia de pregunta: "¿Permitir que esta aplicación realice cambios en su dispositivo?" . Haga clic en "Sí" para confirmar sus acciones y abrir un indicador de comando con derechos de administrador.
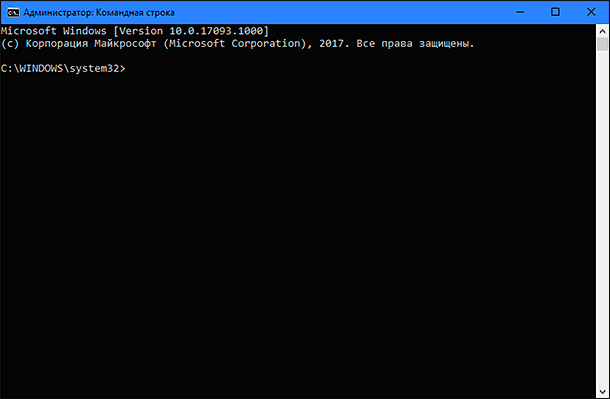
En el campo de la línea de comando, ingrese el siguiente comando para crear una nueva cuenta y presione la tecla "Enter" en el teclado:
usuario neto Visitante / añadir
Como resultado, debe recibir el mensaje "El comando se completó con éxito" , que significa la creación de una nueva cuenta.
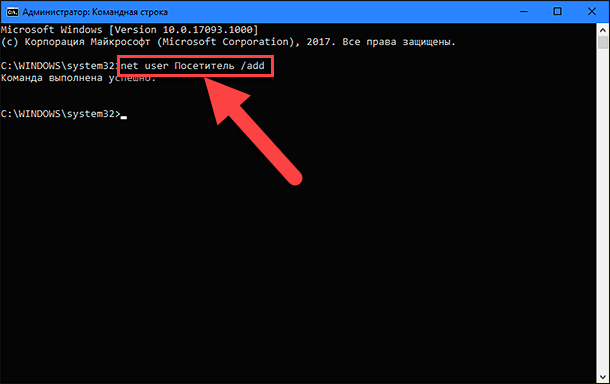
Nota : Tenga en cuenta que usamos el nombre "Visitante" como el nombre de la nueva cuenta, ya que el nombre "Invitado" (Invitado) es el nombre reservado del sistema operativo "Windows 10" , y no podrá usarlo. Sin embargo, puede asignar un nombre a su cuenta con el nombre que más le guste o le dará una imagen completa de las posibilidades de una cuenta nueva. Solo intente elegir un nombre que no sea demasiado largo e informativo, para no complicar su trabajo en cada inicio de sesión con ese nombre.
Ahora ingrese el siguiente comando para configurar la contraseña de la cuenta recién creada y presione la tecla “Enter” en el teclado:
usuario neto visitante *
No es necesario que establezca una contraseña para esta cuenta, por lo tanto, solo presione la tecla Intro dos veces para dejar el lugar donde se creó la contraseña está vacío.
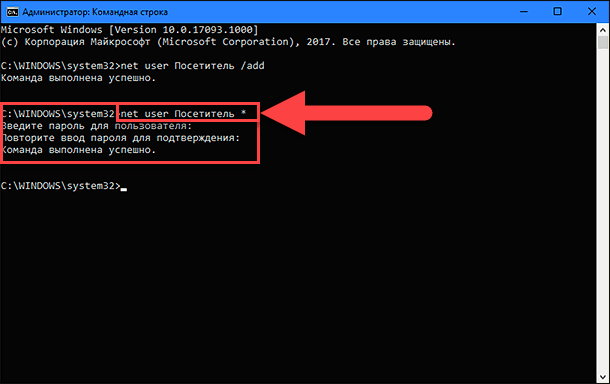
Si todas las acciones se realizaron correctamente, aparecerá un mensaje de confirmación "El comando se completó correctamente" .
Se creó una nueva cuenta de usuario de forma predeterminada en el grupo de usuarios local. Por lo tanto, debe eliminarlo de este grupo utilizando el siguiente comando y presionando la tecla Intro para ejecutar:
Usuarios de la red local Visitantes / eliminar
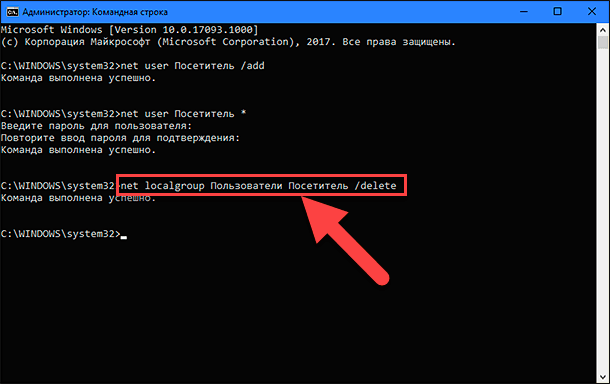
En este comando, el parámetro "Usuarios" indica un grupo local y "Visitante" : el nombre de la cuenta que eliminamos de este grupo. Si está utilizando la versión en inglés del sistema operativo Windows, reemplace la opción Usuarios por usuarios .
Ingrese el siguiente comando para agregar la nueva cuenta de usuario "Visitante" al grupo de "Invitados" y presione la tecla "Enter" en el teclado:
net localgroup Visitantes Visitante / agregar
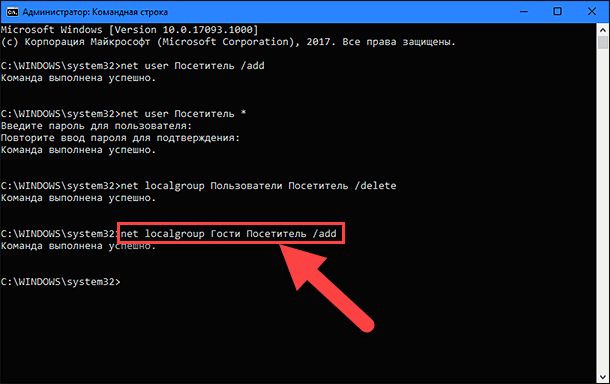
Los parámetros del grupo y la cuenta de usuario se ingresan por analogía con el comando anterior. En consecuencia, en la versión en inglés del sistema operativo "Windows" , reemplace el parámetro "Invitados" con "invitados" .
Cierre la ventana del símbolo del sistema para completar la tarea.
Utilizando los pasos anteriores, crea una cuenta de usuario estándar tradicional. Pero al eliminarlo del grupo de Usuarios locales y agregarlo al grupo de Invitados , le asigna las mismas funciones y permisos que estaban disponibles en la versión anterior de la cuenta de invitado.
Una vez que haya completado los pasos descritos, solo tendrá que cerrar sesión en su cuenta actual. Luego, en la pantalla de inicio de sesión, seleccione la cuenta "Visitante" y haga clic en el botón "Iniciar sesión" ; no se requiere contraseña porque no la configuramos al crear esta cuenta.
Ahora puede proporcionar una oportunidad para que usuarios externos inicien sesión en su computadora personal con la nueva cuenta de invitado de Visitante . Podrán acceder a Internet y utilizar ciertas aplicaciones y programas. Es posible que no tenga miedo de que los usuarios de terceros puedan acceder a su información personal, instalar o desinstalar programas y aplicaciones, o realizar cambios en la configuración del sistema operativo "Windows" .
En caso de que ya no necesite esta cuenta, puede eliminarla fácilmente de la aplicación Configuración . La aplicación Configuración combina todas las funciones básicas de administración del sistema operativo y está diseñada para reemplazar la aplicación del Panel de control en versiones anteriores de Windows . Los desarrolladores del sistema operativo Windows se ocuparon de la disponibilidad de varias formas de acceder a la aplicación Parámetros . Mostraremos algunos de ellos para que podamos elegir la forma más adecuada para usted.
Método 1 : haga clic en el botón "Inicio" en la esquina inferior izquierda de la pantalla en la "Barra de tareas" y abra el menú principal de usuario "Windows" . En el panel izquierdo del menú, haga clic en el icono de engranaje y abra la aplicación Configuración. O, usando la barra de desplazamiento, mueva el control deslizante hacia abajo y seleccione la sección "Parámetros" de la lista de aplicaciones y programas instalados.
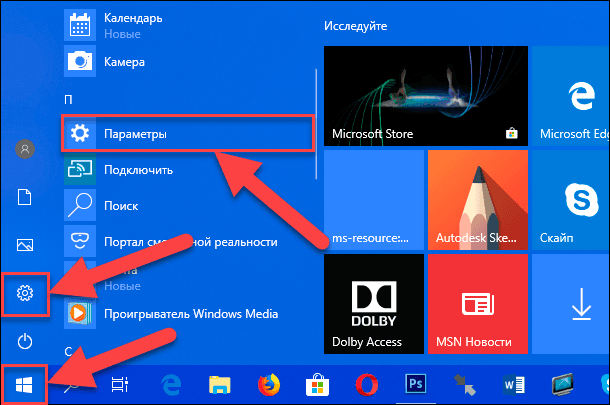
Método 2 : haga clic con el botón derecho en el botón "Inicio" en la esquina inferior izquierda del escritorio o presione la combinación de teclas "Windows + X" y aparecerá un menú emergente. En la lista de aplicaciones disponibles, seleccione la sección "Opciones" .
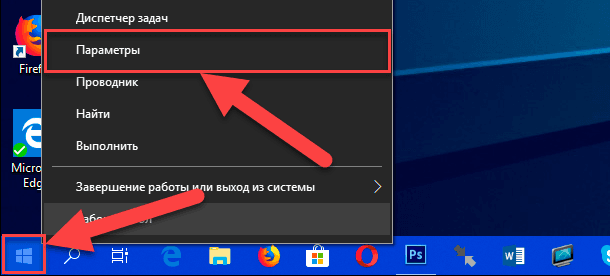
Método 3 : la forma más rápida de abrir la aplicación Configuración es presionar la combinación de teclas "Windows + I" y llamar a la aplicación directamente.
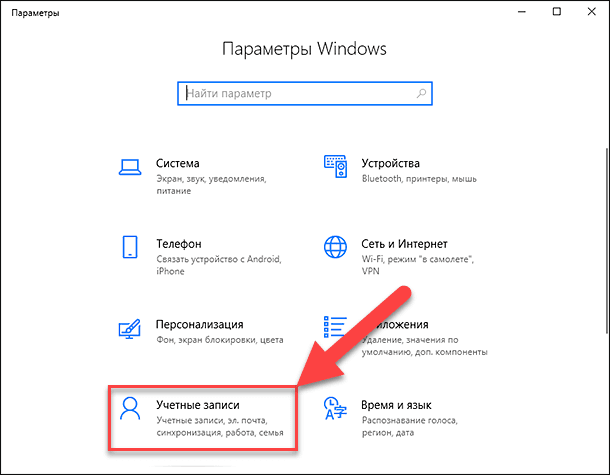
Seleccione la página Cuentas de la lista de páginas de aplicaciones disponibles. En el panel izquierdo, vaya a la sección "Familia y otras personas" , y en el panel derecho de la ventana, use la barra de desplazamiento, baje el control deslizante hacia abajo y seleccione la cuenta "Visitante" , luego haga clic en el botón "Eliminar" .
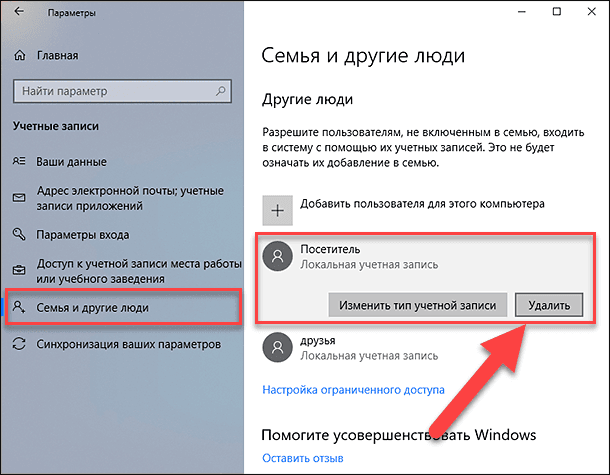
En el mensaje emergente, haga clic en el botón "Eliminar cuenta y datos" y complete el proceso de eliminación de una cuenta de usuario.
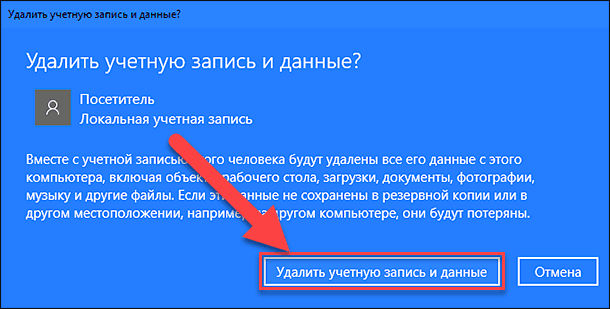
Ahora la cuenta de usuario invitado local "Visitante" se eliminó por completo de su computadora personal.
Nota : También hay una forma de abrir la página "Cuentas" en la aplicación "Parámetros" directamente usando el cuadro de diálogo "Ejecutar" . Abra un cuadro de diálogo (por ejemplo, presione la combinación de teclas “Windows + R” juntas) y en el campo de la línea de comando ingrese el comando “ms-settings: otros usuarios” .
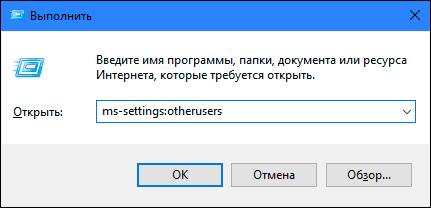
Para obtener más información sobre cómo acceder al cuadro de diálogo Ejecutar y una lista de todos los comandos disponibles para abrir las páginas de la aplicación Parámetros, consulte nuestro artículo publicado anteriormente: “Faltan algunas páginas o secciones de la aplicación Configuración en Windows 10” .
OPCIÓN 2: agregue una cuenta de invitado en "Windows 10" a través de "Usuarios y grupos locales"
Esta opción para crear una cuenta de invitado solo es adecuada para las versiones "Profesional" y "Corporativa" del sistema operativo Windows.
Abre el cuadro de diálogo "Ejecutar" como quieras. Por ejemplo, haga clic con el botón derecho en el botón "Inicio" ubicado en la esquina inferior izquierda del escritorio, o presione la combinación de teclas "Windows + X" al mismo tiempo, y en la lista de aplicaciones disponibles, seleccione el cuadro de diálogo Ejecutar .
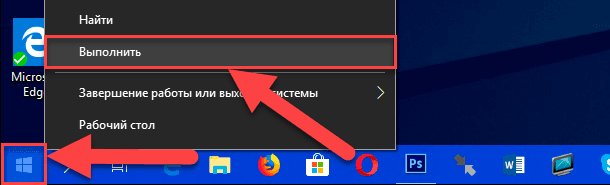
Ingrese el siguiente comando en la línea de comando: "lusrmgr.msc" , y haga clic en "Aceptar" o presione "Intro" para ingresar "Usuarios y grupos locales" .
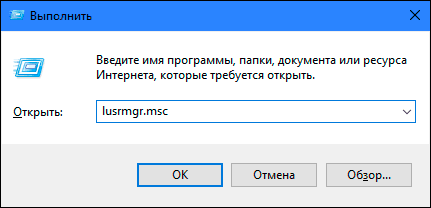
En el panel izquierdo de la ventana, seleccione la sección Usuarios , vaya al panel central, haga clic en cualquier espacio vacío de la ventana con la lista de usuarios disponibles y, en el menú emergente, seleccione la sección Nuevo usuario ...
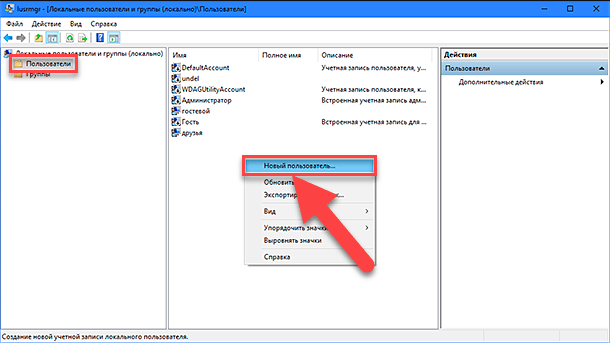
O seleccione la sección del mismo nombre en el panel derecho de la ventana que aparece en el menú emergente al hacer clic en la sección "Acciones adicionales" .
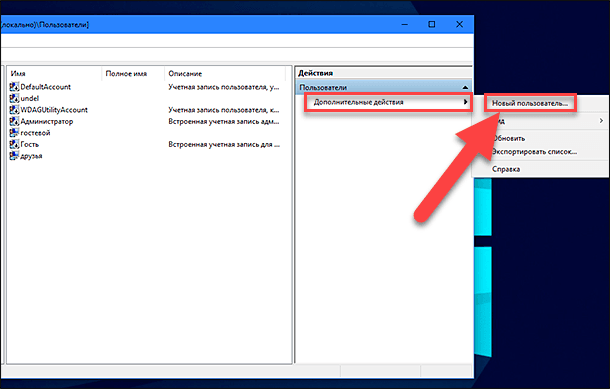
En la ventana para crear una nueva cuenta de usuario local, ingrese un nuevo nombre en la celda de Usuario (en nuestro ejemplo, elegimos el nombre de Visitante ), haga clic en los botones Crear y Cerrar para completar el proceso de creación de la cuenta (puede omitir los campos restantes) ).
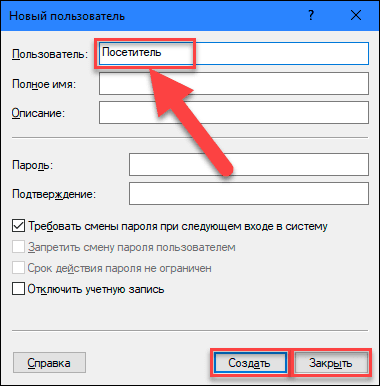
En el panel central de la ventana, en la lista de usuarios, seleccione la entrada "Visitante" recién creada y haga doble clic en ella, o haga clic derecho en ella, y seleccione la sección "Propiedades" en el menú emergente.
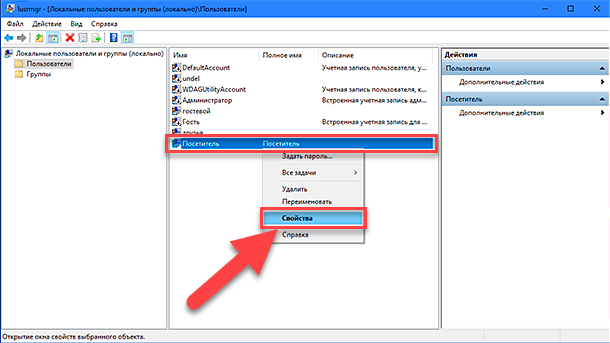
En la ventana que se abre, vaya a la pestaña "Membresía grupal" , seleccione el grupo Usuarios en la ventana central y haga clic en el botón Eliminar .
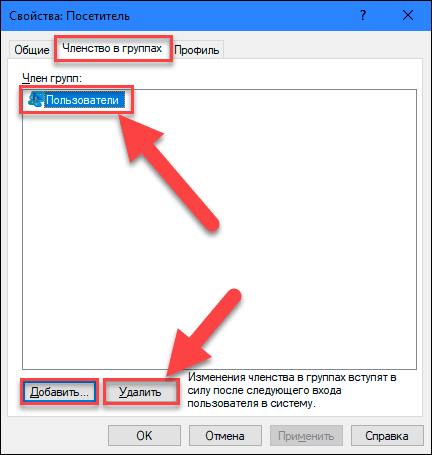
Al finalizar el proceso de eliminación, haga clic en el botón Agregar y abra la ventana Seleccionar: Grupos . En el campo "Ingrese los nombres de los objetos que se seleccionarán", escriba el valor "Invitados" (para la versión en inglés del sistema operativo "Windows" escriba el valor "Invitados" ) y haga clic en el botón "Aceptar" para guardar.
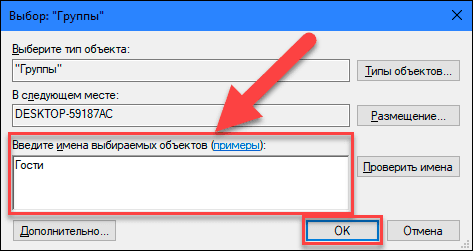
Luego haga clic en los botones "Aplicar" y "Aceptar" para aplicar los cambios. Se han completado todos los pasos necesarios para crear una cuenta de invitado local y puede cerrar la ventana "Usuarios y grupos locales" .
Ahora, como en la primera opción, los usuarios de terceros pueden usar su computadora personal con su permiso bajo la cuenta de usuario invitado local "Visitante" . Cuando inicie sesión por primera vez con una nueva cuenta, tomará un tiempo configurar las nuevas configuraciones de inicio de sesión del usuario.
En caso de que desaparezca la necesidad de esta cuenta, puede eliminarla fácilmente. Haga clic derecho en esta entrada y seleccione la sección "Eliminar" en el menú emergente. O simplemente presione la tecla "Eliminar" en el teclado.
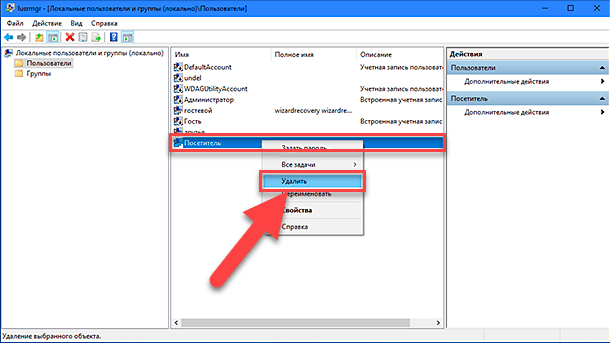
En la ventana emergente de advertencia "¿Está seguro de que desea eliminar la cuenta de usuario Visitante?", Haga clic en "Sí" o presione la tecla "Enter" en el teclado y complete el proceso de eliminación.
Por lo tanto, le describimos dos opciones posibles para crear una cuenta de usuario invitado limitada en su computadora personal. Déjenos sus comentarios sobre el tema: "¿Debería Microsoft devolver la cuenta de invitado original al sistema operativo Windows 10?" . Siempre nos complacerá escuchar su opinión y discutir este tema con usted.