Dokumendi „Word” dokumendi salvestamine HTML-i veebilehena
- Kuidas dokument dokumenti salvestada veebilehena
- Salvestage dokument „filterveebilehena”
- Salvestage dokument veebilehe alla
- Salvestage dokument „veebilehe ühte faili”
- Täiustatud veebiseadete konfigureerimine
Lugege, kuidas Wordi dokument kiiresti HTML-lehele teisendada . Millised online-tööriistad või kolmanda osapoole programmid, mida kasutatakse ühe või mitme DOCX-faili salvestamiseks HTML-vormingus. Kasutajad kasutavad iga päev isiklikke lauaarvuteid, sülearvuteid, tahvelarvuteid ja muid arvutiseadmeid. Need on hädavajalikud abilised mis tahes kasutajate tegevuses: oma ametikohustuste täitmisel või isikliku ajaviidete ja vaba aja veetmisel.  Sisu:
Sisu:
- Kuidas dokument dokumenti salvestada veebilehena.
- Salvestage dokument „filtri veebilehena”.
- Salvestage dokument „veebilehena”.
- Salvestage dokument „veebilehe ühte faili”.
- Täiustatud veebi suvandite konfigureerimine.
Täiendav stiimul personaalarvutite populaarsuse suurendamiseks oli ülemaailmse infovõrgu „Internet” arendamine ja üldine levitamine.
Interneti põhieesmärk oli esimeses etapis ühendada arvutikasutajad üheks infovõrguks mis tahes teabe vahetamiseks. Siiski kasutati „internetti” paljudel muudel eesmärkidel. Näiteks: kasutaja isikuandmete salvestamine; juurdepääs teaduslikele, kirjanduslikele ja kunstilistele andmebaasidele; kasutajad suhtlevad omavahel elektroonilise side, sotsiaalsete võrgustike, kiirsõnumite, helisalvestiste ja videoklippide kaudu. Lisaks on kasutajad saanud täiendava hariduse saamise, majandus- ja nõustamistegevuse, juurdepääsu uudistele, majandus-, ajakirjandus-, finants- ja muudele teabeallikatele ning palju muud.
Internetile pääsemiseks peate kasutama spetsiaalse tarkvara abi - veebibrauserit, mis pakub internetis mis tahes teavet kasutajasõbralikul viisil. See toetab erinevaid vorminguid ja on saadaval mis tahes seadmes.
Veebilehtede kujundamise ja loomise protsess on hiljuti muutunud palju lihtsamaks. Internetis on palju veebisaite, mis pakuvad selle põhjal kvaliteetsete veebilehtede loomist. Või kasutage spetsiaalseid rakendusi veebilehtede professionaalsemaks arendamiseks.
Microsoft Corporation on välja töötanud Microsoft Office'i kontoritarkvara paketi igapäevaste kontoritööde lahendamiseks kasutaja poolt. Pakett sisaldab programme tekstidokumentide, arvutustabelite, esitluste, andmebaaside ja muude kontorifailide põhitüüpide loomiseks.
Kasutajad ei pruugi Microsoft Office'i veebilehtede kujundamise vahendina näha, ja see on õige otsus, sest see ei ole õige valik. Aga kui teil on Microsoft Wordis loodud olemasolev dokument, mida peate mingil põhjusel veebilehteks muutma, on sellel rakendusel mõned sisseehitatud tööriistad.
Märkus . Näiteks kasutame selle artikli jaoks tekstiredaktorit „Microsoft Word 2016” , kuid võimalus salvestada dokument veebilehe (või „HTML” ) kujul on saadaval paljudes varasematest „Microsoft Word” rakenduste versioonidest. Kui kasutate Microsoft Wordi varasemat versiooni, siis ei pruugi te näha kõiki selles artiklis kirjeldatud funktsioone, kuid saate selle aluseks veebilehe salvestamiseks oma versiooni. tekstiredaktor .
Kuidas dokument dokumenti salvestada veebilehena
Kõigepealt avage vajalik dokument Microsoft Word 2016 tekstiredaktoris, mida soovite salvestada veebilehena. Rakenduse peamenüüs klõpsake vahekaardil "Fail" .
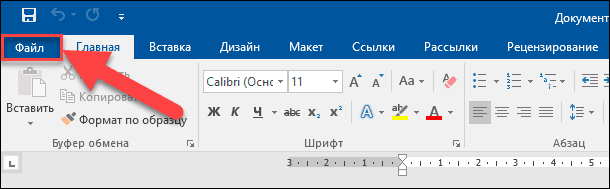
Valige vasakpoolse külgriba võimalike toimingute avatud lehel käsk „Salvesta kui” . Seejärel klõpsake keskpaanil kausta Sirvi .
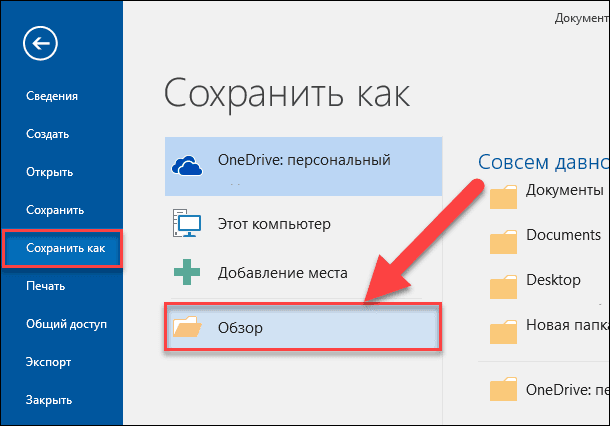
Avanevas aknas "Salvesta dokument" määrake asukoht, kuhu soovite faili salvestada. Seejärel sisestage tekstiväljale failinimi oma lehe nimi . Vaikimisi on teie Microsoft Wordi dokumendi nimi juba täidetud. Saate dokumendi vana nime jätta või uue.
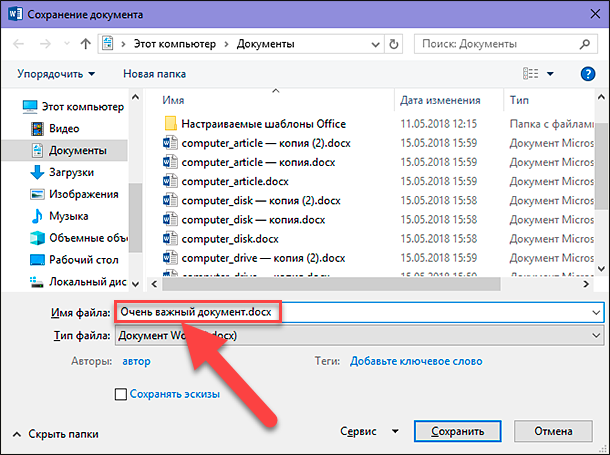
Seejärel klõpsake failitüübi lahtris rippmenüüd. Kuvatavate võimalike failitüüpide loendis leiate kolm võimalust dokumendi salvestamiseks veebilehena: „Veebileht on ühes failis (* .mht; * .mhtml)” ; „Veebileht (* .htm; * .html)” ; ja "Veebileht koos filtriga (* .htm; * .html)" .
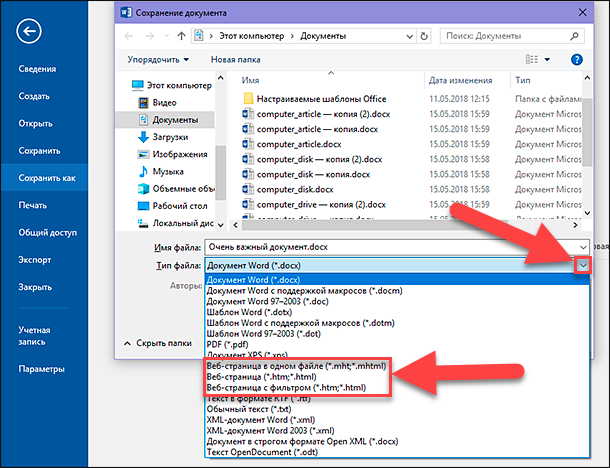
Kõik need parameetrid muudavad teie dokumendi "HTML" (Hypertext Markup Language), mis on veebilehe teksti kuvamise standard. Kõik need failitüübid loovad veidi HTML-faili . Millist te kasutate, sõltub teie veebipõhistest avaldamisseadetest ja sellest, kas kavatsete seejärel faili Microsoft Wordi dokumendiks teisendada.
Vaatame nüüd kõiki neid kolme võimalust.
Salvestage dokument „filterveebilehena”
Enamikul juhtudel on filtri veebilehe valik parim viis Microsoft Wordi dokumendi salvestamiseks veebilehena. See säilitab teie dokumendi vormi ja sisu, kuid loobub paljudest teistest HTML-koodi elementidest, mida te lihtsalt ei vaja, mis võimaldab teil salvestada väikese faili. Väljundil saadate kõige puhtama koodiga faili, millel on teie veebilehe kõige kiirem laadimisaeg valikute hulgast. Selline failide salvestamine eemaldab lõppdokumendist Microsoft Wordi spetsiifilised vormindamise elemendid. Seetõttu peaksite valima selle lehe veebilehe salvestamiseks ainult siis, kui te ei kavatse tulevikus sellist lehekülge Microsoft Wordi dokumendiks muuta. Õigluses tuleb märkida, et selline vajadus juhtub väga harva.
Valige rippmenüüst „ Failitüüp “ aknas „Salvesta dokument” valik „Filter veebileht (* .htm; * .html)” .
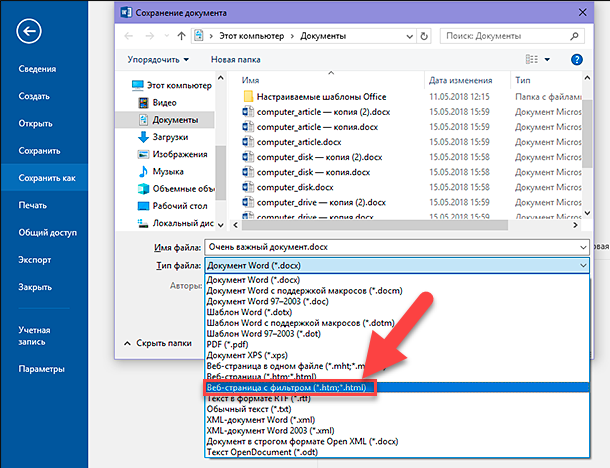
Seejärel klõpsake nupul Redigeeri , mis asub otse päise lahtri all.
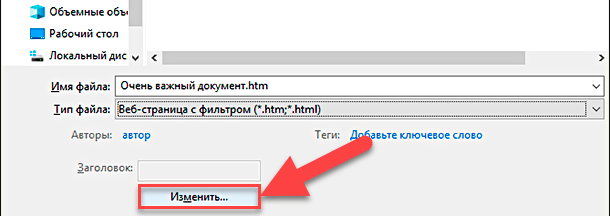
Avanevas aknas “Sisesta tekst” sisestage oma veebilehe nimi, mis kuvatakse teie veebibrauseri tiitliribal, ja klõpsake „OK“ nuppu või vajutage klaviatuuril klahvi „Enter“ .
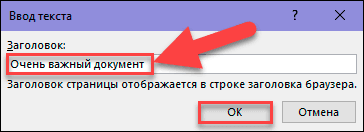
Seejärel klõpsake aknas "Salvesta dokument" nuppu "Salvesta" . Ilmub aken, mis hoiatab teid, kui olete kindel, et soovite dokumendi teisendada HTML-failiks , sest salvestamise ajal kustutatakse spetsiaalsed Microsoft Office'i spetsiifilised sildid ja funktsioonid. Kinnitage oma valik, klõpsates nuppu "Jah" .
Nüüd on teie valitud asukohta salvestatud. Saate selle oma veebibrauseris avada, et kontrollida selle kuvamise õigsust või laadida oma veebisaidile. Vaikimisi salvestab „Microsoft Word“ määratud kausta „HTML-faili” ja kõik dokumendis sisalduvad pildid eraldi alamkaustas, millel on veebilehe nimi. Seetõttu peate koos veebilehe ja selle kausta üleslaadima oma veebisaidile piltidega.
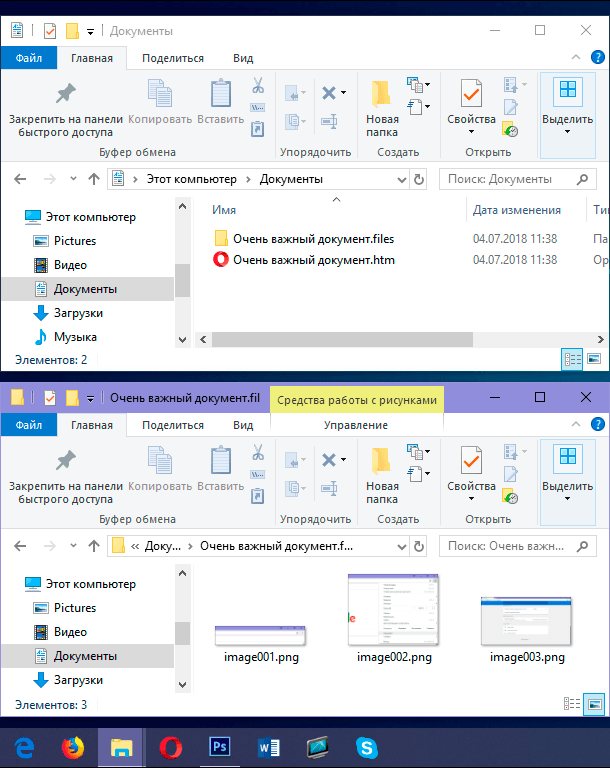
Siiski, nagu me veidi hiljem räägime, saate muuta vaikeseadete sätteid täiustatud seadete aknas.
Salvestage dokument veebilehe alla
Akna „File Document“ ( Faili tüüp) aknas “Save Document” (Salvesta dokument) aknas “Web Page” ( Veebilehekülg) on mõnevõrra teisiti. Nagu esimene kirjeldatud variant „Veebileht koos filtriga” , luuakse veebileht „HTML-failina” ja kõik dokumendi pildid salvestatakse eraldi alamkausta. Samas salvestab „Web Page” valik oluliselt rohkem Microsoft Wordi vorminguid ja lisateavet dokumendi kohta kui eelmine versioon.

Ja muidugi, kuna see valik salvestab palju rohkem võimalikku teavet, on lõplik fail suurem kui esimese salvestamise suvandi „Veebileht koos filtriga” puhul .
Te peate testima lõplikku veebidokumenti natuke, et näha, kas see salvestab konkreetsed Microsoft Wordi vorminduse tüübid, mida te oma veebilehel tõesti vajate. Kuid tavaliselt on see hea kompromiss veebilehe teksti omaduste ja suuruse vahel.
Salvestage dokument „veebilehe ühte faili”
Valik "Veebileht ühes failis" salvestab kõik võimalikud vormindamisandmed ( "veebilehe" valikuna) ja dokumendi atribuudid, kuid piltide eraldi kausta salvestamise asemel salvestab see kõik pildid ja lehekülje "MHTML-faili" osana .

See veebilehtede salvestamise võimalus võib olla kasulik dokumentidele, mis võivad sisaldada eraldi kaasasolevaid faile, kuid salvestab palju suurema faili. Mõnikord on lõplik faili suurus lähedal lehekülje suuruse ja sellega seotud failide (näiteks piltide) kombinatsioonile. Kuid mõnikord võib lõplik fail sõltuvalt rakendatavatest parameetritest osutuda veelgi suuremaks (peaaegu 10 korda rohkem kui valik „Veebileht koos filtriga” ).
See ei ole tõesti parim valik, kui plaanite muuta veebilehe osa, sest te ei saa kiiret veebilehe laadimist. Kuid see võib olla kasulik teatud tingimustel - näiteks siis, kui soovite jagada dokumenti kellegagi, kellel ei ole teist võimalust Microsoft Wordi dokumendi lugemiseks.
Märkus : kui teil on oma blogi, siis saate Microsoft Wordi dokumendi avaldada otse oma blogile, kasutades jagamise funktsiooni. Seonduvate andmete arv on minimaalne, kuid lõppdokumendis kasutatakse blogi seadetes määratud stiile. Dokumendi blogis avaldamise protsess erineb käesolevas artiklis kirjeldatud meetoditest, nii et me ei ela seda üksikasjalikult.
Täiustatud veebiseadete konfigureerimine
Microsoft Word pakub ka mitmeid kasulikke valikuid, mida saate kasutada veebilehtede salvestamisel dokumentide kohandamiseks.
Nende seadete avamiseks avage aknas „Salvesta dokument” akna allosas asuva „Salvesta” nupu kõrval asuv rippmenüü „Teenus” ja seejärel hüpikmenüüst „Veebidokumentide suvandid” .
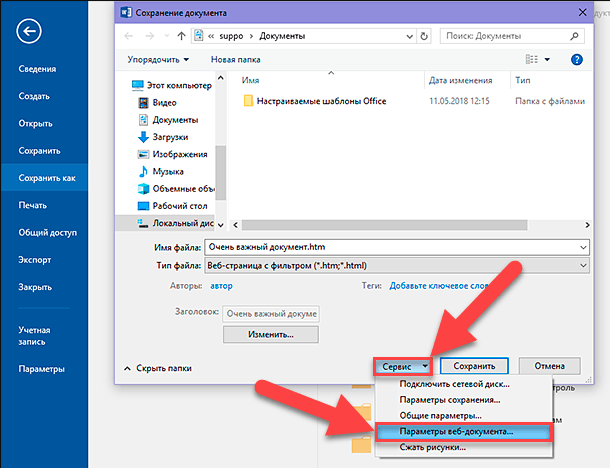
Veebidokumentide seadete aknas on viis kaarti, mida saate kasutada erinevate omaduste peenhäälestamiseks, mis määravad veebilehtede salvestamise sätted.
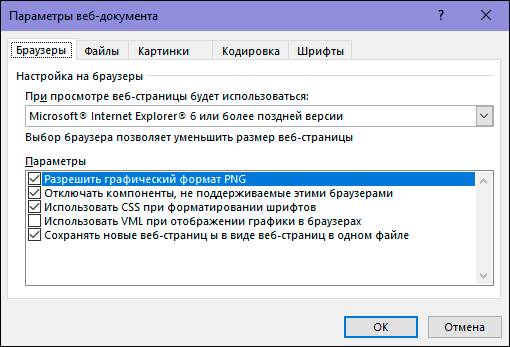
Nende vahekaartide jaoks kohandatavate funktsioonide tüübid on järgmised:
Brauseri vahekaart: see vahekaart võimaldab teil valida sobiv brauser ühilduvuse põhjustel (kuigi see ei ole praegu oluline), lubage „PNG” graafilisel kujul, toetuda “CSS” -le fontide vormindamisel ja pakub mitmeid muid väikeseid võimalusi .
Vahekaart Failid : selle vahekaardi peamine valik on juhtida failide nimesid ja viisi. Näiteks, kui eemaldate märkeruudu „Lisafailide kausta loomine“ , salvestatakse kõik sellega seotud failid samasse kausta kui veebileht. Lisaks esitatakse ka pika failinimede kasutamise seadistamise võimalused ja võimalus lisada Microsoft Wordi linke dokumendi salvestamisel.
Piltide vahekaart : Seda vahekaarti kasutatakse, et kontrollida ekraani suurust ja tihedust (pikslit tolli kohta) siht brauseris. Pildid ja tekst võivad erineda sõltuvalt eraldatud eraldusvõimest. Vaikimisi resolutsiooniväärtused on piisavad, sest te ei kavatse kasutada keeruliste veebisaitide loomiseks Microsoft Wordi . Aga kui avate oma veebilehe ja kogu tekst asetatakse piltide ümber kummalisel viisil, siis saate seda selles vahekaardis muuta.
Koodide vahekaart: See vahekaart võimaldab muuta dokumendi salvestamise keelt ja seada vaikimisi veebilehe kodeeringu.
Vahekaart Fonts : see sakk võimaldab teil määrata leheküljel kasutatavate tähemärkide ja fontide komplekti. Õige lahendus oleks määrata üks universaalne font, kuna te ei tea, milliseid veebibrausereid teie lugejad kasutavad. Kuid kasulikud funktsioonid võivad olla erinevate keelte lugejate märkide muutmine.
Samuti on oluline meeles pidada, et need parameetrid põhinevad teie dokumendil. Seadke need parameetrid dokumendis ja ta mäletab kõiki sisestatud seadeid. Teised dokumendid, millega te töötate, jätkavad vaikeseadete kasutamist.
Selles artiklis näitasime võimalust salvestada rakenduses Microsoft Word loodud dokument mitmesuguste parameetritega veebilehe kujul. Te ei pruugi seda tihti kasutada, kuid peaksite Microsoft Wordi sellest võimalusest teadma, et seda vajaduse korral kasutada.