Kuidas kõvaketast Windowsis 10 jagada
- Kõvaketta partitsioonid
- Eeltingimused
- Mõistmise mõisted
- Kontrollige kettasektsioonide andmete salvestamise meetodit.
- Kõvaketta jaotamine
Lugege, kuidas HDD- või SSD-ketast jaotada sektsioonidesse, kasutades sisseehitatud Windows 10 tööriistu . Üksikasjalikud samm-sammult juhised. Kõvaketas on üks kaasaegsete arvutite peamisi elemente, mis võimaldab salvestada, töödelda ja salvestada kõiki kasutajainfo ja arvutihaldussüsteeme. Kasutaja mugavuse huvides on sisemiste kõvakettade ruum segmenteeritud (“jagatud” sektsioonideks). Partitsioonimist kasutatakse tavaliselt operatsioonisüsteemifailide eraldamiseks teistest kasutajafailidest.  Sisu:
Sisu:
- Kõvaketta partitsioonid.
- Eeltingimused
- Mõistmise mõisted.
- Kontrollige kettasektsioonide andmete salvestamise meetodit.
- Kõvaketta eraldamine.
Kõvaketta partitsioonid
Teie sisemisel kõvakettal võib olla juba kaks või kolm partitsiooni. Arvutitehnik tegi alguses kõik teie jaoks vajalikud partitsioonid. Kuid on aegu, kui teil on vaja muuta olemasoleva partitsiooni konfiguratsiooni või jagada see kaheks või enamaks partitsiooniks. Kuna see võib tunduda esmakordselt, on see väga keeruline protsess, kuid see ei ole nii. Ja kuigi kõvaketta partitsiooni protseduur nõuab erilist hoolt ja ettevaatust, on see ikkagi piisavalt lihtne, et iga vastutav kasutaja saaks seda teha. Samuti ei nõua see kolmandate osapoolte rakenduste paigaldamist, mis muudab selle kasutamise mugavamaks.
Seadmehalduril on sisseehitatud funktsioon "Disk Management" , mis võimaldab kettal partitsiooni ja on üsna lihtne kasutada. Kui kasutate operatsioonisüsteemi versiooni "Windows 10 Creators Update" või uuem , siis saate USB-draivi või SD-kaardi eraldamiseks kasutada funktsiooni "Disk Management" . Käesolevas artiklis räägime aga ainult sellest, kuidas kõvaketast eraldada.
Seega saate meie algoritmi abil eraldada nii sise- kui ka välist kõvaketast. Kui teil on installeeritud tahkis-kõvaketas (SSD), siis saab seda samal viisil jaotada.
Eeltingimused
Kõvaketta jaotamiseks Windows 10-s peab teil olema administraatori õigused ja juurdepääs teie operatsioonisüsteemiga ühendatud kõvakettale. Kui kavatsete jagada välise kõvaketta, siis veenduge, et see asub mugavalt pinnal, mis takistab selle eraldamist eraldusprotsessi ajal kogemata.
Mõistmise mõisted
Kõvaketas on mehaaniline element. Kõvaketta eraldamise põhimõtte mõistmiseks joonistagem analoogia korteriga. Kujutage ette oma stuudiokorterit, kui kogu ruum on üks suur tuba ja selle kõrval asuv vannituba. See on puhas kõvaketas, kui seda ei ole veel jaotatud, mis esindab ühte suurt mälumahtu ühe väikese partitsiooniga taasteketta jaoks.
Oletame nüüd, et otsustate muuta see ühe toa korter - stuudio tavaliseks korteriks, st lisage täiendavad toad. Sisuliselt, mida te otsustate teha, on jagada oma korter erinevates osades analoogia põhjal, et jagada oma kõvaketas partitsioonideks. Kui alustate seinte paigaldamist korteri ruumi jagamiseks - stuudios, on teil täielik valikuvabadus otsustada, kus on esimene sein, st kui suur või väike on teie esimene sektsioon. Kui olete oma kõvaketta edukalt jaotanud kaheks partitsiooniks, on teie kõvaketta partitsiooni vähendamise võimalus. Ja te peate olema järgmise osa jagamisel ettevaatlik.
Tuleb meeles pidada, et on võimalik piirata lõigete arvu, mida saate luua. Kui teie kõvakettal on võimalus salvestada teavet „MBR” kettasektsioonide kohta , saate luua kuni neli partitsiooni ja mitte midagi muud. Kui teie andmete salvestamise viis on “GPT” , siis saate luua lõpmatu arvu vaheseinu.
Kontrollige kettasektsioonide andmete salvestamise meetodit.
Kettasektsioonide kohta teabe salvestamise viisi järgi toimige järgmiselt. Töölaual paremklõpsake otsetee „See arvuti“ ja valige hüpikmenüü lingil „Seadmehaldur” .
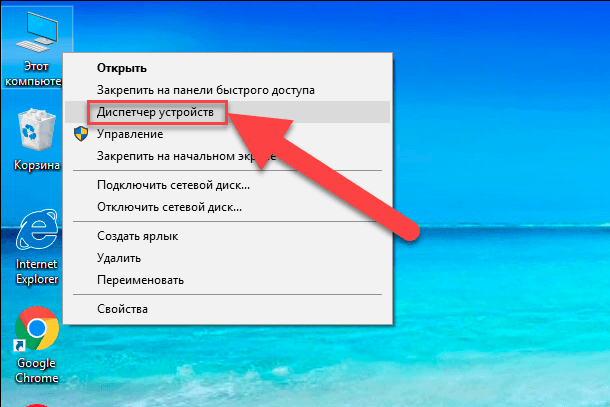
Avanevas dialoogiboksis vaadake jaotist "Disk devices" . Näete arvutisse installitud kõvakettade loendit. Märkige vajalik ketas ja klõpsake seda hiire parema nupuga, ilmunud menüüs valige link "Properties" .
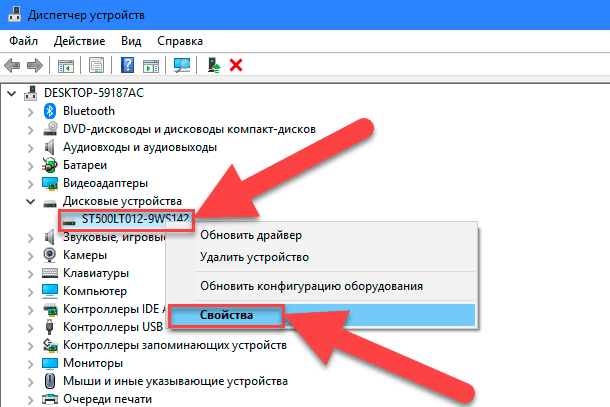
Dialoogiboksis "Omadused" jaotises "Mahud" klõpsake nuppu "Täida" .
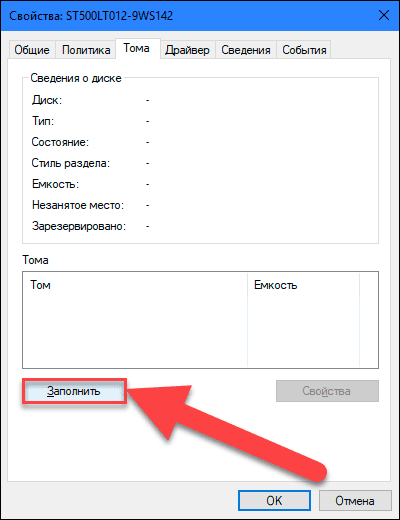
Kogu olemasolev teave teie ketta kohta kuvatakse jaotises "Kettainfo" . Kontrollige “Partition Style” rida, et teada saada, millist meetodit kettasektsioonide kohta salvestatakse teie kettal.
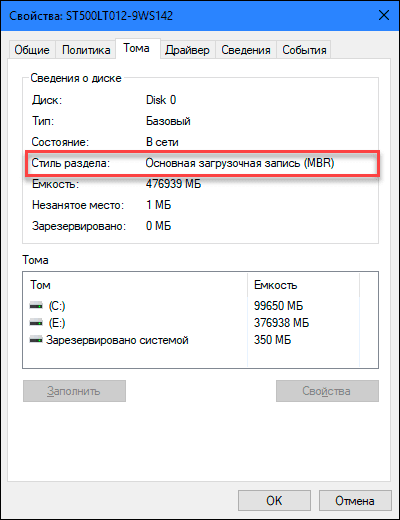
Kõvaketta jaotamine
Töölaual käivitamiseks paremklõpsake ikooni "See arvuti" ja valige hüpikmenüüst link "Halda" .
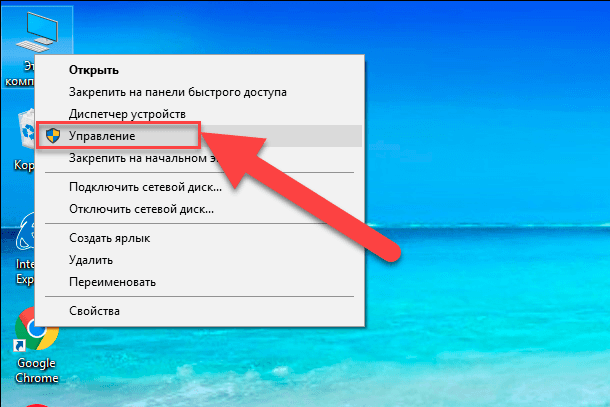
Näete dialoogiboksi Arvuti haldamine . Valige ekraani vasakul küljel asuvast menüüst “Disk Management” ( Diskihaldus).
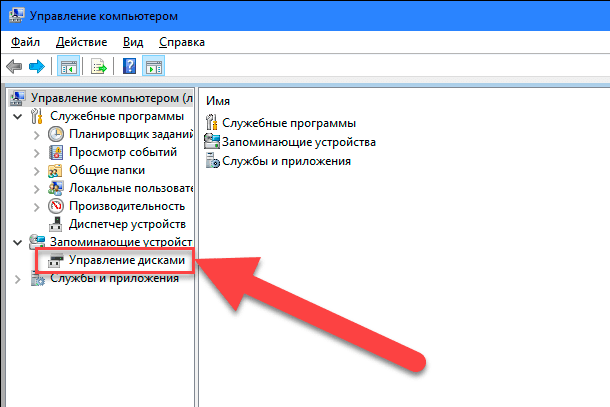
Dialoogiboksi keskpaneelil kuvatakse valitud kõvaketta kõigi partitsioonide loend. Meie puhul loome juba olemasolevasse jaotisse "E" osa . Kui teil on partitsioonita kett, siis tehke sama algoritm. Paremklõpsake oma partitsioonimata kettal (meie puhul E-osa ) ja valige lingil Compress Volume . Arvuti haldamise teenus "Windows 10" kontrollib, milline on maksimaalne kettaruum, mida saate kasutada uue sektsiooni loomiseks. Seda tehakse selleks, et tagada, et ükski teie fail ei kao jagamismenetluse lõpuleviimisel. Äsja loodud osa ei sisalda faile.
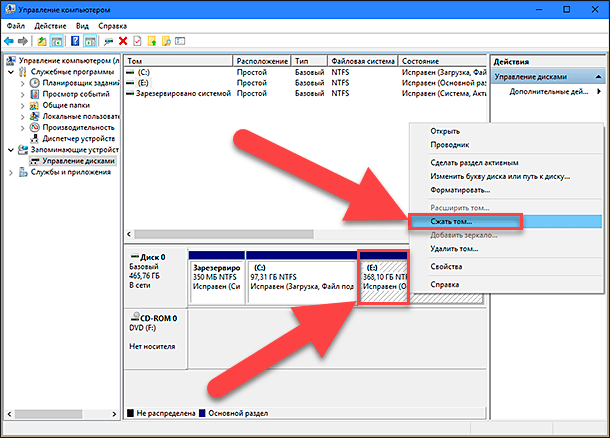
Näiteks kui teil on 1 TB kõvaketas, millele salvestatud failid on hõivatud 800 GB-ga, siis ei saa ja ei tohiks proovida eraldada 500 GB. Windowsi arvutihalduse teenus ei saa mahtu kompaktsete failide asukohast välja suruda. Seega valige pärast kompresseerimiseks saadaoleva ruumi tulemuste saamist tulevase partitsiooni suurus, võttes arvesse pakutud võimalusi. Kõige parem, kui teil ei ole plaadile salvestatud faile, kuigi see ei ole alati nii (nagu meie puhul).
Olge partitsiooni suuruse valimisel ettevaatlik - see on tõesti ainus raske osa. Veenduge, et uue sektsiooni suurus ei ületaks rida „Kompresseeritav ruum (MB)” määratud suurust. Lisaks ei ole kogu protsess enam keeruline, klõpsake selle käivitamiseks "Squeeze" .
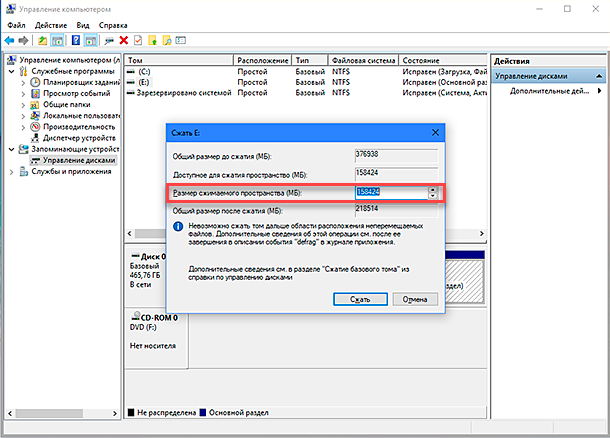
Seejärel anna arvutihaldusteenuse luba uue sektsiooni määramiseks, st anda sektsioonile kiri. Samuti vastake teenuse küsimusele selle kohta, kas on vaja vormistada äsja loodud osa. Parem on vormindada kohe, et sektsiooni täielikult tööks ette valmistada. Lõpetamisel ilmub arvuti sektsiooni keskmisele paneelile uus sektsioon olemasolevate sektsioonide kõrval.
Kui uus sektsioon kuvatakse “RAW” ruumi, paremklõpsake seda ja valige kontekstimenüüst formaat. See lõpetab kõvaketta eraldamise protsessi. Soovi korral saate jagada kõvaketta kettaruumi vajalike partitsioonide arvule. Kuid pidage meeles, et loodavate partitsioonide arv sõltub otseselt sellest, kuidas teave kõvakettale salvestatakse (mitte rohkem kui neli "MBR" partitsiooni ja piiramatu arv vaheseinu "GPT" jaoks ).
Kui installite "Windows" ja plaanite jagada kõvaketta partitsiooniks, oleks parim lahendus kasutada ketaste haldamiseks standardset "Windows" teenust . See lihtsustab suuresti partitsioonide loomise, jagamise ja vormindamise protsessi Windowsis .