Kuidas seadistada sülearvuti yota modem. Modem Yota: seaded ja testimine
- Ühenduse tingimused
- Modem Review Yota 4G LTE
- Modemi Yota 4G LTE seadistamine
- Ülevaade modemist Yota 4G LTE Wi-Fi
- Seadme konfigureerimine
- Mobiilne ruuter Yota
- Testimine
- Võimalikud probleemid
- Kuidas siseneda modemi või marsruuteri Yota?
- Ma ei saa minna 10.0.0.1 - mida teha?
Tänapäeva maailma rütmis vajame pidevalt stabiilset juurdepääsu internetile ja parem on, kui Internet on kiire ja odav. Umbes 7-10 aastat tagasi tundus see kõik fantastiliselt, kuid täna on see päris reaalne. Mugava, turvalise ja taskukohase võrgu korraldamiseks saate kasutada ettevõtte Yota teenuseid.
Ühenduse tingimused
Valides mobiilne veeb Yota, peate otsustama tariifi, mida kasutatakse ühendamiseks. Kokku on Yota SIM-kaartidele kolme tüüpi tariife:
- 2 tundi ja päevas. See valik on sobilik, kui peate kiiresti interneti juurde pääsema. Maksimaalse kiirusega võrgule juurdepääsuks 2 tundi peate maksma 50 rubla. Juurdepääsu päeval (ka maksimaalse kiirusega) peate maksma 150 rubla.
- Igakuine tariif sobib neile, kes ühendavad Internetti kodus ja eelistavad klassikalist maksevalikut, nagu tavalisel SIM-kaardil. Kulud varieeruvad nullist tuhat rubla. Kui ostsite ainult modemi, on kiirus piiratud 128 kb / s, 550 rubla puhul kasvab see 1800 kb / s (keskmine versioon) ja tuhande eest saad maksimaalne kiirus ilma piiranguteta.
- Aastane tariif sobib neile, kes soovivad maksta üks kord ja ei muretse interneti eest tasumise eest vähemalt aasta. 5400 rubla puhul on võimalik tagada iga-aastane juurdepääs võrgule kiirusega 5 Mbit / s. 6900 jaoks saad piiramatu internet kiirusel 10 Mbps. Kõige kallim hind maksab 9000 rubla. Siin on samad tingimused, kuid ilma kiirusepiiranguteta.
Modem Review Yota 4G LTE
Yota 4G LTE - see põhimudel, kõige lihtsam rivistus. Modemi maksumus on 1990 rubla. Seade töötab vastavalt standardile traadita ühenduvus 802.11n 2,4 GHz juures. Ühendusliides on USB 2.0. Mõõdud - 92 x 13 x 35 millimeetrit. Kaal - 50 grammi. Tegelikult on see suurepärane võimalus neile, kes kavatsevad võrgus ühe seadmega minna.

Visuaalselt on modem sarnane teiste sarnaste seadmetega - selline USB-mälupulk, millel on sees SIM-kaart. See asi tundub väga stiilne, seda saate hõlpsasti taskusse viia, sest veidi rohkem kui sama mälupulk. Pöörlev USB-port ei saa seadet mitte ainult kaitsta, vaid ka paigaldada modemi mugavasse asendisse, nii et see võtab horisontaaltasandil vähem ruumi.
Modemi Yota 4G LTE seadistamine
Võib-olla on Yota modemite kõige olulisem eelis Plug & Play tehnoloogia toetuseks. See tähendab, et seadme esmakordsel ühendamisel laaditakse automaatselt spetsiaalne draiver. Ei ole plaate ega lisamaterjale tarkvara . Kohe pärast modemi installimist arvutisse peate avama mis tahes veebibrauseri, et minna Interneti-ühenduse aktiveerimisega lehele. Aktiveerimisliides palub teil sisestada kinnituskoodiga telefoninumber, millele SMS saabub. Seetõttu on oluline kasutada kehtivat telefoninumbrit. See on tavaliselt piisav, et alustada. Siiski saate määrata DHCP-serverist saadud IP-aadresside vahemiku.
Ülevaade modemist Yota 4G LTE Wi-Fi
Yota 4G LTE Wi-Fi on teise taseme modem. Seadme maksumus on 2990 rubla. Modem töötab vastavalt 802.11n kommunikatsioonistandardile 2,4 GHz. Ühendamiseks USB 2.0 liidesega. Mõõdud - 92 x 13 x 35 millimeetrit. Kaal - 50 grammi. Esimene mudel on oma võimete poolest äärmiselt piiratud ning töötamise ajal ei ole internetiühendus vajalik mitte ainult sülearvutist või statsionaarne arvuti aga ka koos mobiilne vidin (nutitelefon või tablett). Selleks on vaja ruuterit, mis jaotab võrgu kõikidele vidinatele korraga.

Kuid Yota insenerid lahendasid selle probleemi, kombineerides põhimodemi lihtsa Wi-Fi ruuteriga. Sellise asja sülearvutiga ühendamisel saate luua improviseeritud traadita võrgu ja levitada Internetti veel kaheksale seadmele ja seejärel esialgne seadistamine Võite isegi ühendada modemi ruuteri mis tahes toiteallikaga (näiteks auto sigaretisüütajaga) ja levitada võrku enda või sõprade jaoks igas ruumis.
Seadme konfigureerimine
Kuidas seadistada Yota 4G LTE Wi-Fi modemi? Algne liitumispõhimõte ei erine teistest Yota modemitest. Piisab selle ühendamisest arvutiga ja draiver laaditakse automaatselt. Pärast veebibrauseri avamist ja uuesti aktiveerimisprotsessi läbimist sisestage oma telefoninumber, mis saab kinnituskoodiga SMS-i. Nüüdsest on sülearvuti internetiga ühendatud. Võrgu teistele seadmetele levitamise alustamiseks peate avama lehe status.yota.ru või avama sama veebiliidese seaded.

Wi-Fi seadistamine:
- lülitage võrku sisse ja välja;
- sundida modemit automaatselt lõpetama Interneti levitamine pärast kõigi seadmete, välja arvatud peamiste seadmete lahtiühendamist;
- määrake võrgu nimi;
- määrake ühenduses kasutatava kaitse tüüp (WEP ja WPA2 toetatakse);
- määrake oma võrgu kaitsmiseks parool (standardne kaheksakohaline).
Saate sisestada nii Yota modemi seaded kui ka Wi-Fi võrgu seaded, kasutades kohalikku töölaua klienti Windowsi ja Maci jaoks. Seda nimetatakse Yota Accessiks, seda saab alla laadida veebiliidesest.
Mobiilne ruuter Yota
See on liinil kõige huvitavam vidin, mis ühendab modemi ja ruuteri. Seadme üheks oluliseks tunnuseks on sisseehitatud aku, tänu millele see töötab ilma väliste toiteallikateta. Yota tagab, on võimeline töötama ühelt laadilt kuni 4 tunnini. Seadme konfiguratsioon on peaaegu sama, mis eelmises vidinas.

Ainus asi on see, et kui te esimest korda sisse lülitate, loob modem automaatselt avatud Wi-Fi võrgu, millele peate ühendama, et kohe tööd alustada või seadeid muuta. Kohe pärast aktiveerimist ja kinnitamist on kasutajal juurdepääs nime, parooli, krüpteerimise ja muude parameetrite seadetele. See on ka Yota modemi konfiguratsioon teiste tootjate ruuteril ja sellised vidinad nagu Yota Ready.
Testimine
Iseseisva testimise käigus MacBooki arvutil standardsete võrguparameetritega selgus, et Yota modemite kiirus on veidi madalam kui konkurentidel, kuid samal ajal piisab mugavaks tööks ning koos hindadega on see täiesti suurepärane. Esimesel korrusel asuvates ruumides suutis Yota modem laadimise ajal kiirendada 5,5 Mbit / s ja mahalaadimise ajal 0,32 Mbit / s. Pingi väärtus peatus umbes 51 millisekundis. Tänaval suudeti Yota modemil laadimise ajal kiirendada 8,10 Mbit / s ja mahalaadimise ajal 0,34 Mbit / s. Pingi väärtus peatus umbes 47 millisekundis.
Võimalikud probleemid
Isegi selline lihtne seade, nagu YOTA 4G LTE modem, ei toimi mõnikord ootuspäraselt. Nii juhtub, et ühendate modemi arvutiga ja midagi ei juhtu. See juhtub, kui USB-port ei tööta korralikult või on lihtsalt BIOS-is lihtsalt keelatud. Sellisel juhul ei tuvastatud kontrolleris ühtegi USB-seadet. Samuti tekivad probleemid, kui modem on ühendatud vanemate versioonidega arvutitega. operatsioonisüsteemid . Näiteks Windows XP ei tunne modemit alati või ei toeta teatud funktsioone. Probleemi lahendamiseks peate süsteemi uuendama või installima värske draiveri paketi.

Häireid ühendusprobleeme saab lahendada signaali parandamise teel. Selleks peaksite hankima spetsiaalse USB-pikenduskaabli ja liigutama modemi ruumi sellesse kohta, kus signaali tase on kõige stabiilsem. Yota modemi seaded ja Wi-Fi võrgu seaded saate lähtestada olekus.kontot. Teisi probleeme saab lahendada individuaalselt tehniline tugi Yota ettevõte. Töötajad selgitavad kindlasti kõiki konfiguratsioonietappe, aitavad ühendada ja lahendada igasuguseid küsimusi.
Yota ettevõte on üks suurimaid pakkujaid Venemaal, mis pakub internetiühendust WiMaxi ja 4G / LTE tehnoloogiate abil. Järk-järgult muutub levialaga hõlmatud linnade arv järjest enam. Seetõttu on kasutajatel ka modemid - rohkem ja rohkem. Põhimõtteliselt ei ole nendega töötamisel erilisi raskusi - kõik on peaaegu sama, mis teiste omad. mobiilsideoperaatorid . Ühendus ja konfiguratsioon lihtsustatakse maksimaalselt, nii et laps saab sellega toime tulla.
Samuti on Yot'i võrguühenduse seadmete arsenalil lisaks modemitele ka mobiilseid ruutereid. Peamine näide on Yota paljud ruuterid. See võimaldab teil ühendada Internetti mitte ainult arvutiga, millega see USB-ühenduse kaudu on ühendatud, vaid ka levitada seda 8 seadmele WiFi kaudu:
 \ T
\ T
Muide, sellel Yot-ruuteri mudelil sai võimalikuks sõprade ühendus kiiresti jagada Yota Share funktsiooni abil, vahetades lihtsalt lüliti liugurit.
Samal ajal kestab aku ülemaailmses võrgus 16 tundi aktiivset surfamist.
Kuidas siseneda modemi või marsruuteri Yota?
Enamiku Yota modemite ja ruuterite puhul sisestage seadme veebiliidese sisestamiseks lihtsalt brauseri aadressiribale: http://status.yota.ru ja vajutage sisestusklahvi.
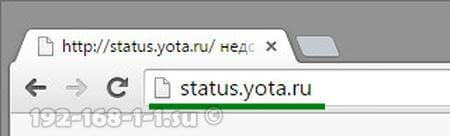
Kui see ei tööta, proovige logida Yota ruuteri isiklikule kontole, sisestades brauserisse IP-aadressi - 10.0.0.1 :
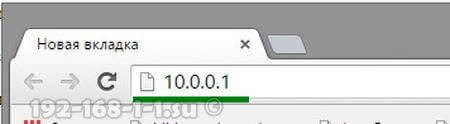
Pärast seda peaks seadme veebiliides normaalse stsenaariumi korral avama:
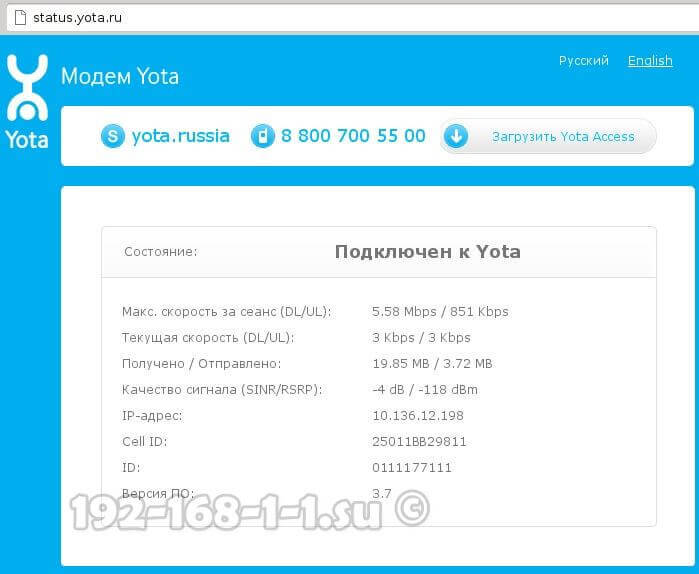
Siin näete üksikasjalikku teavet Yot-võrgu praeguse ühenduse kohta: IP-aadress, identifikaator, raadiosignaali kvaliteet, vastuvõetud ja saadetud liikluse kiirus ja hulk.
Siin on mõned kasulikud modemiliidese leheküljed:
- http://10.0.0.1/manualupdate - käsitsi püsivara uuendamine
- http://10.0.0.1/network - modemi võrguseadete muutmine
- http://10.0.0.1/dir - peidetud seadme seaded
- http://10.0.0.1/advanced - Täpsem modemi valikud: DHCP-serveri konfigureerimine, pordi edastamine jne
Modemi või ruuteri tagasilöögiks enne värskenduste lehele minekut ärge unustage alla laadida uusim versioon firmware firmast Yota.
Ma ei saa minna 10.0.0.1 - mida teha?
Http://10.0.0.1 või status.yota.ru sissepääsu tegemiseks on kolm peamist põhjust.
Esimene on ühendada kohalikku võrku , mille kaudu me ruuteriga ühendame, registreeritakse teine IP-aadress. Selle kontrollimiseks tuleb minna võrku ühendage aknad (vajutage klahve Win + R ja sisestage käsk ncpa.cpl ):

Kui olete võrguga ühendanud, valige see, mille kaudu te marsruuteriga ühendate. Kui see on ühendatud USB-ga, siis LAN-ühendus. Ja kui olete WiFi-s, siis tuleb valida ikoon " Traadita võrk Klõpsake seda hiire parema nupuga ja valige kirje "Properties":
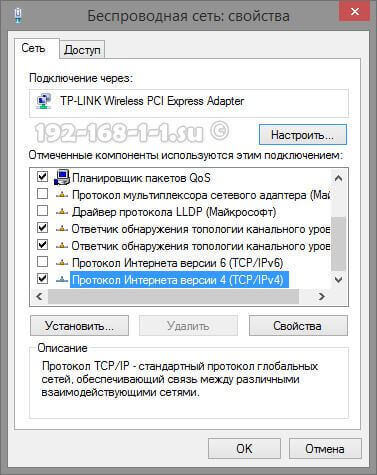
Nüüd peate selle akna avamiseks topeltklõpsake Interneti-protokolli 4. versiooni (TCP / IPv4) hiire vasaku nupuga:
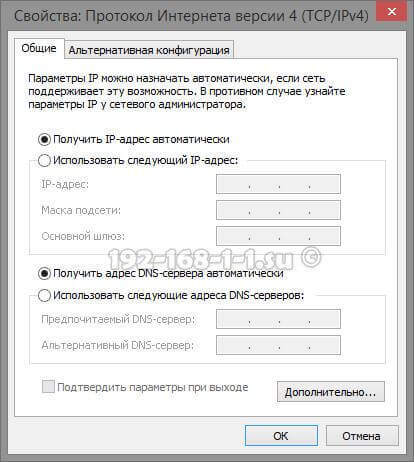
Veenduge, et valitud on nii IP-aadress kui ka DNS-serverid automaatne kviitung aadressid. Püüame minna http://10.0.0.1.
Teine põhjus on see, et DHCP klienditeenindus on arvutis keelatud. Pole probleemi - kirjutage aadress käsitsi. Avage TCP / IPv4 uuesti:
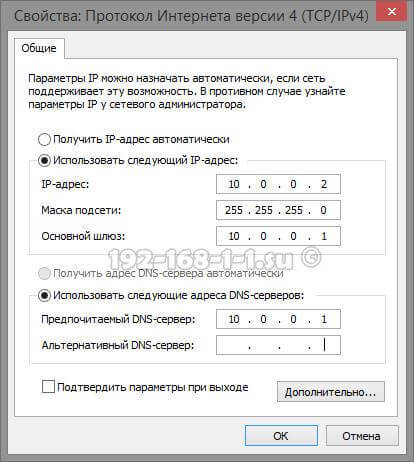
Pange märkeruut "Kasuta järgmist IP-aadressi" ja määrake järgmised andmed:
IP-aadress - 10.0.0.2
Mask - 255.255.255.0
Gateway - 10.0.0.1
Esmane DNS-server - 10.0.0.1
Klõpsa OK, käivitame brauseri uuesti proovides sisestada 10.0.0.1.
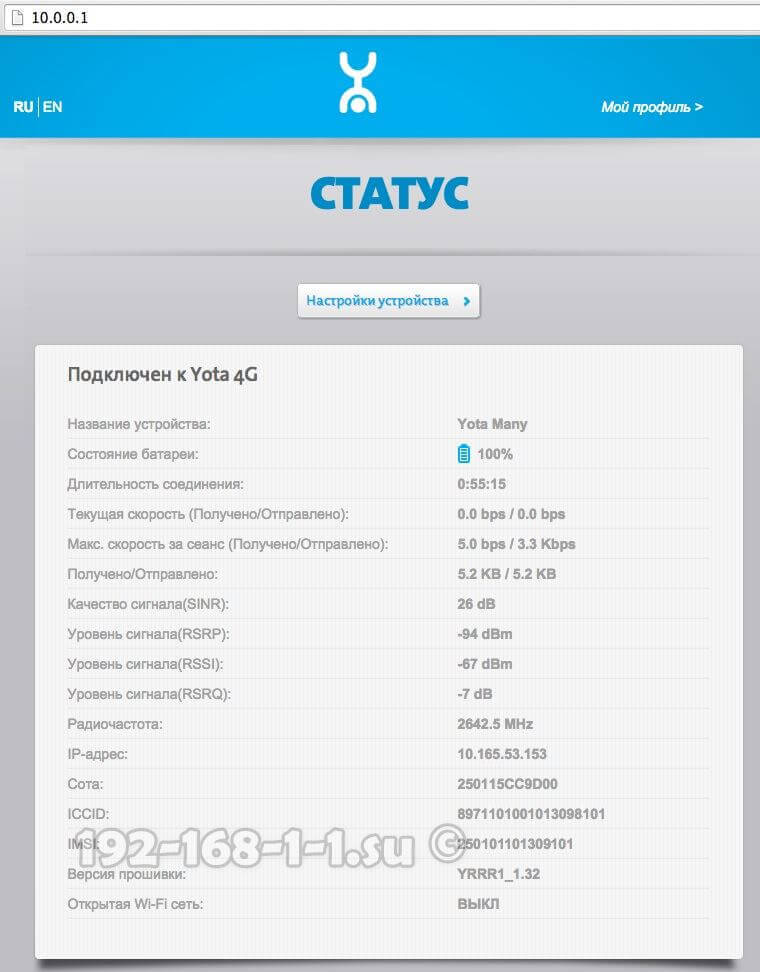
Kui pärast seda minna Isiklik konto Yota ruuter ei tööta, siis tõenäoliselt on teil kolmanda põhjusega - modemi või ruuteri riistvara rike. Proovige seda vahetada arvuti või sülearvuti järgmisele USB-porti. Kui see on ühendatud pikenduskaabli kaudu, välistage see kontrollimiseks vooluringist. Kui ükski sellest ei aita, siis on see kõige kahetsusväärne ja tõenäoliselt ei saa midagi teha - sa pead selle sisse viima teeninduskeskus seadme töövõimetuse põhjuste väljaselgitamiseks.
Yota modemi seadistamine
Sisse hetkel Yota firma pakub. LTE-tehnoloogia (Long-Term Evolution) kasutab uut tüüpi digitaalset signaalitöötlust. See võimaldab vähendada signaali viivitusi, mille tõttu on võimalik saavutada katkematu võrgu töö kiirustel kuni 100 Mbps.
Mõtle modemi seadistusele ja.
Mõlemad modemid kasutavad seadistamisel Plug & Play tehnoloogiat. See tähendab, et te ei pea draivereid otsima ja installima, kui sisselülitamisel toimub installimine automaatrežiimis .
Modemi Yota 4G LTE seadistamine
Üldised omadused:
Tüüp: 4G (LTE) modem
Kui ühendate modemi esmalt arvutiga, installitakse draiverid automaatselt. Seejärel avaneb brauseri avamisel seadete leht, kus peate oma profiili aktiveerima. Pärast nupu "aktiveerimine" vajutamist palutakse teil sisestada telefoninumber, millele SMS saabub koos kinnituskoodiga. Need seaded on piisavad Internetis töötamise alustamiseks. Lisaks saate muuta DHCP-serveri poolt väljastatud IP-aadresside vahemikku.
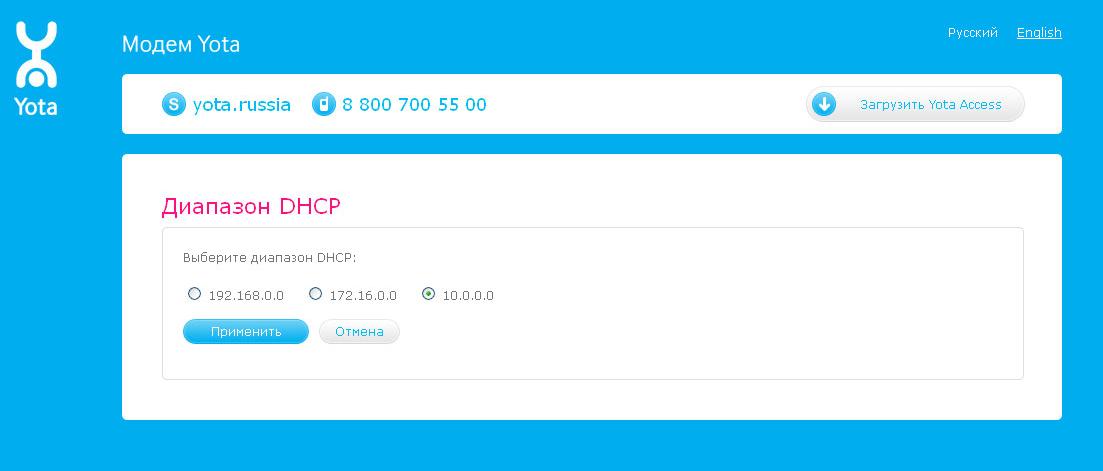
Võite valida kolme variandi: 10.0.0.0, 192.168.0.0, 172.16.0.0. Samuti lehel http://10.0.0.1 saadaval olev tööalane statistika võrk yota ja seadme andmed.
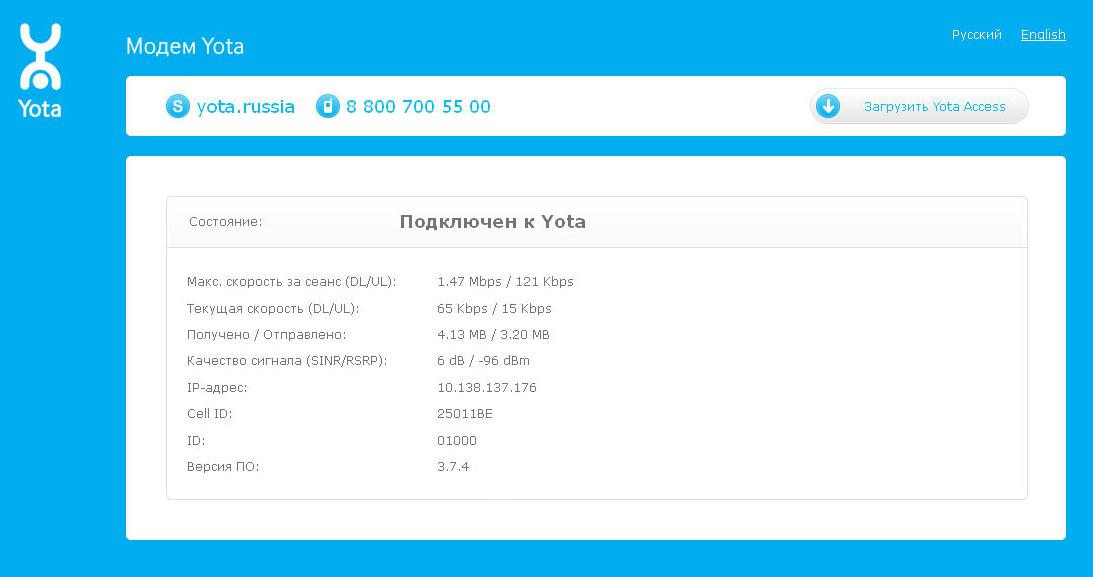
Yota 4G LTE Wi-Fi modemi seadistamine

Üldised omadused
Tüüp: 4G / Wi-Fi pöörduspunkt (ruuter)
Traadita standard: 802.11n, 2,4 GHz sagedus
Sisseehitatud LTE tugi: jah
Ühendusliides: USB 2.0
Infoturve: WEP, WPA, WPA2
Mõõdud (WxHxD): 92x13x35 mm
Mõlema modemi disain ja kuju on samad. Ainus erinevus on see, et Yota 4G LTE Wi-Fi modem võimaldab ühendada Internetiga täiendavaid seadmeid Wi-Fi tehnoloogia abil.
Oma Yota 4G LTE Wi-Fi seadistamiseks peate selle USB-ga arvutiga ühendama ja brauseri käivitama. Aktiveerimislehel palutakse sisestada telefoninumber. Lisaks saadetakse teile kinnituskoodiga SMS. Ainus erinevus on see, et Yota 4G LTE Wi-Fi modemi puhul peate täiendavalt konfigureerima Wi-Fi võrk . See on konfigureeritud samas veebiliideses.
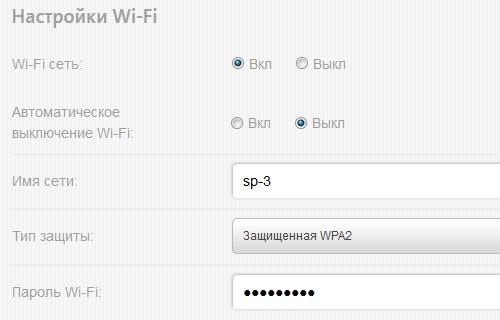
Peate valima võrgu nime, parooli ja krüpteerimistüübi.
Võimalikud probleemid modemite Yota seadistamisel või töötamisel
Mõnikord ei toimu ühendamisel midagi ja see võib tunduda, et Yota modem ei tööta. Või seadmed ei saa Wi-Fi kaudu ühendust luua. Sellistele probleemidele on mitu põhjust:
Arvuti USB-pordid on BIOSis vigased või keelatud. Sellisel juhul ei tuvastatud modem seadmehalduris.
Nõrk signaal või juurdepääsu puudumine Yota võrgule. Seda on võimalik tuvastada, kui modemil puudub Yota logo sinine märgutuli või seadme oleku kaudu veebiliides. Kui teie kodu asub võrgu vastuvõtu piirkonnas, siis peaksite parima vastuvõtu asukoha leidmiseks kasutama USB-pikenduskaablit.
Mõned vananenud operatsioonisüsteemid (näiteks Windows XP hoolduspakett SP2) ei näe Yota modemit või ei toeta teatud tüüpi krüpteerimist, mistõttu võib olla raske ühendada seadmeid Wi-Fi kaudu. Peate operatsioonisüsteemi värskendama või täiendava draiveripaketi installima.
Üldiselt, kui teil tekib probleeme seoses ühenduse või konfiguratsiooniga, võite võtta ühendust firma Yota tehnilise toega, kus nad ütlevad teile, kuidas ühendada Yota modem ja aidata lahendada võimalikke seotud probleeme.
Mida teha?Kuidas siseneda modemi või marsruuteri Yota?
Mida teha?