Looge Apple'i ID ilma iPhone'i kaardita. Mis on Apple ID ja kuidas seda luua.
- Kuidas valida Apple ID piirkond
- Kuidas Apple'i ID luua
- Telefon Moskvas: 8 (495) 648-63-62
- Minge saidi Apple ID-le
- Täitke vorm Apple'i ID loomiseks
- E-posti kinnitamine Apple'i ID loomiseks
- Sisestage Apple ID koodi
- Valmis!
- Loo ID
- Loo ID iTunes'i kaudu
- Loo ID iPhone'i kaudu
- Kuidas ID-d muuta?
- Apple'i ID iTunesiga
- Apple'i ID kasutades iOS seadet
- Looge Apple'i ID ilma arveldusandmeteta
Apple ID - võti peaaegu kõigi iPhone'i, iPadi ja Maci funktsioonide jaoks. Rakenduste allalaadimiseks on vaja kontot App Store , iMessage kirjavahetus, iCloud andmete salvestamine ja palju muud. Kuidas luua Apple'i ID iMacis, iPhone'is ja iPadis, kuidas registreerida konto ilma pangakaardita ja milline Apple ID piirkond valida, lugege meie materjalist.
Kuidas valida Apple ID piirkond
Sageli mõtlevad Ukraina, Venemaa ja teiste SRÜ riikide kasutajad, millist Apple ID piirkonda valida. Tavaliselt on kolm võimalust: Ukraina, Venemaa ja Ameerika. Järgmised parameetrid mõjutavad valikut:
Apple'i teenuste kättesaadavus ja hinnakujundus
Apple'i teenuste kättesaadavus ja maksumus sõltuvad Apple'i ID-st. Näiteks Apple Music on saadaval Ukrainas, Ameerika Ühendriikides ja Venemaal, kuid viimases muusikateenuse oluline osa - Raadio Beats 1 - ei tööta. Igakuise tellimuse erinev hinnasild. USAs on see $ 9,99, Ukrainas on see 4,99 dollarit ja Venemaal 169 rubla, mis on umbes $ 3 dollarites.
App Store'i kättesaadavus ja hinnakujundus
Rakenduste kataloog App Store'is riigis on praktiliselt sama, kuid harva on olukordi, et mõned programmid asuvad Ameerika App Store'is, kuid mitte vene keeles. See funktsioon tundub end harva, kuid sellest tuleb rääkida. Ka rakenduste kogud ja topid erinevad piirkonniti. Need on tavaliselt asjakohasemad konkreetse riigi elanike jaoks.
Võimalus siduda oma pangakaart Apple ID-ga
Apple ID töötab ainult teie piirkonna pangakaartidega. Teil ei ole võimalik Ukraina kaarti omada Venemaa Apple ID-le ilma trikideta. Samuti ei tööta see, et Ameerika Apple ID-l oleks kaardi sidumine muudest riikidest kui Ameerika Ühendriigid.
Kuidas Apple'i ID luua
Kuidas luua Apple'i ID Mac'is / Windowsis
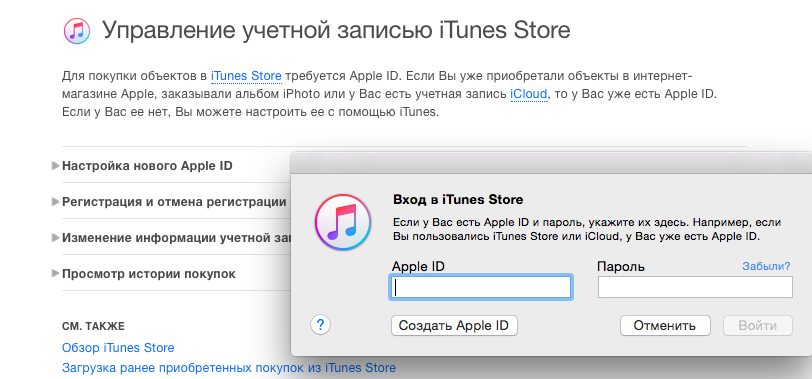
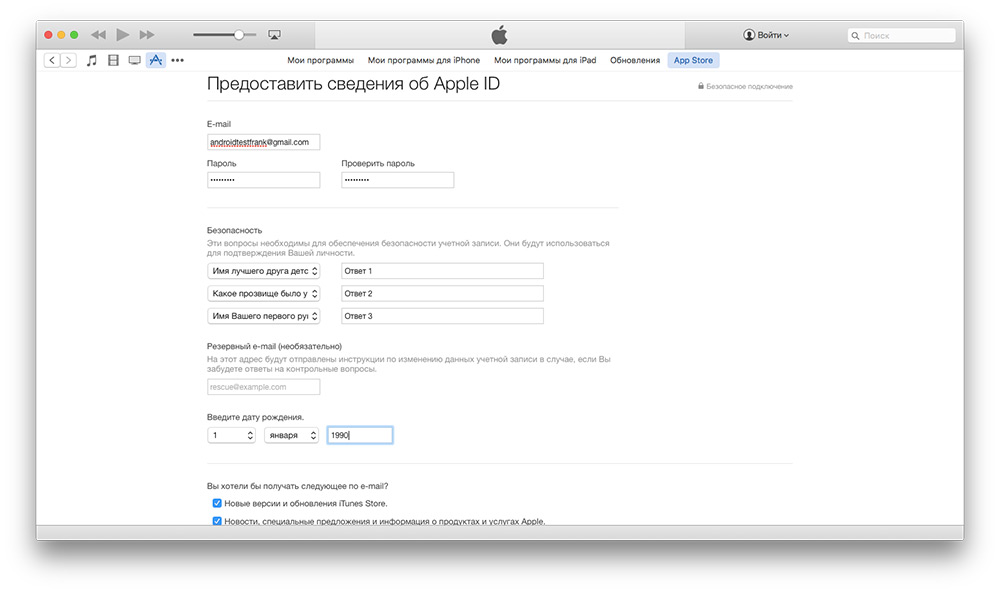
Kuidas luua Apple'i ID Mac / Windowsis ilma pangakaardita
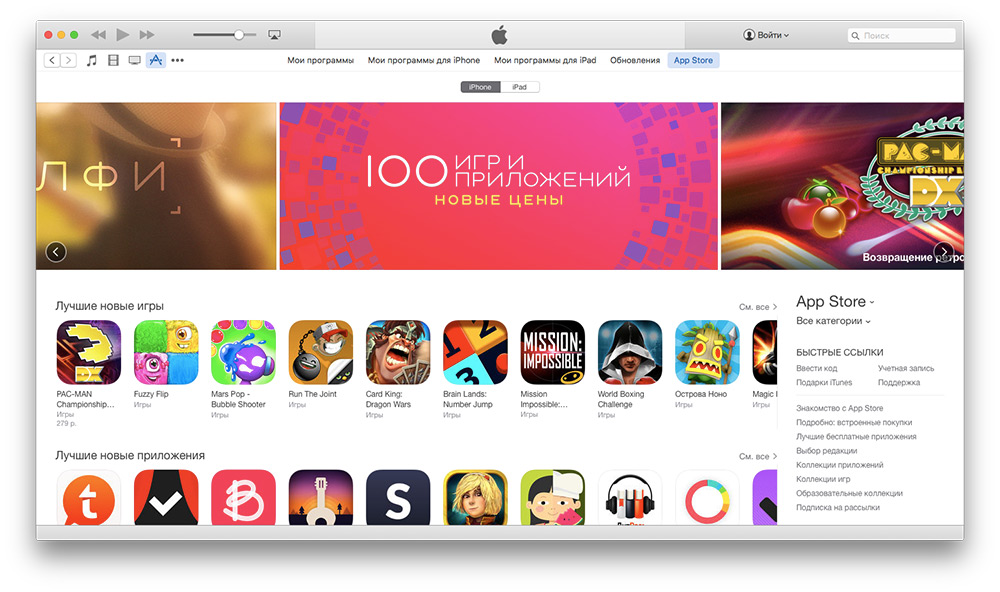
Telefon Moskvas: 8 (495) 648-63-62
Esimene asi, mida teha pärast iPhone'i aktiveerimine - registreerige Apple'i ID, mis hiljem on teie ID, kui külastate iPhone'i App Store'i rakenduste poe.
Apple'i ID on vajalik mitte ainult rakenduste ostmiseks, vaid ka tasuta programmide allalaadimiseks App Store'ist, nagu iBooks, Skype jt. Ilma Apple ID-deta ei saa te App Store'ist installida ühte programmi ja kui te seda ei tee, siis miks raha üldse nutitelefonile kulutada.
IPhone'i aktiveerimise protseduur soovitab Apple ID registreerimist ühe sammuna, kuid tegelikkuses on see samm tavaliselt vahele jäetud. Reeglina aktiveerib seade müüja, näidates seega seadme toimivust ja Apple ID registreerimine nõuab isikuandmete, sealhulgas numbri sisestamist. krediitkaart omanik ja müüja jätab selle sammu vahele, jättes ostjale naudingu.
Ostja, eriti protseduuri esimest korda, ei saa alati registreerimismenetlust läbi viia esimest korda. Üheks üheks raskuseks on paroolivorming: parool peab sisaldama ladina tähti ja numbreid, vähemalt üks tähtedest tuleb kapitaliseerida. Teine levinud viga on see, et Apple'i ID registreerimisel määravad inimesed e-posti aadressi, läbivad kogu registreerimisprotsessi ja ei suuda seda täita, kuna neil ei ole juurdepääsu e-posti aadressile, mis on määratud registreerimisandmetes, et aktiveerida Apple'i ID, järgides sellele aadressile saadetud e-posti linki. aadress
Kui teil ei ole Apple'i ID-d ja soovite selle registreerida, võite registreerimise algusesse minna järgmisel viisil.
Sisestage seaded (peaaknas klõpsake ikoonil Seaded).
Valige loendist kirje "Store" (või "App Store" inglise keeles).
Valige „Logi sisse“ ja hüpikmenüüs valige kirje „Loo uus Apple ID” .
Olete registreerimisprotsessi alguses. Täitke registreerimisvormi pakutavad väljad. Mõned nõuanded täitmiseks.
Peate täitma kõik väljad. Kui teave täidetakse automaatselt, sobib teile - klõpsake nupul Järgmine ja avaneb järgmine vorm. „Teenusetingimuste“ kõiki 49 lehekülge ei ole vaja lugeda, klõpsa kohe nupule „Nõustu“. Kui te seda ei klõpsa, siis ei lähe registreerimine kaugemale - siin pole ühtegi valikut. Teenusetingimuste kinnitamine tuleb hüpikaknas uuesti kinnitada, et seda teha, klõpsa uuesti „Nõustun“.
E-post - määrake olemasolev e-posti aadress;
Parool - määrake parool, mis koosneb ladina tähtedest (vähemalt üks suurtäht) ja numbritest, vähemalt 8 tähemärki. Tühikuid ja järjest rohkem kui kaks identset märki on keelatud kasutada.
Kinnita - sisestage parool uuesti (kinnitage parool).
Küsimus - vaja on näiteks küsimust: „Mis on nimi?” (Mis on nimi?)
Vastus - sisestage sellele küsimusele vastus, mida te täpselt mäletate. See küsimus ja vastus aitavad teil parooli taastada, kui unustate selle.
Lüliti "Telli" on vaikimisi sisse lülitatud, mis tähendab, et nõustute, et saate Apple'ilt uudiseid ja pakkumisi, et osta mõned programmid. „Tellimuse“ sisse- või väljalülitamine on teie enda äri, see ei mõjuta edasist registreerimisprotseduuri.
Kui sisestasite kõik õigesti, jätab süsteem järgmise registreerimisetapi vahele, kui ei, siis tõstab ta esile oma vastuväited valesti täidetud väljade puhul punaselt. Parandage vead ja klõpsake uuesti „Next“. Ära heiduta, kui teist korda süsteem hakkab midagi põhja - korrigeerige punasega märgitud väljadel olevat teavet ja võida!
Järgmine etapp puudutab arveldusandmeid. Te peate sisestama krediitkaardi andmed, millest App Store mahutab ostetud programmide ja meediasisu maksmise. Pangakaardi andmed peavad Apple ID registreerimiseks sisestama, isegi kui kasutate põhiliselt ainult tasuta tarkvara. Apple on uhkelt uhke, et registreeritud kasutajate hulgas on väga suur protsent lahustivaid inimesi - teave Apple'i ID registreerimisel maksevahendi kohta (pangakaart) annab põhjust arvata.
Igasugune pangakaart, krediit või deebet, mille CVV kood on kinnitatud (kolm eraldi numbrit). \ T tagaküljel kaardid VISA ja Mastercardi puhul või neli numbrit kaardi esiküljel American Expressi puhul).
Raha ja interneti kaudu teie kaardi andmete ülekandmise vastaste ideoloogiliste toetajate puhul on soovitatav Apple'i ID registreerimiseks ja App Store'is ostude eest tasumiseks kasutada Apple Standard Kinkekaarte - nimetamata, fikseeritud 1000, 3000, 5000, 10 000, 15 000 rubla kaarte. , omage kõiki vajalikke üksikasju, sh CVV-koodi, et osta App Store'i ostude eest.
Kaarti saab osta Venemaa Standardpanga kontorites.
Kui olete kõik registreerimisvormiväljad edukalt läbinud, läheb teie Apple ID registreerimistaotlus Apple'i serverisse, mis saadab teile automaatselt e-kirja, millel on link Apple ID aktiveerimislehele registreerimisel esitatud e-posti aadressile. Kõik, mis teil on nõutav, on kirja saamine ja selles toodud linki järgimine. Alates hetkest, kui aktiveerimiskirjast lingile klõpsate, muutub teie uus Apple'i ID aktiivseks ja summa, mis võrdub 1 USA dollariga, arvatakse teie kaardilt maha (testitulemus, mis kinnitab kaardi toimivust). Mõne aja pärast tagastatakse raha tagasi.
Loodan, et olete parooli alla kirjutanud või mäletanud, nagu seda hiljem vaja läheb. Sisselogimist on raske unustada, sest see on teie e-posti aadress.
Palju õnne! Nüüd olete App Store'i registreeritud kasutaja ja saate alla laadida makstud ja tasuta programmid rakenduse poest.
Lisateave Apple'i ID registreerimise ja kasutamise kohta iPhone'i, iPadi ja Maci kasutajate poolt.
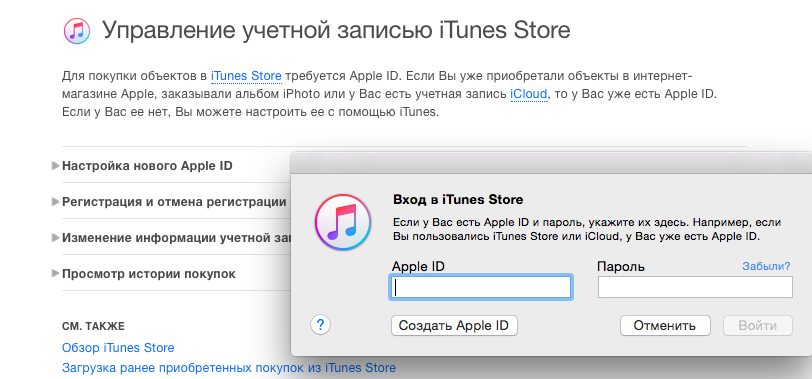
IPhone'i ja iPadi rakenduste installimiseks on vaja Apple'i ID-d, kasutada Apple'i teenuseid (näiteks iTunes) ja palju muid Apple'i toodetega seotud asju. Apple'i ID loomine on lihtne, vaata ise.
Minge saidi Apple ID-le
Minge veebisaidile appleid.apple.com ja klõpsake nupul "Loo Apple ID" (esiletõstetud punase raamiga).
Täitke vorm Apple'i ID loomiseks
Sisestage oma tegelik e-post, eesnimi, perekonnanimi ja sünniaeg. Parooli valimisel arvestage, et see peaks sisaldama järgmist:
- rohkem kui 8 tähemärki;
- väiketähti ja suurtähti;
- numbrid.
Samuti ärge sisestage vastuseid salajasele küsimusele just niimoodi, kasutage reaalset teavet, mida on lihtne meeles pidada. Sa pead neid tulevikus parooli muutmiseks ja taastamiseks vaja.
Kontrollige välja, kui soovite saada teavet uuenduste ja kuumade pakkumiste kohta Apple'i kauplustes.
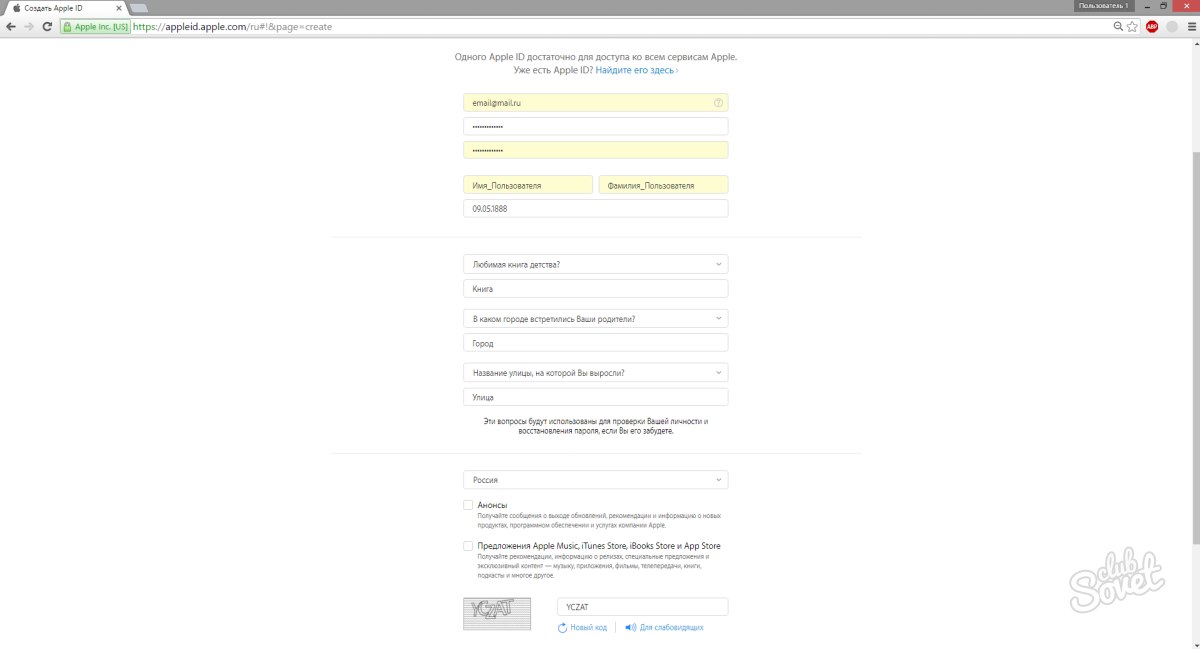
E-posti kinnitamine Apple'i ID loomiseks
Pärast küsimustiku täitmist täpsustate e-posti teel saab koodi, millel on kood. See võtab aega vaid 3 tundi, seega ärge kartke.
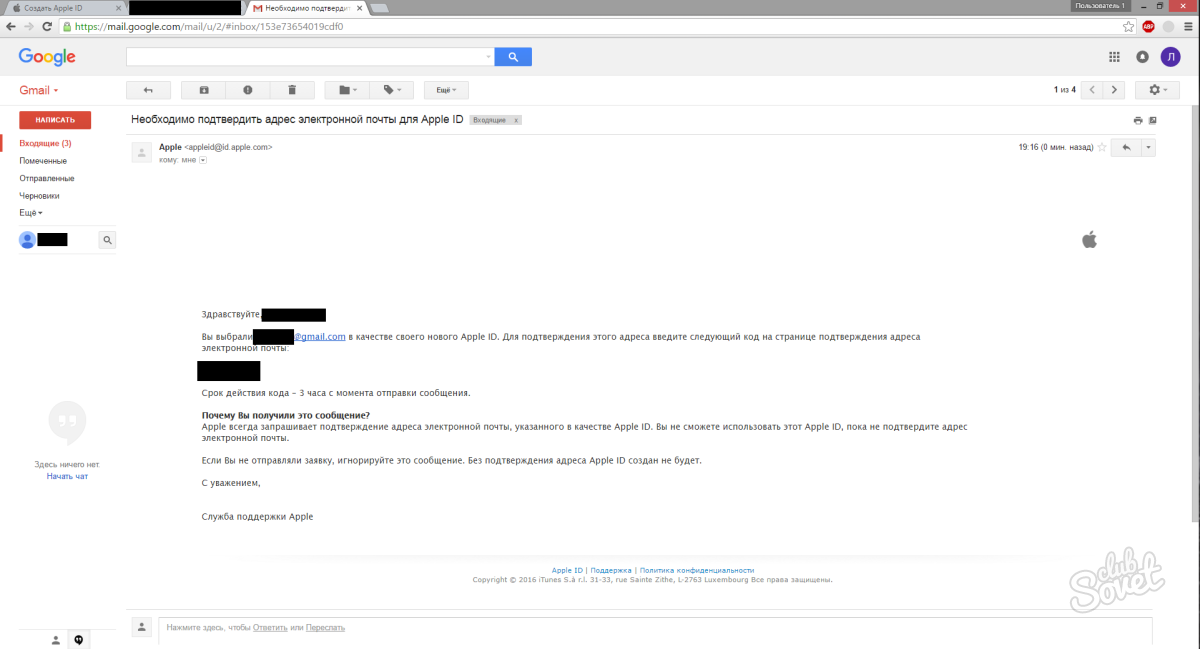
Sisestage Apple ID koodi
Tagasi Apple ID saidile ja sisestage saadud kood.

Valmis!
Olete loonud Apple'i ID. Nüüd, kasutades seda sisselogimiseks, sisestage väljale "Apple ID" e-kiri, millega registreerida.
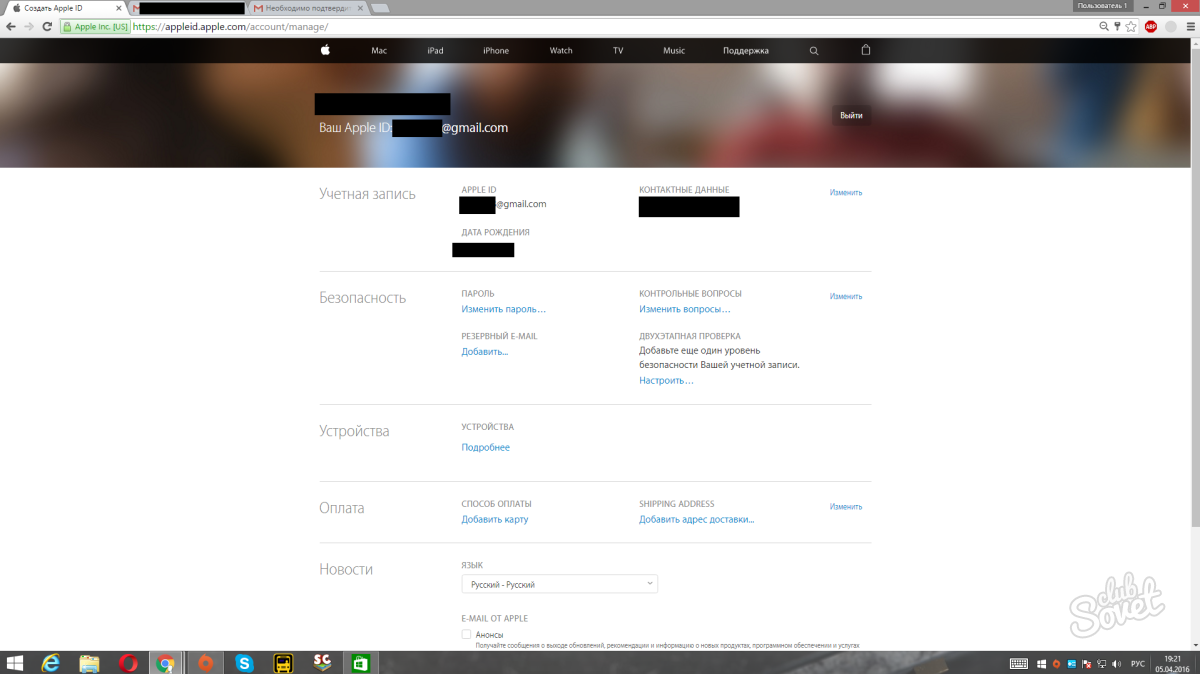
Nüüd kasutades Apple'i ID saate alla laadida rakendusi iPhone'ilt, teha ostu mitmesugustes Apple'i teenustes ja palju muud.
Iga iOS-i kasutaja vajab Apple'i ID-d, ilma milleta ei saa kasutaja installida oma vidina programmi, osta App Store'is ega suhelda iMessage'i kaudu. Lühidalt öeldes, ilma ainulaadse Apple'i kontoga pole Ameerika ettevõtte teenus kasutajale kättesaadav. See artikkel ütleb teile, kuidas luua, õppida ja muuta iPhone'i (iPhone) ID-d.
Loo ID
Apple ID-d saate teha nii nagu kasutades iTunes'i arvutist ja otse seadmest. Vaatleme mõlemat meetodit.
Loo ID iTunes'i kaudu
- Me laadime iTunes'i alla Apple'i ametlikust veebisaidist ja installime installide kaptenilt saadud juhiseid.
- Ava iTunes, poe menüüs ( iTunes Store ) valige üksus „Loo konto "(Loo Apple ID).
- Klõpsame kaks korda "Jätka", esimene klõps kinnitab soovi luua ID, teine nõustub kasutajalepinguga.
- Kuvatavas aknas täpsustage vajalikud andmed - e-post, parool (parool), salajane küsimus ja vastus (turvainfo), täiendav e-mai (vabatahtlik päästefunktsioon), sünniaeg (sisestage oma sünniaeg). Väljal „Kas soovite saada e-posti teel?” Märgistame kasti, kui soovime saada ettevõtte uudiseid.
- Kinnitage seaded, klõpsates nuppu "Jätka".
- Järgmises aknas peate sisestama oma arveldusandmed. Neid andmeid kasutatakse ostude sooritamiseks App Store'is ja teistes Apple'i teenustes.
- Kontrollime sisestatud andmeid, klõpsa nupule "Loo Apple ID" (Loo Apple ID). Kõik See on tehtud!
Loo ID iPhone'i kaudu
- Minge "Seaded", seejärel "iTunes Store, App Store", valige "Loo uus Apple ID".
- Järgmistes akendes nimetame registreerimisriiki ja kinnitame kasutajalepingut, klõpsake "Next" (Järgmine) ja "Accept" (Agree).
- Järgmistes akendes sisestame andmed samamoodi nagu eelmise juhendi punktid 4 ja 6. \ t
Näpunäide. Kui soovite lisada ID ilma kaardi makseandmeid täpsustamata, valige väljale "Makseviis" kirje "Puudub" (Puudub). - Kontrollige andmeid, klõpsake "Edasi". Kõik ID on loodud.
Kuidas leida ID?
Selle probleemi lahendamine on väga lihtne: peate lihtsalt minema vidina "Seaded" ja valima "iTunes Store, App Store". Ülemises väljal kuvatavas aknas on registreeritud Apple'i ID.
Kuidas ID-d muuta?
Mine läbi tee "Seaded / iTunes Store, App Store", valige Apple ID väljale, valige rippmenüüst "Exit". Aken "iTunes Store, App Store" uuendatakse, selles palutakse Teil sisse logida teise ID-ga või luua uus (vt esimest juhendit).
Üldiselt ei ole Apple'i ID loomine ja edasised manipulatsioonid nii keerulised ülesanded, iga kasutaja saab nendega toime tulla. Lugege lähemalt meie peatükis sisalduvate artiklitega.
Mis tahes iOS-vidinaga töötamiseks vajate Apple'i ID-d - spetsiaalset kontot, mis võimaldab teil töötada kõigi Apple'i eriteenustega - iTunes, App Store jne. See artikkel ütleb teile, kuidas luua uus Apple ID.
Apple'i ID iTunesiga
- Installige arvuti iTunes . Allalaadimisfail saab kõige paremini alla laadida ametlikust Apple'i saidist. Järgige linki, määrake allalaaditav versioon, sisestage e-kiri ja klõpsake nuppu "Laadi alla".
- Avage iTunes, minge vahekaardile iTunes Store, klõpsake nuppu "Logi sisse".
- Valige ilmuvas aknas üksus "Loo Apple ID".
- Kinnitame oma soovi luua ID, klõpsates "Jätka" (Jätka), seejärel nõustume kasutajalepinguga, klõpsates "Nõustun" (nõustun).
- Näete parameetrite akent, täpsustame:
- E-post - e-posti aadress;
- Parool - parool;
- Turvateave on salajane küsimus;
- Vabatahtlik päästeteade - "varu" e-posti aadress;
- Sisestage oma sünnikuupäev - sünniaeg;
- Kas soovite saada e-posti teel järgmist? - märkige see ruut, kui soovite Apple'i uudiste kohta käia.
- Vajutage nuppu "Jätka", sisenege makseandmete parameetrite sisestamise aknasse. See on vajalik ostude sooritamiseks iShopsis.
- Klõpsake "Create Apple ID" (Loo Apple ID), kontrollige registreerimise ID-s määratud e-posti aadressi, minge saadetud linki. Kõik Apple ID on loodud ja aktiveeritud!
Apple'i ID kasutades iOS seadet
- Võtame teie iPhone'i või iPadi, minge "Seaded", siis iTunes Store, App Store ja valige "Loo uus Apple ID".
- Valige riik, kus ID on registreeritud, klõpsake "Next" (Järgmine).
- Nõustuge kasutajalepinguga, klõpsates nuppu "Nõustun".
- Sisestage kõik nõutavad andmed analoogselt eelmiste juhiste 5. sammuga.
- Sisestage oma arveldusandmed, klõpsake "Edasi".
- Mine sisse e-posti kasti identifitseerimisel, järgige sissetulevas kirjas toodud linki. Salvestatud ja aktiveeritud salvestus!
Looge Apple'i ID ilma arveldusandmeteta
Paljud kasutajad kardavad registreerimisel oma krediitkaardi andmeid täpsustada, kuid Apple'i ID-d on võimalik saada ilma makseandmeid täpsustamata. Selleks:
- Minge iTunes'i ja menüüs "iTunes Store" valige "App Store", minge jaotisse "Top Free Apps" (Top tasuta rakendused).
- Valige vajalik tasuta rakendus ja klõpsa selle ikooni all olevale "Vaba" postitusele.
- Klõpsake nupul "Loo Apple ID", järgige esimese juhise juhiseid 4.5.
- Arveldusandmete sisestamise aknas kirjuta "Palun vali makseviis" all, vali "Puudub", klõpsake "Loo Apple ID". Valmis! Nüüd on teil ID ja teie esimene rakendus alla laaditud. Ärge unustage minna registreerimise ajal määratud postile ja järgige vastavas kirjas olevat linki. Nii et aktiveerite oma ID.
Väljal „Kas soovite saada e-posti teel?
Kuidas leida ID?
Kuidas ID-d muuta?