Τρόπος ρύθμισης παραμέτρων της κάρτας δικτύου στα Windows 10
- Τρόπος επανεγκατάστασης της κάρτας δικτύου και επαναφοράς των ρυθμίσεων στα Windows 10
- NetAdapter - Μια μέθοδος αντιμετώπισης προβλημάτων εναλλακτικού δικτύου
- Επαναφορά ρυθμίσεων δικτύου προσαρμογέα στα Windows 10
- Επαναφορά ρυθμίσεων προσαρμογέα στα παράθυρα 7
- Επαναφορά παραθύρων 10 προσαρμογείς δικτύου wifi
- Αλλάξτε τις προτεραιότητες του προσαρμογέα δικτύου στα Windows 10
- Ο τρόπος με τους οποίους είναι πολύ δυνατός
- Η μέθοδος διεπαφής
Εάν αντιμετωπίζετε προβλήματα με το δίκτυο ή το Internet στα Windows 10, τότε θα πρέπει να εγκαταστήσετε ξανά κάρτα δικτύου και επαναφέρετε τις ρυθμίσεις δικτύου στις προεπιλεγμένες τιμές. Δεν είστε σίγουροι πώς να το κάνετε αυτό; Η νέα λειτουργία στα Windows 10 θα σας βοηθήσει - να επανεγκαταστήσετε αυτόματα τους οδηγούς και να επαναφέρετε τις ρυθμίσεις.
Τα προβλήματα δικτύου στα Windows 10 είναι ένα αρκετά κοινό θέμα. Δεν συμβαίνουν πάντα λόγω του σφάλματος λειτουργικό σύστημα είναι συχνά η αιτία λάθος ρυθμίσεις προβλήματα χρηστών ή προγραμμάτων οδήγησης για ένα συγκεκριμένο μοντέλο κάρτας δικτύου.
Τρόπος επανεγκατάστασης της κάρτας δικτύου και επαναφοράς των ρυθμίσεων στα Windows 10
Εάν θέλετε να επιλύσετε προβλήματα μόνοι σας, η Microsoft σας έχει διευκολύνει. Στα Windows 10, εμφανίστηκε ένα πολύ χρήσιμο χαρακτηριστικό που σας επιτρέπει να επανεγκαταστήσετε αυτόματα το πρόγραμμα οδήγησης της κάρτας δικτύου και να επαναφέρετε τις ρυθμίσεις στις προεπιλεγμένες τιμές.
Εάν αντιμετωπίζετε κάποιο πρόβλημα με τη σύνδεση, μπορείτε να ακολουθήσετε τα παρακάτω βήματα για να επανεγκαταστήσετε τα προγράμματα οδήγησης και να επαναφέρετε τις εργοστασιακές ρυθμίσεις των στοιχείων του δικτύου.
Μεταβείτε στο μενού Έναρξη και κάντε κλικ στο εικονίδιο με το γρανάζι για να μπείτε στις ρυθμίσεις συστήματος.
Στη συνέχεια, μεταβείτε στην ενότητα "Δίκτυο και Διαδίκτυο". Στην καρτέλα Κατάσταση, μπορείτε να ελέγξετε τη σύνδεσή σας στο Internet. Εδώ μας ενδιαφέρουν δύο σημεία, ειδικότερα - "Network Troubleshooter" και "Reset Network".
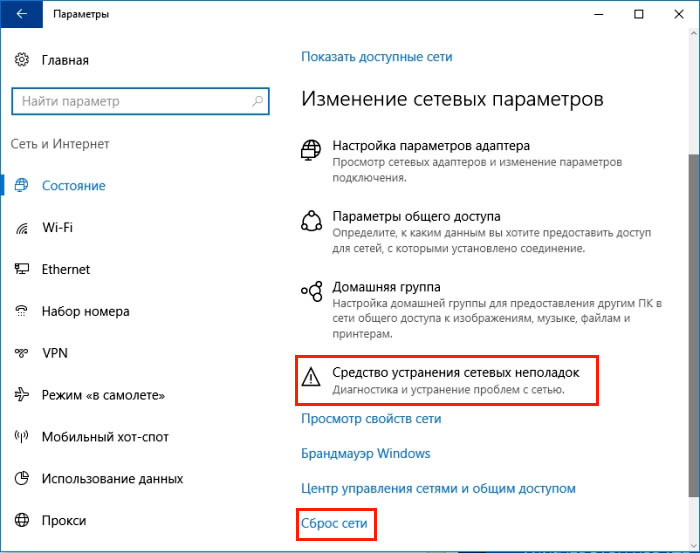
Για να ξεκινήσετε, χρησιμοποιήστε το πρώτο στοιχείο πριν επαναφέρετε τις προεπιλεγμένες ρυθμίσεις. Υπάρχει πάντα μια πιθανότητα ότι μετά την ολοκλήρωση της πρώτης παραγράφου, το πρόβλημα θα λυθεί και δεν θα χρειαστεί να επανεγκαταστήσετε τους οδηγούς.
Αφού συνδεθείτε με τα εργαλεία αντιμετώπισης προβλημάτων, κάντε κλικ στο κουμπί Επόμενο για να ενεργοποιήσετε τη σάρωση για σφάλματα. Εάν το εργαλείο αντιμετώπισης προβλημάτων εντοπίσει κάποια προβλήματα, θα προσπαθήσει αμέσως να τα διορθώσει αυτόματα. Μπορεί να χρειαστεί να επανεκκινήσετε τον υπολογιστή μετά την ολοκλήρωση της λειτουργίας αποκατάστασης.
Εάν οι παραπάνω ενέργειες δεν έφεραν το επιθυμητό αποτέλεσμα, μεταβείτε στο δεύτερο σημείο για να επαναφέρετε τις ρυθμίσεις και να εγκαταστήσετε ξανά τα στοιχεία.
Επιστρέψτε στην ενότητα "Ρυθμίσεις", μετά "Δίκτυο και Internet" - "Κατάσταση". Αυτή τη φορά, στα δεξιά, μετακινηθείτε προς τα κάτω και επιλέξτε "Επαναφορά δικτύου".
Εμφανίζεται ένα μήνυμα στο νέο παράθυρο που θα καταργήσει αυτή η ενέργεια και θα επανεγκατασταθούν όλοι οι οδηγοί σε συσκευές δικτύου, επαναφέρετε τις ρυθμίσεις (για παράδειγμα, θα χρειαστεί να εισαγάγετε ξανά τον κωδικό πρόσβασης Δίκτυα Wi-Fi ), και επίσης επιστρέφει όλα τα στοιχεία του συστήματος που είναι υπεύθυνα για το δίκτυο στις αρχικές παραμέτρους. Επιβεβαιώστε αυτή τη διαδικασία με το κουμπί "Επαναφορά τώρα".

Αφού εκτελέσετε μια επαναφορά, επανεκκινήστε τον υπολογιστή και βεβαιωθείτε ότι όλα λειτουργούν τώρα.
NetAdapter - Μια μέθοδος αντιμετώπισης προβλημάτων εναλλακτικού δικτύου
Τα βασικά προβλήματα σύνδεσης στο δίκτυο και στο Internet μπορούν συχνά να λυθούν. απλές μεθόδους - αρκεί να επανεγκαταστήσετε τα προγράμματα οδήγησης για την κάρτα δικτύου, να αλλάξετε το DNS στη διεύθυνση Google, να ενημερώσετε τις ρυθμίσεις IP και παρόμοιες λειτουργίες. Ωστόσο, όλες αυτές οι ρυθμίσεις είναι διάσπαρτες Διαμερίσματα Windows . Και αν όλα ήταν σε ένα μέρος;
Για το σκοπό αυτό αναπτύχθηκε το βοηθητικό πρόγραμμα NetAdapter, το οποίο συγκεντρώνει όλα τα εργαλεία αντιμετώπισης προβλημάτων δικτύου σε ένα παράθυρο. Δηλαδή, με ένα κλικ μπορείτε να εκτελέσετε τις παραπάνω λειτουργίες και όχι μόνο. Ωστόσο, αυτό δεν είναι ένα εργαλείο που μπορεί να λύσει μαγικά τα απολύτως όλα τα προβλήματα δικτύου, αλλά δεδομένης της φύσης των κοινών προβλημάτων, υπάρχει μεγάλη πιθανότητα το πρόγραμμα να σας βοηθήσει να βρείτε τις αιτίες των προβλημάτων εξαρτημάτων του δικτύου και να τα λύσετε.
Το πρόγραμμα πρέπει να εκτελείται με δικαιώματα διαχειριστή (δεξί κλικ του ποντικιού - τρέχει ως Διαχειριστής). Η δεξιά πλευρά του παραθύρου του προγράμματος περιέχει πληροφορίες σχετικά με την κάρτα δικτύου και τη σύνδεση - διεύθυνση IP, διεύθυνση MAC, τρέχουσα χρήση της διεύθυνσης DNS κλπ. Τα αριστερά με τη σειρά τους είναι όλα τα εργαλεία για τη διαμόρφωση και τη διάγνωση του δικτύου.
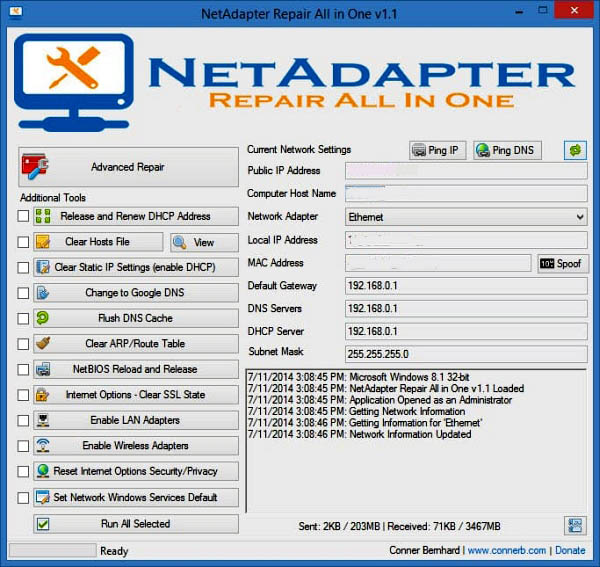
Μεταξύ των διαθέσιμων εργαλείων εδώ είναι η επαναφορά της προσωρινής μνήμης DNS, η αλλαγή των διευθύνσεων DNS στην Google (για παράδειγμα, βοηθά όταν η σύνδεση στο Internet είναι ενεργή και οι σελίδες δεν ανοίγουν), καθαρισμός φιλοξενεί αρχείο (επίσης δείτε τα περιεχόμενά της), ενημέρωση IP, επαναφορά ρυθμίσεων και ρυθμίσεις ασφαλείας, "επαναφορά" ρυθμίσεις δικτύου επανεκκίνηση του NetBIOS. Μπορείτε επίσης να χρησιμοποιήσετε πλαστογράφηση για να αλλάξετε τη διεύθυνση MAC ενός προσαρμογέα δικτύου. Για να ενεργοποιήσετε τις εργασίες (μία ή περισσότερες), επιλέξτε τις από τη λίστα και στη συνέχεια ξεκινήστε να χρησιμοποιείτε το κουμπί στο κάτω μέρος του παραθύρου.
Υπάρχουν επίσης διαθέσιμα πρόσθετα εργαλεία (Advanced Repair Tools) που σας επιτρέπουν να αντιμετωπίζετε προβλήματα σχετικά με το πρωτόκολλο TCP / IP, να επαναφέρετε τις ρυθμίσεις Proxy / VPN και επίσης να διαγνώσετε το Τείχος προστασίας των Windows. Εάν έχετε συχνά προβλήματα δικτύου, τότε το NetAdapter Repair All in One θα σας εξοικονομήσει πολύ χρόνο.
Πολλοί έχουν αντιμετωπίσει προβλήματα με τη σύνδεση με το Διαδίκτυο και ο λόγος μερικές φορές παραμονεύει στην συσσώρευση μιας κάρτας δικτύου. Μπορείτε να προσπαθήσετε να προσδιορίσετε την αιτία: αποσυνδέστε και επανασυνδέστε, επανεκκινήστε το δρομολογητή και τον υπολογιστή, ελέγξτε αν άλλες συσκευές μπορούν να συνδεθούν στο Internet. Μερικές φορές βοηθάει στην επανεκκίνηση του υπολογιστή όταν λειτουργεί για πολύ καιρό χωρίς επανεκκίνηση. Για μένα προσωπικά, σε ένα φορητό υπολογιστή, μόνο μία επιλογή βοηθάει να επαναφέρετε τις ρυθμίσεις δικτύου.
Επαναφορά ρυθμίσεων δικτύου προσαρμογέα στα Windows 10
- 1. Κάντε κλικ στην ειδοποίηση δίσκου.
- 2. "Όλες οι παράμετροι".
Επιλέξτε την επιλογή "Δίκτυο και Διαδίκτυο".

Πηγαίνετε, "Κατάσταση" και κάντε "Επαναφορά δικτύου". Στη συνέχεια, τα παράθυρα θα σας ζητήσουν να επανεκκινήσετε τον υπολογιστή. Μπορείτε να δοκιμάσετε να επιλέξετε "Εργαλείο αντιμετώπισης προβλημάτων δικτύου".
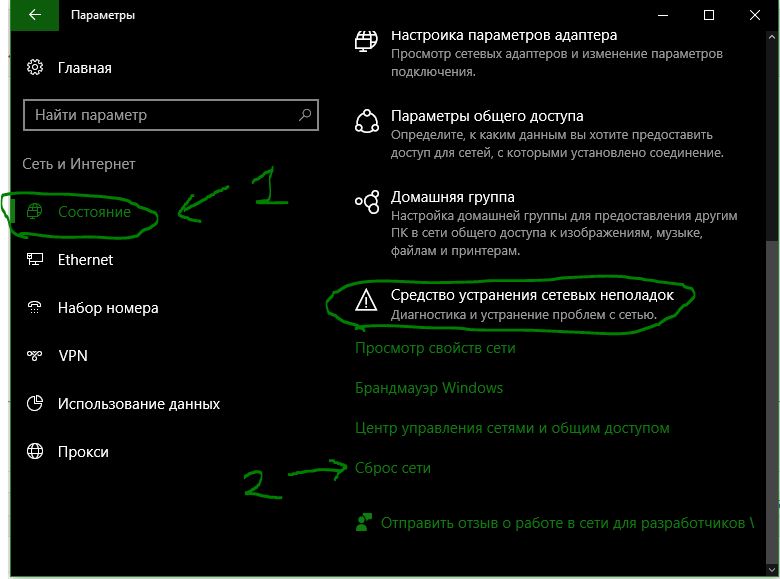
Επαναφορά ρυθμίσεων προσαρμογέα στα παράθυρα 7
Μενού έναρξης "πίνακας ελέγχου"> "δίκτυο και διαδίκτυο"> "κέντρο ελέγχου δικτύου"> "αλλαγή ρυθμίσεων προσαρμογέα".
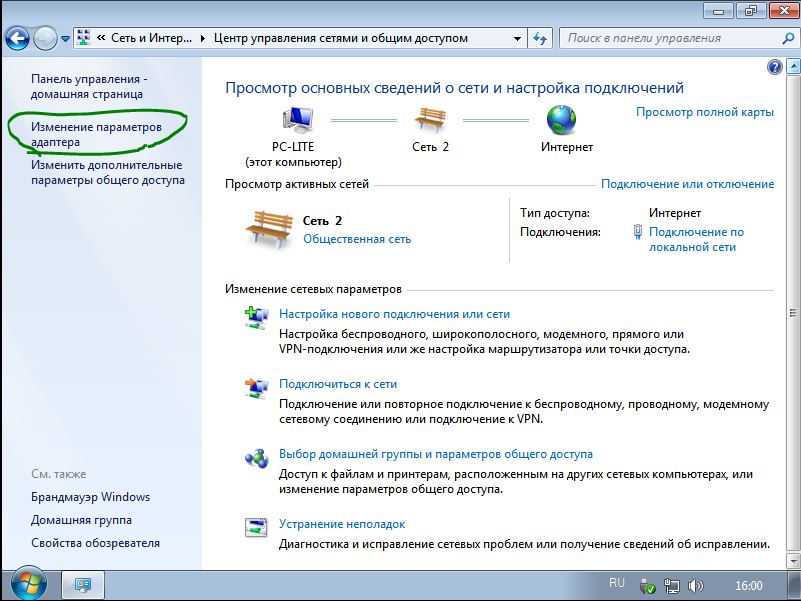
Άνοιγμα απαραίτητη σύνδεση . Στο ανοικτό παράθυρο, απενεργοποιήστε και ενεργοποιήστε ξανά.

Μπορείτε να καταργήσετε το πρόγραμμα οδήγησης για την κάρτα δικτύου, αν η παραπάνω μέθοδος δεν βοήθησε. Ανοίξτε το μενού "Έναρξη", κάντε δεξί κλικ στη γραμμή "υπολογιστή" και κάντε κλικ στο "Control" στο αναδυόμενο μενού.


Τώρα πρέπει να εγκαταστήσουμε τον οδηγό πίσω. Για να το κάνετε αυτό, κάντε κλικ στην καρτέλα "Ενέργεια" και στο αναδυόμενο μενού "Ενημέρωση διαμόρφωσης υλικού". Το πρόγραμμα οδήγησης θα εγκατασταθεί. Ελέγξτε εάν ο προσαρμογέας δικτύου είναι ενεργοποιημένος.
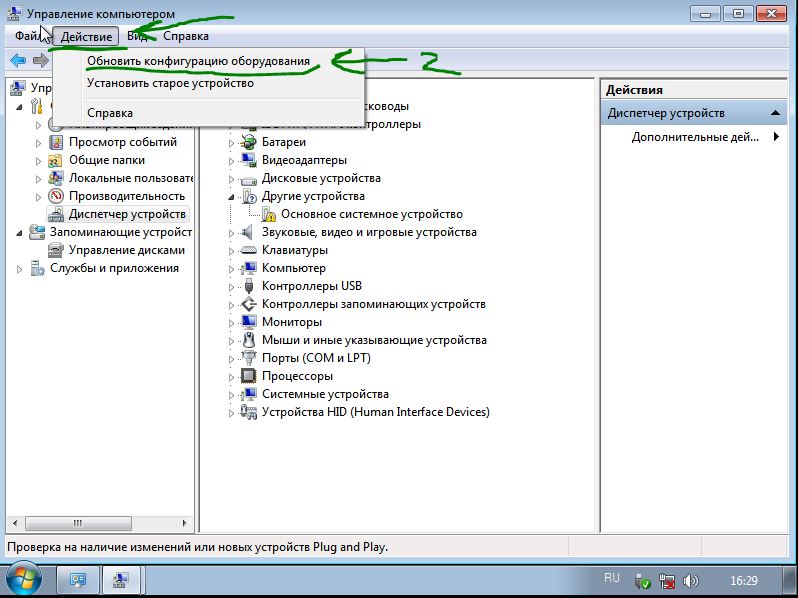
Επαναφορά παραθύρων 10 προσαρμογείς δικτύου wifi
Υπάρχει κάποιο πρόβλημα με wifi σύνδεση προσαρμογέα, ο χρήστης δεν μπορεί να συνδεθεί στο Internet, αν και εισάγει όλα τα δεδομένα σωστά. Για να ξεκινήσετε, απλώς επανεκκινήστε το δρομολογητή (μόντεμ). Αν δεν βοηθήσει, τότε θα πρέπει να διαγράψετε τις ρυθμίσεις WiFi.
- Στο μενού "Έναρξη", κάντε κλικ στο εικονίδιο με το γρανάζι για να ανοίξετε τις ρυθμίσεις της εφαρμογής.
- Κάντε κλικ στο "Δίκτυο και Internet", στη συνέχεια κάντε κλικ στο WiFi στο μενού από αριστερά.
- Κάντε κλικ στο σωστό "γνωστή διαχείριση".
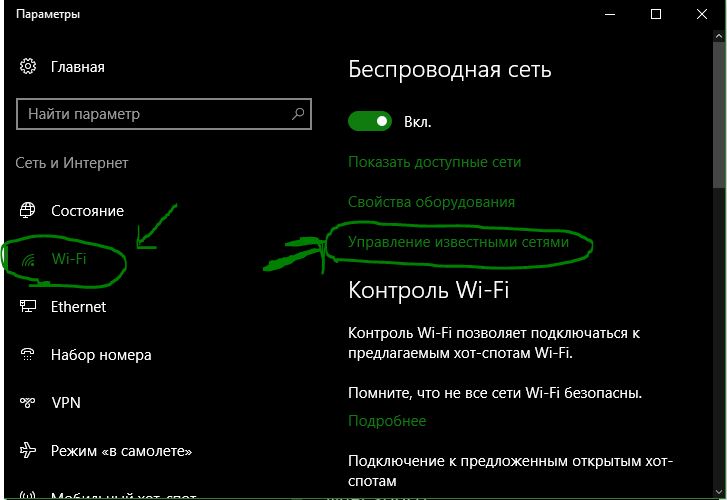
Επιλέξτε μια σύνδεση και κάντε κλικ στο κουμπί Ξεχάστε.

Εάν χρησιμοποιείτε σύνδεση ασύρματου δικτύου, χρησιμοποιεί μια σύνδεση δικτύου, είναι μια σύνδεση δικτύου και μια σύνδεση Wi-Fi.
Σημείωση: Ο παρακάτω οδηγός αφορά τα Windows 10.
Υπάρχουν διαθέσιμες πολλές επιλογές για τα Windows 10. Μερικές φορές μπορεί να είναι απαραίτητο να δοθεί προτεραιότητα σε έναν προσαρμογέα Windows.
Εξετάστε, για ασύρματη δικτύωση, ασύρματη σύνδεση δικτύου, ασύρματη δικτύωση, ασύρματο VPN και ασύρματη δικτύωση.
Αλλάξτε τις προτεραιότητες του προσαρμογέα δικτύου στα Windows 10
Μπορείτε να χρησιμοποιήσετε το PowerShell ή το άλλο.
Μου αρέσει το PowerShell. Έτσι, αφήνετε να ξεκινήσετε εκεί.
Ο τρόπος με τους οποίους είναι πολύ δυνατός
Πρώτη προτροπή PowerShell:
- Σχήματα και πληκτρολογήσεις Windows powershell που εμφανίζεται.
Αυτό ανοίγει μια αυξημένη εντολή PowerShell. Σημειώστε ότι μπορείτε επίσης να εκτελέσετε μια πληκτρολόγηση powershell. Το παραπάνω στιγμιότυπο οθόνης δείχνει πώς έχει γίνει.
Get-NetIPInterface . Αυτό εμφανίζει όλους τους προσαρμογείς δικτύου, τον αριθμό ευρετηρίου διεπαφών τους και τη μετρική διασύνδεσης.
Ο προσαρμογέας είναι ένας μοναδικός αριθμός από κάθε προσαρμογέα. Επίσης, καταγράφει όλα τα παράθυρα προσαρμογέα εκείνη τη στιγμή.
Η στήλη διεπαφής στήλης. Προτεραιότητες για όλους τους προσαρμογείς.
Εκτελέστε την εντολή Set-NetIPInterface -InterfaceIndex "-InterfaceMetric" νέα προτεραιότητα του προσαρμογέα ".
Παράδειγμα: Set-NetIPInterface -InterfaceIndex "11" -InterfaceMetric "90"
Προσαρμόστε την τιμή 90.
Προσαρμογείς με μικρότερο αριθμό διεπαφής μετρητών έχουν προτεραιότητα.
Χρησιμοποιήστε τη γραμμή εντολών για να επαληθεύσετε την αλλαγή.
Η μέθοδος διεπαφής
Αν προτιμάτε ένα γραφικό περιβάλλον χρήστη, μπορείτε να το κάνετε και αυτό. Αυτό είναι απλό, όπως η μέθοδος PowerShell.
Αυτή είναι μια επισκόπηση του προσαρμογέα δικτύου.
Για παράδειγμα, συνιστάται να το επιλέξετε. Σας δίνω την εντολή Get-NetIPInterface PowerShell για να πάρετε μια ανάγνωση σε αυτούς απευθείας.
Βήμα 1 : Πατήστε στο πλήκτρο των Windows, πληκτρολογήστε ncpa.cpl και πατήστε το. Αυτό ανοίγει τη λίστα "Συνδέσεις δικτύου".
Βήμα 2 : Κάντε κλικ στο μενού περιβάλλοντος. Αυτό ανοίγει το παράθυρο ιδιοτήτων του προσαρμογέα.
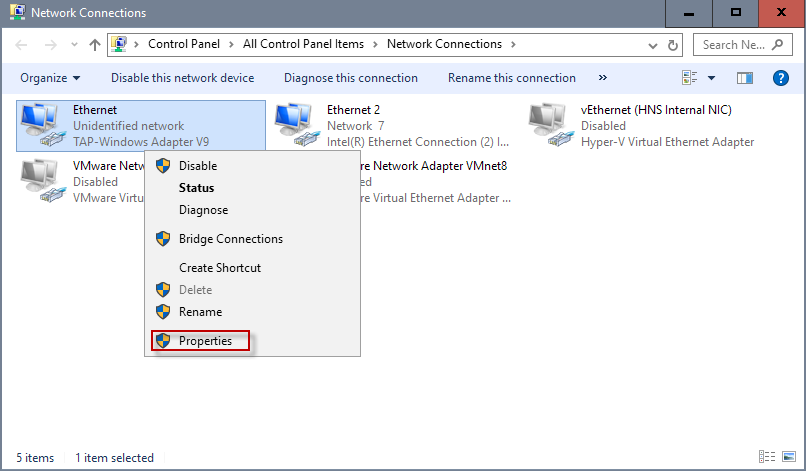
Βήμα 3 : Εντοπίστε το πρωτόκολλο Internet Version 4 (TCP / IPv4), επιλέξτε το και κάντε κλικ στο κουμπί Ιδιότητες. Σημείωση: Αν η σύνδεσή σας είναι IPv6, επιλέξτε αντί για το πρωτόκολλο Internet Protocol Version 6 (TCP / IPv6).
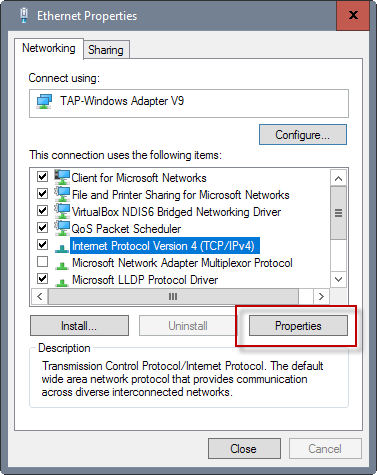
Βήμα 4 : Εντοπίστε το κουμπί.

Βήμα 5 : Εκεί βρίσκετε μετρική διασύνδεση κοντά στο κάτω μέρος. Καταργήστε το σημάδι ελέγχου από το πλαίσιο αυτόματης μέτρησης και εισαγάγετε έναν νέο προσαρμοσμένο αριθμό. Βεβαιωθείτε ότι έχετε επιλέξει την τιμή 2 ή υψηλότερη, καθώς προορίζεται για τον προσαρμογέα loopback.
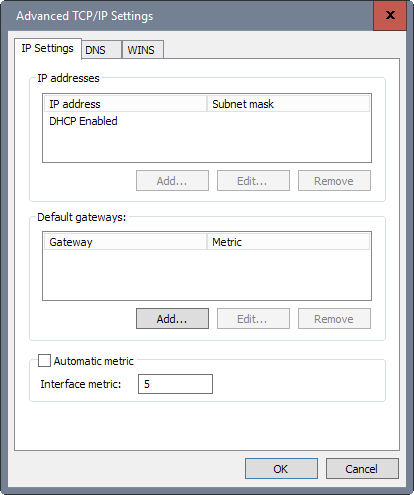
Βήμα 6: Κάντε κλικ εδώ.
Χρησιμοποιώ την εντολή PowerShell που χρησιμοποιήσαμε παραπάνω.