Εγκατάσταση Mac OS σε υπολογιστή από μονάδα flash. Εγκατάσταση του Mac OS από μια μονάδα flash. Πώς να εκκινήσετε Mac με εξωτερική συσκευή αποθήκευσης USB;
- Επαναφέρετε την αντιγραφή και, στη συνέχεια, τη δυναμική επαναφορά
- Καθαρή εγκατάσταση OS X Mavericks:
- Ελέγξτε τις απαιτήσεις του συστήματός σας
- Αφαίρεση και μορφοποίηση μονάδας flash
- Δεύτερος τρόπος
- Ελέγξτε τις απαιτήσεις του συστήματος
- Βεβαιωθείτε ότι η συσκευή μνήμης έχει διαμορφωθεί σωστά.
- Χρησιμοποιώντας τις ρυθμίσεις της δισκέτας εκκίνησης
- Τι γίνεται με όλη τη διαδικασία που χρειάζεστε;
Πολλοί χρήστες έχουν ήδη μεταβεί με επιτυχία από OS X Lion και OS X Mountain Lion σε ένα νέο λειτουργικό σύστημα που χρησιμοποιεί το Mac App Store. Ωστόσο, υπάρχουν makovods που προτιμούν να κάνουν καθαρή εγκατάσταση OS Σε αυτήν την περίπτωση, το λειτουργικό σύστημα μετακινείται πάνω στο μορφοποιημένο διαμέρισμα. σκληρό δίσκο από την οποία έχουν διαγραφεί όλα τα δεδομένα. Ή χρησιμοποιούσε γενικά μια νέα κίνηση.
Πιστεύεται ότι αυτή η μέθοδος είναι η πιο αξιόπιστη και ελπιδοφόρα όσον αφορά τη μελλοντική σταθερότητα του λειτουργικού συστήματος. Οι εφαρμογές και τα mods που έχουν εγκατασταθεί στο περιβάλλον και υπό τον έλεγχο του OS X Mavericks, θα λειτουργήσουν με μέγιστη σταθερότητα. Εάν επιλέξετε αυτή τη μέθοδο εγκατάστασης νέα λειτουργικό σύστημα , σας συνιστούμε να προ-τρέξετε δημιουργήστε αντίγραφα ασφαλείας όλες τις σημαντικές πληροφορίες.
Επαναφέρετε την αντιγραφή και, στη συνέχεια, τη δυναμική επαναφορά
Χρησιμοποιήστε τα αριστερά και τα δεξιά βέλη στο πληκτρολόγιό σας για να επιλέξετε τον τόμο που θέλετε να χρησιμοποιήσετε, στην περίπτωση αυτή η εξωτερική μονάδα δίσκου που περιέχει το αντίγραφο ασφαλείας του αντιγράφου ασφαλείας. Μετά την ολοκλήρωση της διαδικασίας εκκίνησης, μπορείτε να χρησιμοποιήσετε έναν υπολογιστή που εκτελείται από ένα δίσκο δημιουργίας αντιγράφων ασφαλείας. Ανατρέξτε στην ενότητα "Χρήση του βοηθού αντιγραφής" στο κεφάλαιο. Για να εκτελέσετε αυτόν τον τύπο ανάκτησης, ακολουθήστε τα βήματα που περιγράφονται παραπάνω σε αυτό το κεφάλαιο, πρώτα στην ενότητα "Έναρξη και επαναφορά από αντιγραφή" και, στη συνέχεια, στην ενότητα "Εκτέλεση δυναμικής ανάκτησης".
Καθαρή εγκατάσταση OS X Mavericks:
Βήμα 1 : Από το Mac App Store, αλλά μην εγκαταστήσετε το λειτουργικό σύστημα.
Βήμα 2 : Χρησιμοποιώντας τον οδηγό, δημιουργήστε ένα bootable USB flash drive με το OS X Mavericks.
Βήμα 3 : Μετά την προετοιμασία της μονάδας εκκίνησης, επανεκκινήστε το Mac, κρατώντας το Κουμπί επιλογής (Alt).
Βήμα 4 : Κατά την εκκίνηση του μηχανήματος, επιλέξτε "Mac OS X Installer" από το μενού εκκίνησης.
Στην περίπτωση αυτή, υπάρχουν δύο επιλογές. Χρησιμοποιήστε την επιλογή "Επαναφορά επιλεγμένων εγγράφων και φακέλων" για να επιλέξετε στοιχεία ανάκτησης. Ανατρέξτε στην ενότητα "Χρήση του Βοηθού ανάκτησης για την προβολή και επαναφορά αρχείων και φακέλων" στο κεφάλαιο. Μετακινηθείτε στη λίστα αντιγράφων ασφαλείας για να βρείτε ένα αντίγραφο ασφαλείας που αντιστοιχεί στην ακριβή ώρα που θέλετε να επαναφέρετε. Εμφανίζεται η οθόνη "Επιλογή προορισμού". Όταν είστε έτοιμοι για επαναφορά, κάντε κλικ στο κουμπί "Έναρξη". Ο βοηθός ξεκινά αυτόματα και ολοκληρώνει την επισκευή του μητρώου και του συστήματος. Μόλις ολοκληρωθεί, ο υπολογιστής είναι έτοιμος για χρήση.
- Επαναφόρτωση αυτού του τόμου.
- Εμφανίζεται ο "πίνακας επιλογής αντιγράφων ασφαλείας".
Πριν εκτελέσετε την πραγματική λειτουργία επαναφοράς με backup υπολογιστή πρέπει να βρείτε έναν υπολογιστή-πελάτη που εκτελείται στο δίκτυο.
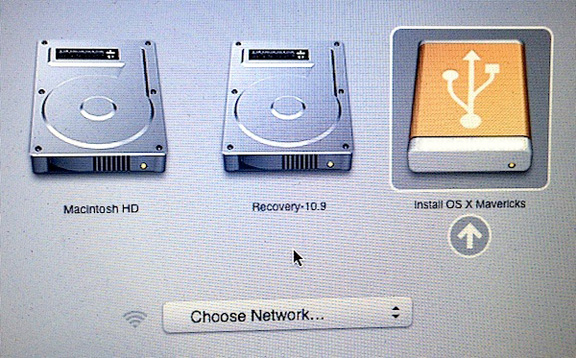
Βήμα 5 : Ανοίξτε το Disk Utility και καθορίστε σκληρό δίσκο που θέλετε να μορφοποιήσετε. Κάντε κλικ στην καρτέλα Erase. Από το αναπτυσσόμενο μενού Μορφή, επιλέξτε Mac OS Extended (περιοδικό) και γράψτε το επιθυμητό όνομα μονάδας δίσκου.
Βήμα 6 : Κάντε κλικ στο κουμπί Διαγραφή για να ξεκινήσετε τη μορφοποίηση της μονάδας δίσκου.
Ελέγξτε τις απαιτήσεις του συστήματός σας
Η ακόλουθη διαδικασία περιλαμβάνει πλήρη αντικατάσταση του περιεχομένου του σκληρού δίσκου του υπολογιστή-πελάτη με ένα προηγούμενο αντίγραφο ασφαλείας που περιέχει όλα τα αρχεία. Μετακινηθείτε στη λίστα των αντιγράφων ασφαλείας για να βρείτε ένα αντίγραφο ασφαλείας που αντιστοιχεί στην ακριβή ώρα που θέλετε να επαναφέρετε. Ξεκινήστε τώρα Επανεκκινήστε τον υπολογιστή-πελάτη. Σε όλες τις άλλες περιπτώσεις, το σωστό διαμέρισμα επιλέγεται και μορφοποιείται αυτόματα. Υπάρχουν τρεις τρόποι για να δημιουργήσετε ένα κλειδί.
Η πρώτη μέθοδος. Η πρώτη μέθοδος είναι η πιο δύσκολη. Αλήθεια, τίποτα δεν είναι ιδιαίτερα δύσκολο, αλλά πρέπει να καλέσετε προσεκτικά μια μακρά εντολή από το Terminal, ένα εργαλείο που μπορεί να εκφοβιστεί από ένα λιγότερο έμπειρο άτομο, καθώς προορίζεται να διαχειριστές συστήματος και τους ανθρώπους που γνωρίζουν τη γραμμή εντολών. Εδώ είναι πώς να το κάνουμε.
Βήμα 7 : Αφού ολοκληρωθεί η λειτουργία, κλείστε το Disk Utility και επιλέξτε "Install Mac OS X" από το επάνω μενού.
Βήμα 8 : Καθορίστε τη μονάδα δίσκου και εκτελέστε την εγκατάσταση του OS X Mavericks.
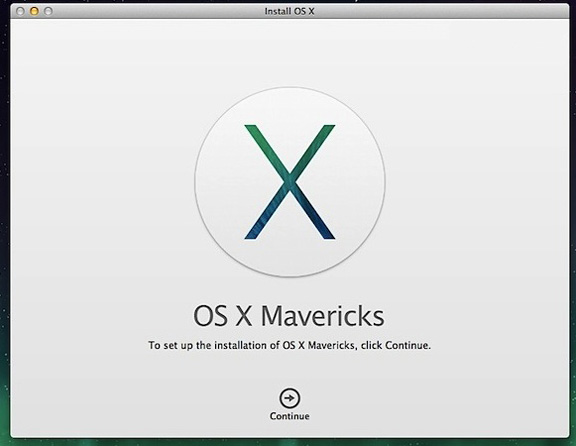
Μετά από μια καθαρή εγκατάσταση του OS X Mavericks, μπορείτε να μεταφέρετε εφαρμογές και άλλα σημαντικά αρχεία από το Backup Time Machine ή να χρησιμοποιήσετε το OS από την αρχή.
Οι λειτουργίες αντιγραφής τερματίζονται όταν στο παράθυρο του τερματικού εμφανίζεται το μήνυμα "Copy Completed", ακολουθούμενο από την πρόσκληση του χρήστη. Λάβετε υπόψη ότι αυτό μπορεί να διαρκέσει μερικά λεπτά. Σε αυτό το στάδιο, μπορείτε να κλείσετε το παράθυρο του τερματικού και να εξαγάγετε το κλειδί που δημιουργήθηκε με αυτόν τον τρόπο.
Μέθοδος 2, παραδοσιακή. Μπορείτε να το αντιγράψετε στο φάκελο "Εφαρμογές", αλλά αυτό δεν είναι απαραίτητο. Λάβετε υπόψη ότι ο επιλεγμένος δίσκος θα αφαιρεθεί εντελώς, οπότε δώστε ιδιαίτερη προσοχή σε αυτό που κάνετε. Μπορείτε να ορίσετε "Sierra", αλλά οποιοδήποτε όνομα είναι καλό. Προφανώς, είναι χρήσιμο να καθορίσετε ένα όνομα που σας επιτρέπει να προσδιορίσετε το κλειδί όταν είναι απαραίτητο.
Ο συνηθισμένος τρόπος για να εγκαταστήσετε το λειτουργικό σύστημα "apple" είναι από καιρό μια ενημέρωση μέσω του Mac App Store, ειδικά αφού το OS X διανεμήθηκε δωρεάν. Παρ 'όλα αυτά, υπάρχουν σενάρια βάσει των οποίων μπορεί να απαιτηθεί η μέθοδος του "παππού". Θα μιλήσουμε για μία από αυτές τις περιπτώσεις σε αυτό το άρθρο.
Πρόσφατα, ο συγγραφέας είχε την ακόλουθη κατάσταση: το "vintage" MacBook Unibody, του οποίου η επανεξέταση απαιτούσε τον καθαρισμό της θήκης και την αντικατάσταση της θερμικής πάστας. Δεν υπήρχε χρόνος για να πραγματοποιήσω αυτές τις επιχειρήσεις με τα χέρια μου, αλλά ο ταπεινός σας υπάλληλος είχε ήδη εμπειρία απώλειας δεδομένων κατά τη διάρκεια επισκευών. Αυτή τη φορά δεν υπήρχε τίποτα ιδιαίτερα σημαντικό στο δίσκο, ωστόσο, δεν υπήρξε αύξηση της επιθυμίας να ανακάμψει από αυτό, και δεν υπήρχε εξωτερική αποθήκευση με ένα αρκετά μεγάλο ελεύθερο διαμέρισμα για το Time Machine. Η λύση ήρθε μόνη της: πάρτε τον παλιό σκληρό δίσκο που συνοδεύει τον φορητό υπολογιστή και εγκαταστήστε ένα καινούργιο αντίγραφο του λειτουργικού συστήματος σε αυτό, έτσι ώστε το προσωπικό του κέντρου εξυπηρέτησης να μπορεί να ελέγχει την απόδοση της συσκευής. Πώς να το κάνετε;
Πρέπει να περιμένετε να ολοκληρωθεί η λειτουργία αντιγραφής αρχείου. Αυτό μπορεί να διαρκέσει μερικά λεπτά. Προσπαθήστε λοιπόν να είστε υπομονετικοί και μην ανησυχείτε αν η επιχείρηση φαίνεται να διαρκεί τόσο πολύ. Εδώ είναι πώς λειτουργεί. Αν θέλετε, μπορείτε να το αντιγράψετε στο φάκελο "Εφαρμογές", αλλά αυτό δεν είναι απαραίτητο. Αυτό πρέπει να ειπωθεί νωρίτερα με τη βοήθεια άλλων διαδικασιών: περιμένετε υπομονετικά την αντιγραφή και τη δημιουργία φάσης, η οποία μπορεί να διαρκέσει αρκετά λεπτά. Μεταβείτε στην καρτέλα: Τμήματα, μεταβείτε στην καρτέλα "Λίστα: καρτέλα καρτέλας" και επιλέξτε: 1 ενότητα.
- Εκτελέστε την εφαρμογή.
- Στη συνέχεια, μεταβείτε στο κουμπί: Αρχικοποίηση.
- Ας πάμε στο καλό και στη συνέχεια: Εφαρμόζουμε.
Προειδοποίηση
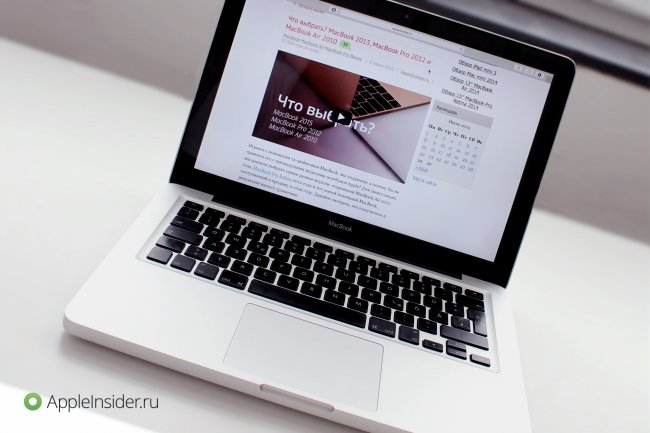
Έτσι, πρώτα χρειαζόμαστε το αρχείο εγκατάστασης OS X. Ο ευκολότερος τρόπος είναι να το κατεβάσετε από το Mac App Store, αναζητώντας το με τη βοήθεια αναζήτησης ή, εάν έχετε ήδη ενημερώσει το λειτουργικό σύστημα, στην ενότητα "Αγορές".
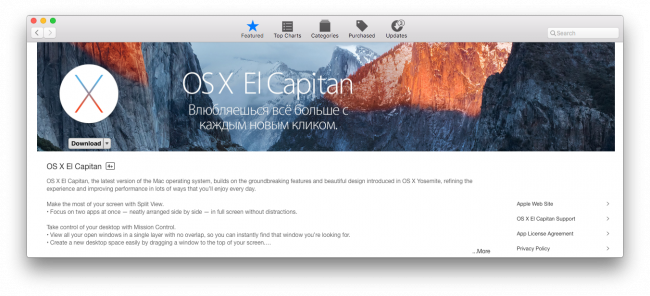
Αφαίρεση και μορφοποίηση μονάδας flash
Κάντε αυτό ή εάν έχετε ήδη βάλει τα πιο σημαντικά δεδομένα σας ασφαλή. Μόλις διαγράψετε τα πάντα, δεν μπορείτε να ανακτήσετε τα διαγραμμένα δεδομένα. 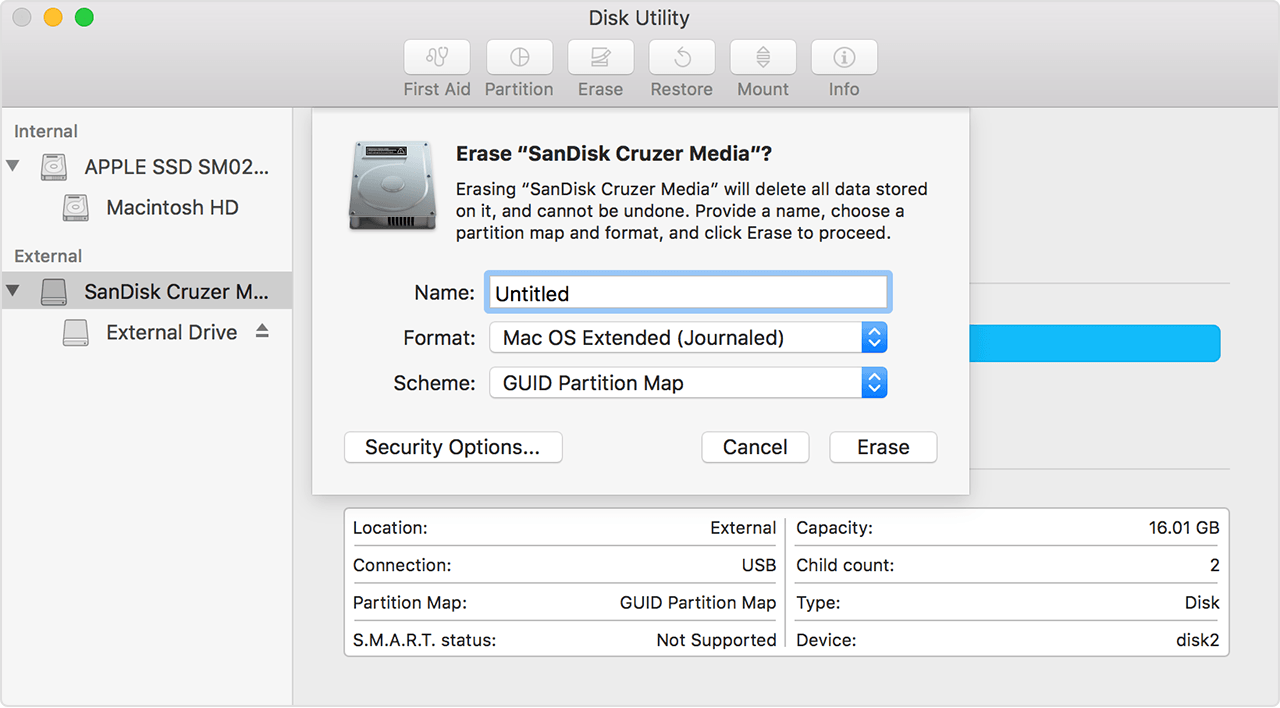
Και μορφή. . Μετά τη λήψη, ο οδηγός εγκατάστασης τρέχει ο ίδιος και βρίσκεστε στο νέο σύστημα σε μισή ώρα. Φυσικά, δεν θα βγείτε από τα αρχεία σας και θα αρχίσετε να τρέχετε όλα τα παράθυρα που ξεκινήσατε στην παλιά έκδοση.
Οι περισσότεροι από εσάς πιθανότατα έχετε ήδη μεταφέρει το νέο σύστημα. Αλλά αν δεν το κάνετε αυτό ή εάν έχετε προβλήματα με τη νέα έκδοση, θα έχετε σίγουρα μια καθαρή εγκατάσταση. Αλλά πώς να κάνετε μια καθαρή εγκατάσταση; Και μόνο στο σημερινό φροντιστήριο, θα σας δείξουμε πώς να το κάνετε. Αρχικά θα φορτώσουμε το σύστημα από αυτόν τον σύνδεσμο.
Το επόμενο βήμα που μπορείτε να κάνετε κατά την εκκίνηση είναι να προετοιμάσετε το δίσκο. Για την εγκατάσταση, χρησιμοποίησα ένα αφαιρούμενο δίσκο flash χωρητικότητας 32 GB, διαμορφωμένο σε σύστημα αρχείων Mac OS Extended (Journaled) και ονομάστηκε πολύ απλά: ElCapitan. Φυσικά, οι μικρότεροι μεταφορείς είναι επίσης κατάλληλοι (η ελάχιστη απαιτούμενη χωρητικότητα είναι 8 GB).
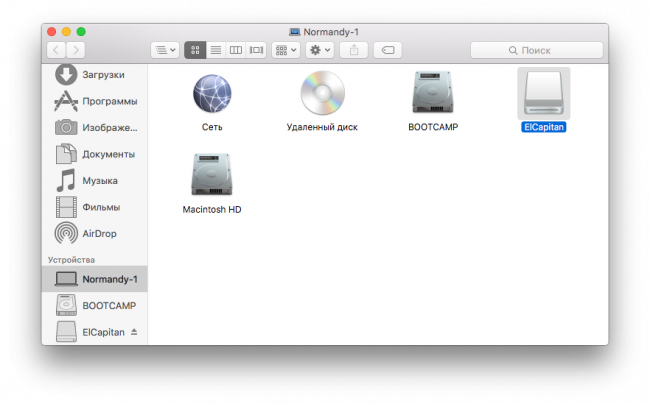
Δεύτερος τρόπος
Ο δεύτερος τρόπος είναι να καταστήσετε τον χρήστη πιο άνετο, επειδή δεν χρειάζεται να εργαστείτε με το τερματικό. Θα ενημερωθείτε για την πρόοδο στην ειδοποίηση στην επάνω δεξιά γωνία και αφού ολοκληρωθεί θα ανοίξει ένας πίνακας όπου μπορείτε να την συμβάλλετε ή να την κλείσετε.
Είτε χρησιμοποιείτε την πρώτη είτε τη δεύτερη μέθοδο, η διαδικασία παραμένει η ίδια. Αυτό σβήνει τελείως, έτσι πρέπει να έχετε σημαντικά δεδομένα, τα αντίγραφα ασφαλείας των οποίων αποθηκεύονται εξωτερική μονάδα δίσκου . Μια άλλη επιλογή είναι να χωρίσετε το δίσκο εδώ και να εγκαταστήσετε το νέο σύστημα στο δεύτερο διαμέρισμα. Αυτό σας αφήνει δεδομένα και πότε νέο σύστημα θα επεκταθεί, μπορείτε να το σύρετε από μια ενότητα σε μια άλλη.
Και τώρα αρχίζει η διασκέδαση. Μεταβείτε στο πρόγραμμα "Τερματικό", το οποίο βρίσκεται προεπιλογή στο φάκελο "Βοηθήματα" και πληκτρολογήστε την ακόλουθη εντολή, όπου πρέπει να ληφθεί υπόψη το όνομα του μέσου (μην ξεχνάτε ότι το σύστημα θα ζητήσει τον κωδικό πρόσβασης διαχειριστή, ο οποίος δεν θα εμφανιστεί κατά την είσοδο).
sudo / Εφαρμογές / Εγκατάσταση \ OS \ X \ El \ Capitan.app/Contents/Resources/createinstallmedia -volume / Τόμοι / ElCapitan -Διαδρομή εφαρμογής / Εφαρμογές / Εγκατάσταση \ OS \ X \ El \ Capitan.app -Ininteraction
Μετά τη μορφοποίηση ή τη διαίρεση του βοηθητικού προγράμματος δίσκου, κλείστε το δίσκο και, στη συνέχεια, συνεχίστε την εγκατάσταση, η οποία θα σας βοηθήσει. Ρύθμιση για το καθένα μητρική πλακέτα διαφορετικά, επιτρέψτε μου να πω μερικά πράγματα που πρέπει να προσαρμοστούν. Αφού εισαγάγετε, πατήστε το πλήκτρο ⌘ και εισαγάγετε το "βοηθητικό πρόγραμμα δίσκου" και εκτελέστε το.
Κάντε κλικ στην επιλογή "Διαίρεση" και επιλέξτε "1 διαμέρισμα". Θα συνοψίσουμε τι χτυπήσαμε και δώσαμε "Συνέχεια και εγκατάσταση". Θα επιστρέψουμε ως προεπιλεγμένη γλώσσα στην τσεχική γλώσσα. Μόνο για πληροφορίες. Η Τσεχική είναι κάπου στο μισό μενού. Στα επόμενα βήματα, πρέπει να αφαιρέσουμε και να μορφοποιήσουμε το δίσκο στόχου στον οποίο θα εγκατασταθεί το σύστημα. Επομένως, μόλις συνεχίσουμε να επιλέγουμε μια γλώσσα, επιλέγουμε "Εργαλεία" και " Βοήθεια δίσκου "Στην επάνω μπάρα.

Μετά την επιβεβαίωση, τα μέσα εκτύπωσης θα αρχίσουν να καθαρίζονται και να δημιουργούνται δίσκο εκκίνησης από το αρχείο που έχετε κατεβάσει προηγουμένως (φυσικά, το ίδιο το αρχείο πρέπει να βρίσκεται στο φάκελο ""). Όταν ολοκληρωθεί η διαδικασία, η λέξη "Τέλος" θα εμφανιστεί στο παράθυρο του τερματικού. Μην ξεχνάτε ότι η ταχύτητα της διαδικασίας εξαρτάται από τα χαρακτηριστικά της μονάδας σας.
Όταν ολοκληρωθεί η λειτουργία, κλείνουμε το βοηθητικό πρόγραμμα στο δίσκο. Θα πηδήσουμε λίγο περισσότερο, σύμφωνα με τη συμφωνία άδειας χρήσης, την οποία επιβεβαιώνουμε και πηγαίνουμε στο παράθυρο όπου ο εγκαταστάτης μας ρωτά πού να εγκαταστήσουμε το σύστημα και επιλέγουμε το δίσκο που καταργήσαμε. Μετά την εγκατάσταση, το σύστημα θα επανεκκινήσει.
Ελέγξτε τις απαιτήσεις του συστήματος
Θα επιβεβαιώσουμε και πάλι τους όρους άδειας χρήσης και θα δημιουργήσουμε το δικό σας λογαριασμού . Επιλέγουμε τη ζώνη ώρας, από την οποία μπορείτε να εισάγετε "Praga" στο πεδίο. Αλλά το πιο σημαντικό πράγμα μας περιμένει. Μεταβείτε στην ενότητα "Διαδικασίες μετά την εγκατάσταση". Σε άλλες περιπτώσεις, το σωστό διαμέρισμα επιλέγεται και μορφοποιείται αυτόματα. Χρήσιμες πληροφορίες μπορούν επίσης να βρεθούν σε αυτούς τους πόρους.
Βεβαιωθείτε ότι η συσκευή μνήμης έχει διαμορφωθεί σωστά.
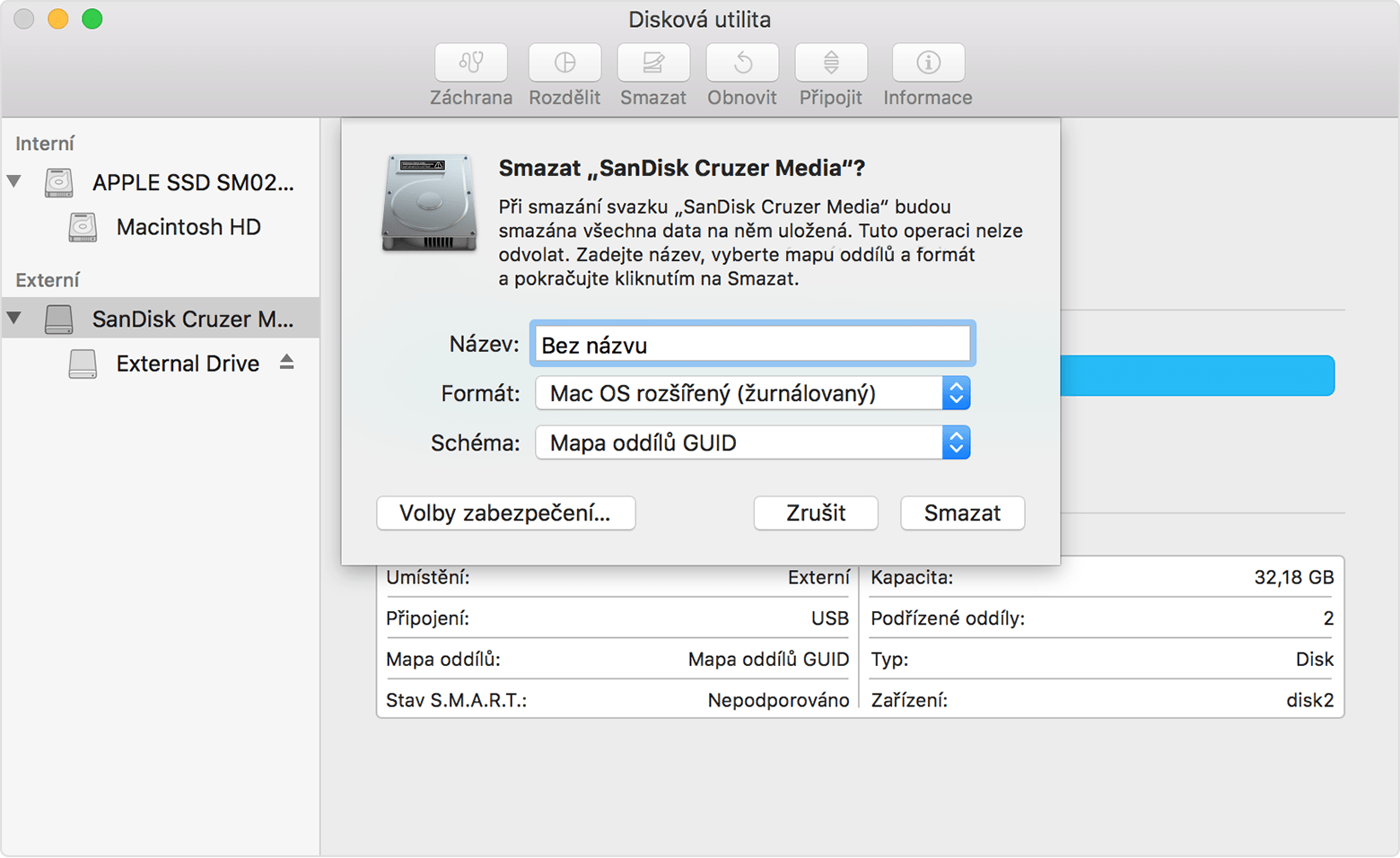
Επιλέξτε τη δισκέτα εκκίνησης για να ξεκινήσετε τον υπολογιστή.
Χρησιμοποιώντας τις ρυθμίσεις της δισκέτας εκκίνησης
Οι κίνδυνοι διαδικτύου είναι εγγενώς συνδεδεμένοι.
Η τελευταία ενέργεια - φόρτωση από τον λαμβανόμενο δίσκο - εκτελείται κρατώντας το πλήκτρο όταν ο υπολογιστής είναι ενεργοποιημένος. Περαιτέρω θα προσφέρουμε να επιλέξουμε έναν τόμο εκκίνησης στον οποίο καθορίζουμε το δίσκο μας και κάνουμε κλικ, μετά τον οποίο αρχίζει η συνήθης εγκατάσταση του συστήματος. Φυσικά, αν έχετε ήδη OS X στο Mac σας, μπορείτε να ξεκινήσετε το πρόγραμμα εγκατάστασης με ένα απλό κλικ του ποντικιού. Εάν είναι απαραίτητο, συνιστάται η δημιουργία αντιγράφου ασφαλείας χρησιμοποιώντας το Time Machine.
Αυτή η προηγμένη διαδικασία προορίζεται κυρίως για διαχειριστές συστημάτων και άλλους χρήστες. γραμμή εντολών . Αν ανοίξει αυτόματα μετά τη φόρτωση, κλείστε το. . Εδώ είναι η σύνταξη της εντολής. Αποφασίσαμε να αφιερώσουμε αυτό το θέμα σε ολόκληρο το άρθρο για να σας βοηθήσουμε να λύσετε αυτό το πρόβλημα. Ακόμη και οι λιγότερο έμπειροι χρήστες μπορούν να το κάνουν αυτό.
Τι γίνεται με όλη τη διαδικασία που χρειάζεστε;
Μπορείτε να χρησιμοποιήσετε αυτήν τη διαδικασία όχι μόνο για δημόσιες εκδόσεις beta, αλλά και για μελλοντικές εκδόσεις. Πριν από την εγκατάσταση, βεβαιωθείτε ότι τα φορητά σας μέσα είναι εντελώς κενά - δεν υπάρχουν δεδομένα που θέλετε να βρείτε. Μεταβείτε στο φάκελο "Περιεχόμενα" και, στη συνέχεια, στο "Πόροι".
Ελπίζουμε ότι αυτή η συμβουλή θα σας εξοικονομήσει από μια μακρά αναζήτηση στον απέραντο ιστό. Επιτυχής εγκατάσταση!
Η επεξεργασία της τοποθεσίας δεν είναι υπεύθυνη για την ασφάλεια των δεδομένων χρήστη κατά την εγκατάσταση ή εγκαταστήστε ξανά λογισμικού.
Υλικά που χρησιμοποιούνται osxdaily