Πώς να διορθώσετε το πρόβλημα σύνδεσης δικτύου ή Internet στα Windows;
- Η ουσία του προβλήματος
- ΜΕΘΟΔΟΣ 1: Εκτελέστε το ενσωματωμένο εργαλείο αντιμετώπισης προβλημάτων δικτύου
- ΜΕΘΟΔΟΣ 2: Χρησιμοποιήστε τη λειτουργία "Επαναφορά δικτύου" (μόνο για Windows 10)
- ΜΕΘΟΔΟΣ 3: Μη αυτόματη εκχώρηση της διεύθυνσης IP και του DNS
- ΜΕΘΟΔΟΣ 4: Χρήση ρυθμίσεων μητρώου
- ΜΕΘΟΔΟΣ 5: Επαναφορά μη αυτόματων ρυθμίσεων TCP / IP
Διαβάστε το σεμινάριο για την αντιμετώπιση προβλημάτων διαφόρων προβλημάτων σύνδεσης δικτύου στα Windows . Πέντε καθολικοί τρόποι. Μπορείτε επίσης να μελετήσετε το προηγούμενο άρθρο μας. "Οδηγός αντιμετώπισης προβλημάτων σύνδεσης στο Internet" στην οποία προσπαθήσαμε να εξετάσουμε μια διαφορετική σειρά προβλημάτων κατά τη σύνδεση με το Διαδίκτυο.  Περιεχόμενα:
Περιεχόμενα:
- Η ουσία του προβλήματος.
- Διορθωτικά μέτρα:
Η ουσία του προβλήματος
Η έννοια του Διαδικτύου σήμερα είναι πολύ σταθερή στη ζωή μας, και οι περισσότεροι άνθρωποι τη χρησιμοποιούν πλήρως και παντού. Στο Διαδίκτυο, οι άνθρωποι εκπαιδεύονται και αποκτούν γνώσεις. παρακολουθούν εκθέσεις και βιβλιοθήκες. επικοινωνούν μέσω κοινωνικών δικτύων και τηλεοπτικών επικοινωνιών ( "Skype" , "Viber" κ.λπ.). ανάπτυξη σχεδίων · διαβιβάζουν και λαμβάνουν πληροφορίες, επιστολές και έγγραφα · να μάθουν και να μοιράζονται ειδήσεις παρακολουθώντας ταινίες και ακούγοντας μουσική και πολλά άλλα. Δεν αποτελεί έκπληξη το γεγονός ότι η δυνατότητα πρόσβασης στο Internet υποστηρίζεται από πολλές διαφορετικές συσκευές: προσωπικούς υπολογιστές, φορητούς υπολογιστές, smartphones, tablet. Όλοι τους παρέχουν σύνδεση στο Διαδίκτυο με διάφορους τρόπους: χρησιμοποιώντας ένα καλώδιο, χρησιμοποιώντας μια "σύνδεση Wi-Fi" ή χρησιμοποιώντας δυνατότητες κινητής πρόσβασης μέσω των υπηρεσιών των φορέων εκμετάλλευσης κινητής τηλεφωνίας.
Μερικές φορές οι συσκευές συνδυάζουν διάφορους τρόπους σύνδεσης στο Internet, για παράδειγμα, ένα φορητό υπολογιστή μπορεί να συνδεθεί απευθείας με ένα καλώδιο και χρησιμοποιώντας μια σύνδεση Wi-Fi , ένα smartphone διαθέτει σύνδεση Wi-Fi και κινητό Internet. Αλλά μερικές φορές υπάρχουν διάφορα προβλήματα με τη σύνδεση, όπως έλλειψη σύνδεσης, περιορισμένη σύνδεση, έλλειψη πρόσβασης σε δικτυακούς δίσκους ή περιήγηση σε ιστότοπους κ.λπ. Σε αυτή την περίπτωση, αντιμετωπίζετε προβλήματα σύνδεσης στο Internet ή στο τοπικό δίκτυο στο " Windows . Ή να λάβετε ειδοποιήσεις σφάλματος που περιέχουν κωδικούς σφαλμάτων. Συμβαίνει ότι η σύνδεση "Ethernet" ή η λειτουργία "Wi-Fi" του φορητού υπολογιστή σας δεν λειτουργεί ή οι ρυθμίσεις σύνδεσης αποτυγχάνουν. Αυτή η κατάσταση είναι λυπηρή και προσπαθείτε να βρούμε μια διέξοδο.
Σε αυτό το άρθρο θα προσπαθήσουμε να σας ενημερώσουμε για τα διάφορα προβλήματα που σχετίζονται με τη σύνδεση στο Διαδίκτυο και τον τρόπο επίλυσης τους για διαφορετικούς τύπους συνδέσεων δικτύου και Διαδικτύου στο λειτουργικό σύστημα Windows. Οι περισσότερες από τις μεθόδους αυτού του άρθρου θα λειτουργήσουν σε όλες τις εκδόσεις των Windows , αλλά ορισμένες από αυτές θα είναι διαθέσιμες μόνο για ορισμένα λειτουργικά συστήματα.
Θα προσπαθήσουμε να απαριθμήσουμε τις κύριες πιθανές λύσεις για την επίλυση προβλημάτων που σχετίζονται με το δίκτυο και τη σύνδεση στο Internet στα "Windows" . Θα πρέπει να δοκιμάσετε αυτές τις λύσεις μία προς μία. Και κάποιος από αυτούς μπορεί να σας βοηθήσει να βρείτε και να διορθώσετε τα προβλήματα που προέκυψαν.
ΜΕΘΟΔΟΣ 1: Εκτελέστε το ενσωματωμένο εργαλείο αντιμετώπισης προβλημάτων δικτύου
Το πρώτο πράγμα που πρέπει να προσπαθήσετε να επιλύσετε προβλήματα σύνδεσης δικτύου είναι να ενεργοποιήσετε το ενσωματωμένο εργαλείο αντιμετώπισης προβλημάτων και προβλήματα δικτύου στα "Windows" . Αυτό το εργαλείο διαγνωρίζει αυτόματα και εντοπίζει την αιτία της δυσλειτουργίας και προσπαθεί να διορθώσει το πρόβλημα, αν είναι δυνατόν.
Για να ξεκινήσετε την αντιμετώπιση προβλημάτων, κάντε δεξί κλικ στο εικονίδιο Δίκτυο που βρίσκεται στην περιοχή ειδοποιήσεων της Γραμμής εργασιών και επιλέξτε την ενότητα Αντιμετώπιση προβλημάτων από το αναδυόμενο μενού.
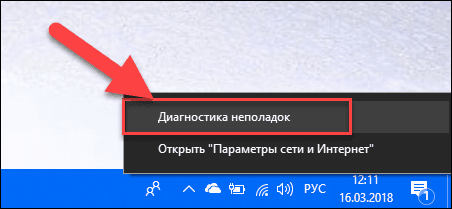
Θα ξεκινήσει μια διαδικασία ανίχνευσης προβλημάτων, το αποτέλεσμα της οποίας θα δείτε στο παράθυρο διαγνωστικού δικτύου Windows .
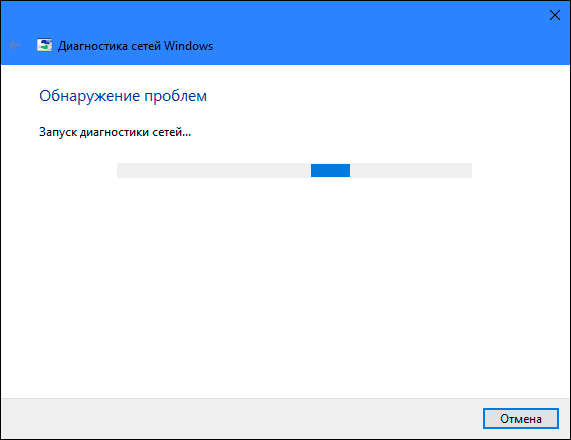
Περιμένετε μερικά δευτερόλεπτα, κατά τη διάρκεια αυτής της περιόδου το εργαλείο θα διαγνώσει τα δίκτυα, θα εκτελέσει την αντιμετώπιση προβλημάτων, θα ελέγξει τη σύνδεση στο Internet, θα βρει την αιτία του προβλήματος και θα δείξει πώς να το διορθώσει.
Στις περισσότερες περιπτώσεις, αυτό το ενσωματωμένο εργαλείο ανίχνευσης προβλημάτων επιλύει πλήρως το πρόβλημα και επαναφέρει τη σύνδεση στο Internet. Ως έσχατη λύση, θα σας δείξει μια υπάρχουσα δυσλειτουργία και θα σας προτρέψει με μια λύση.
ΜΕΘΟΔΟΣ 2: Χρησιμοποιήστε τη λειτουργία "Επαναφορά δικτύου" (μόνο για Windows 10)
Μερικές φορές το ενσωματωμένο εργαλείο αντιμετώπισης προβλημάτων (που περιγράφεται στη μέθοδο 1) δεν μπορεί να διορθώσει προβλήματα συνδεσιμότητας. Στη συνέχεια, πρέπει να επαναφέρετε μη αυτόματα τις ρυθμίσεις σύνδεσης δικτύου και προσαρμογείς δικτύου.
Και αν χρησιμοποιείτε το λειτουργικό σύστημα "Windows 10" , μπορείτε να χρησιμοποιήσετε την ενσωματωμένη λειτουργία "Επαναφορά δικτύου" για να επαναφέρετε αυτόματα τις ρυθμίσεις προσαρμογέων δικτύου και εξαρτημάτων δικτύου. Αυτή η λειτουργία αφαιρεί πρώτα όλους τους εγκατεστημένους προσαρμογείς δικτύου και στη συνέχεια τις επανεγκαθιστά. Επίσης, εγκαθιστά άλλα εξαρτήματα δικτύου στις αρχικές ρυθμίσεις.
Η δυνατότητα "Επαναφορά δικτύου " προστέθηκε στα Windows 10 στην έκδοση Ενημερωμένης έκδοσης των Windows 10 (έκδοση 1607). Αυτή η λειτουργία έχει σχεδιαστεί για να βοηθήσει τους χρήστες να επιλύσουν προβλήματα συνδεσιμότητας μετά την αναβάθμιση του λειτουργικού συστήματος σε "Windows 10" από προηγούμενη έκδοση των "Windows" . Μπορεί επίσης να βοηθήσει τέλεια τους χρήστες στην αντιμετώπιση προβλημάτων συνδεσιμότητας δικτύου που μπορεί να έχουν αργότερα με περαιτέρω χρήση.
Για να αποκτήσετε πρόσβαση στη λειτουργία Επαναφορά δικτύου , πρέπει απλά να κάνετε τα εξής:
Ανοίξτε την εφαρμογή Ρυθμίσεις με έναν από τους τρεις τρόπους της επιλογής σας:
Μέθοδος 1 : Κάντε δεξί κλικ στο κουμπί "Έναρξη" ή χρησιμοποιήστε το συνδυασμό πλήκτρων "Windows + X" και επιλέξτε την ενότητα "Ρυθμίσεις" στο αναδυόμενο μενού.
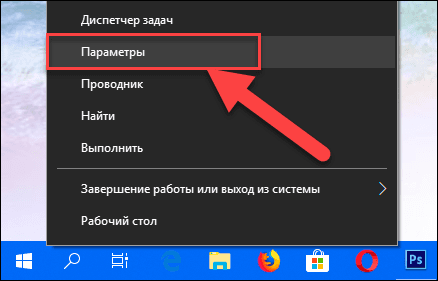
Μέθοδος 2 : Κάντε κλικ στο κουμπί "Έναρξη" στην "Γραμμή εργασιών" και επιλέξτε το γρανάζι γραναζιών στην κάτω αριστερή γωνία του αναδυόμενου μενού.
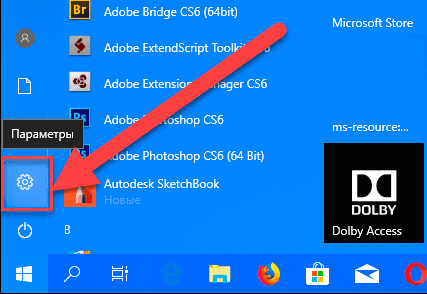
Μέθοδος 3 : Ο ευκολότερος τρόπος, πιέστε τον συνδυασμό πλήκτρων "Windows + I" μαζί και ανοίξτε το παράθυρο "Επιλογές" .
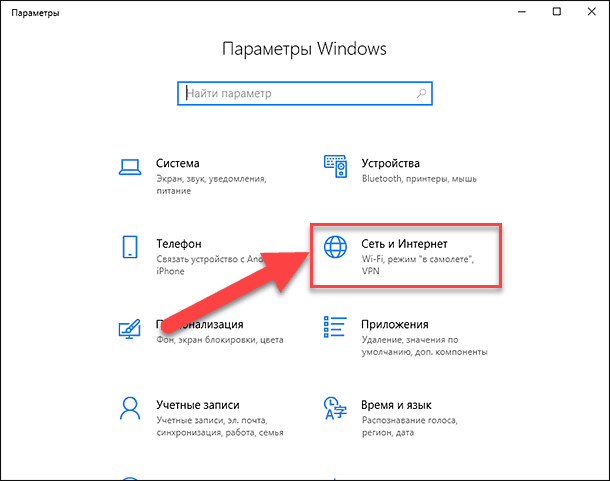
Τώρα μεταβείτε στην ενότητα "Δίκτυο και Διαδίκτυο" (εμφανίζεται στο παραπάνω σχήμα) και στην καρτέλα "Κατάσταση" στο δεξιό παράθυρο του παραθύρου, κατεβάστε το ρυθμιστικό προς τα κάτω και επιλέξτε τη σύνδεση "Επαναφορά δικτύου" .
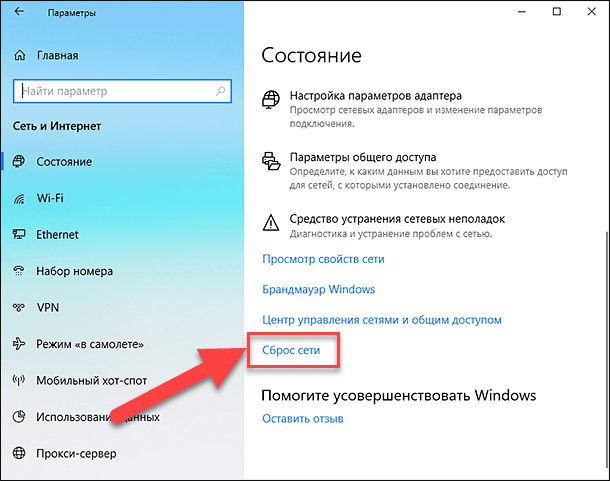
Σημείωση : Εναλλακτικά, εάν υποστηρίζετε την κλήση μενού από τη γραμμή εντολών, μπορείτε να χρησιμοποιήσετε τη δεύτερη μέθοδο: πατήστε το συνδυασμό πλήκτρων "Windows + R" μαζί, στο παράθυρο Εκτέλεσης που ανοίγει , πληκτρολογήστε "ms-settings: network- " status " και κάντε κλικ στο " OK " για επιβεβαίωση. Επιλέξτε το σύνδεσμο "Επαναφορά δικτύου" , όπως φαίνεται στην παραπάνω εικόνα.
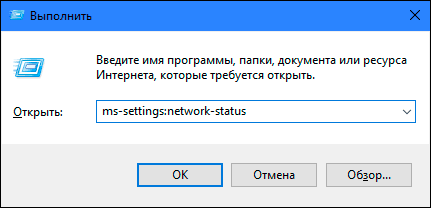
Εμφανίζεται στην οθόνη ένα μήνυμα που δηλώνει ότι η επιλογή "Επαναφορά δικτύου" θα καταργήσει και θα επανεγκαταστήσει όλους τους προσαρμογείς δικτύου και επίσης θα επαναφέρει όλα τα στοιχεία δικτύου από προεπιλογή. Κάντε κλικ στο κουμπί "Επαναφορά τώρα" για να ξεκινήσετε τη λειτουργία επαναφοράς δικτύου.
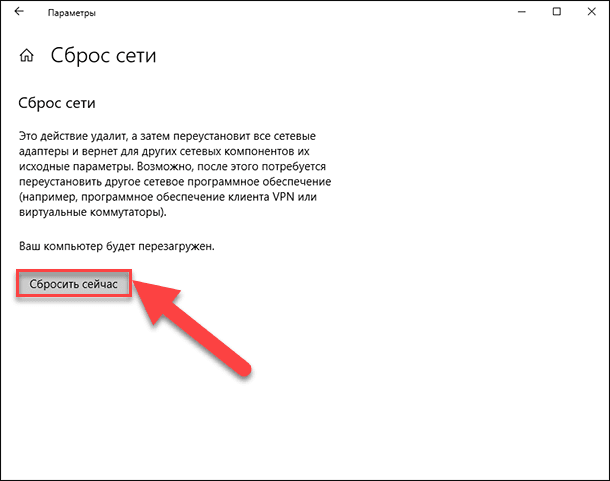
Ένα μήνυμα επιβεβαίωσης "Θέλετε πραγματικά να επαναφέρετε το δίκτυο;" Εμφανίζεται. Κάντε κλικ στο κουμπί "Ναι" για να επιβεβαιώσετε την επιλεγμένη ενέργεια.
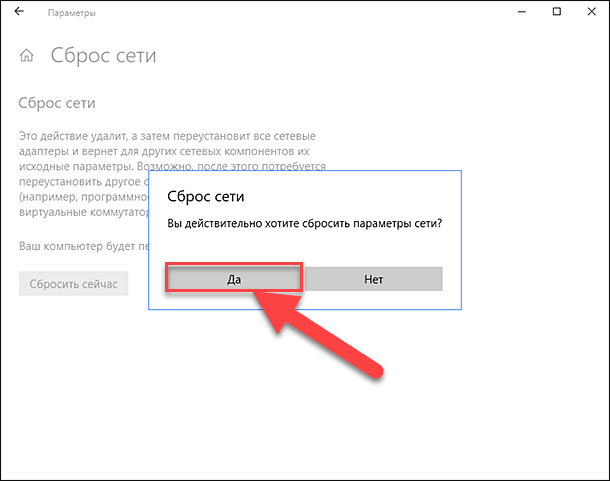
Η λειτουργία "Επαναφορά δικτύου" θα επαναφέρει τους προσαρμογείς δικτύου και τις ρυθμίσεις και θα κάνει επίσης την επανεκκίνηση του υπολογιστή σας για να εφαρμοστούν οι αλλαγές.
Σημείωση 1 : Αφού χρησιμοποιήσετε τη δυνατότητα "Επαναφορά δικτύου " , ίσως χρειαστεί να εγκαταστήσετε και να διαμορφώσετε άλλο λογισμικό δικτύου, όπως το λογισμικό πελάτη VPN ή τους εικονικούς διακόπτες, όπως το Hyper-V (εάν χρησιμοποιείτε λογισμικό virtualization δικτύου).
Σημείωση 2 : Η λειτουργία "Επαναφορά δικτύου " καθορίζει αυτόματα όλες τις γνωστές συνδέσεις δικτύου σε λειτουργία δημόσιου δικτύου. Αυτό γίνεται για να γίνει ο υπολογιστής σας πιο ασφαλής, όπως στη λειτουργία δημόσιου δικτύου, ο υπολογιστής σας δεν μπορεί να εντοπιστεί σε άλλους υπολογιστές και συσκευές του δικτύου. Θα χρειαστεί να επαναρυθμίσετε τις ρυθμίσεις για να συνδέσετε τον προσωπικό σας υπολογιστή με την οικιακή ομάδα σας (το δίκτυο που εμπιστεύεστε) για να μοιραστείτε αρχεία ή να έχετε πρόσβαση στον εκτυπωτή.
ΜΕΘΟΔΟΣ 3: Μη αυτόματη εκχώρηση της διεύθυνσης IP και του DNS
Μετά την αναβάθμιση των προηγούμενων εκδόσεων των "Windows" στο πιο πρόσφατο λειτουργικό σύστημα "Windows 10" , ενδέχεται να έχετε πρόβλημα πρόσβασης στο Internet. Μερικές φορές αυτό μπορεί να οφείλεται στα προβλήματα του παροχέα υπηρεσιών Διαδικτύου σας και πρέπει να περιμένετε λίγα λεπτά ή επικοινωνήστε με την υπηρεσία υποστήριξης του παρόχου. Ωστόσο, εάν η πρόσβαση στο Internet δεν επαναληφθεί, τότε πρέπει να ελέγξετε αν όλα τα απαραίτητα πρωτόκολλα περιλαμβάνονται στις ιδιότητες σύνδεσης. Ανοίξτε το παράθυρο Συνδέσεις δικτύου · αυτό μπορεί να επιτευχθεί με διάφορους τρόπους:
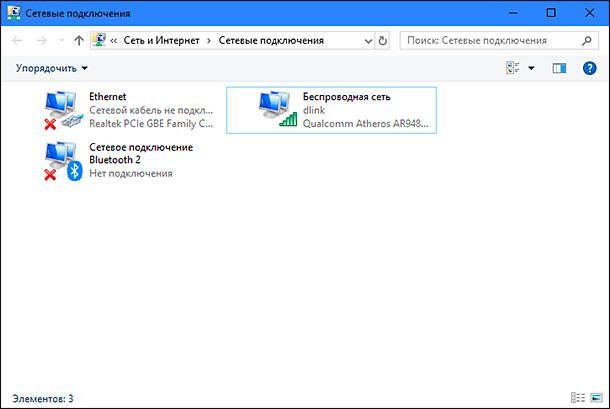
Μέθοδος 1 : Κάντε δεξί κλικ στο εικονίδιο Δίκτυο , το οποίο βρίσκεται στην περιοχή ειδοποιήσεων στη γραμμή εργασιών και επιλέξτε την ενότητα Άνοιγμα δικτύου και ρυθμίσεων Internet από το αναδυόμενο μενού.
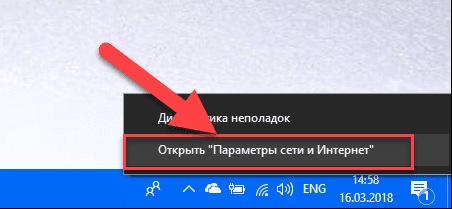
Ή πατήστε το συνδυασμό πλήκτρων "Windows + X" και επιλέξτε την ενότητα "Συνδέσεις δικτύου" .
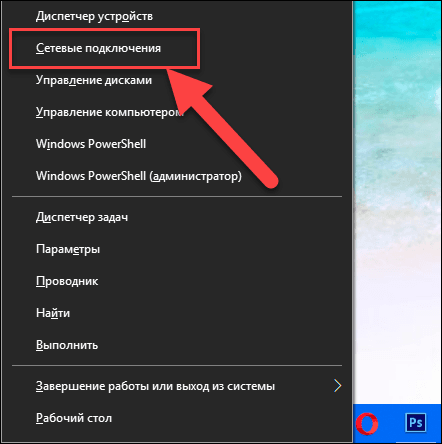
Στο ανοιχτό παράθυρο στο δεξιό τμήμα του παραθύρου, κατεβάστε το ρυθμιστικό προς τα κάτω και κάντε κλικ στο σύνδεσμο "Κέντρο δικτύου και κοινής χρήσης" .
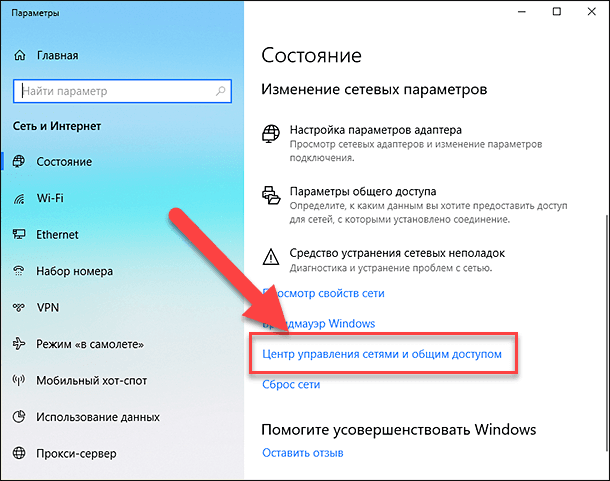
Στο αριστερό μενού, κάντε κλικ στο σύνδεσμο "Αλλαγή ρυθμίσεων προσαρμογέα" .
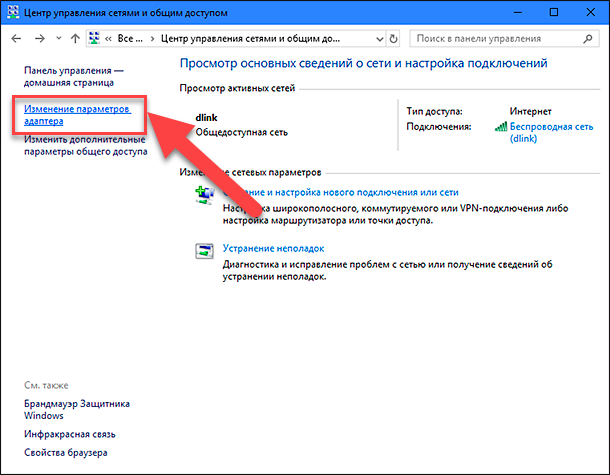
Μέθοδος 2 : Ο ευκολότερος και ταχύτερος τρόπος, πατήστε το συνδυασμό πλήκτρων "Windows + R" , στο παράθυρο "Εκτέλεση", πληκτρολογήστε "ncpa.cpl" στο πεδίο της γραμμής εντολών.
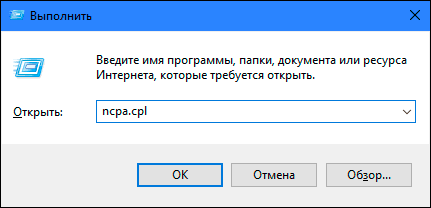
Θα εμφανιστεί μια λίστα συνδέσεων στο παράθυρο "Συνδέσεις δικτύου" . Κάντε κλικ στη σύνδεση που χρησιμοποιείτε για πρόσβαση στο Internet, κάντε δεξί κλικ και επιλέξτε "Ιδιότητες" .
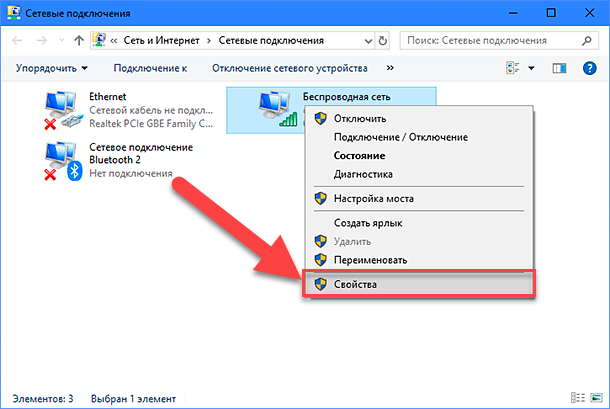
Προσέξτε την ενότητα "Τα στοιχεία που έχουν επισημανθεί χρησιμοποιούνται από αυτή τη σύνδεση" . Θα πρέπει να σημειώνεται με ένα πλαίσιο ελέγχου "IP version 4 (TCP / IPv4)" . Διαφορετικά, θα πρέπει να ενεργοποιήσετε τον έλεγχο του πλαισίου στο κελί. Εάν τα πρωτόκολλά σας είναι ενεργοποιημένα και η πρόσβαση στο Internet δεν εμφανίζεται, προσπαθήστε να ρυθμίσετε αυτό το πρωτόκολλο με μη αυτόματο τρόπο. Κάντε κλικ στο κουμπί "Ιδιότητες" και μεταβείτε στο επόμενο παράθυρο ρυθμίσεων.
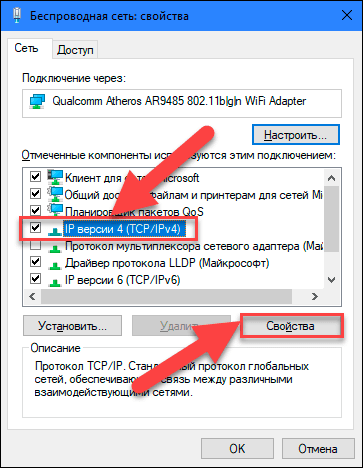
Ελέγξτε τη θυρίδα "Χρησιμοποιήστε την ακόλουθη διεύθυνση IP" και συμπληρώστε τα πεδία "Διευθύνσεις IP" και "Servers DNS" . Μπορείτε να βρείτε τις παραμέτρους εισόδου επικοινωνώντας με την υπηρεσία υποστήριξης του παροχέα υπηρεσιών Internet. Κάντε κλικ στο "OK" για να αποθηκεύσετε τις αλλαγές.
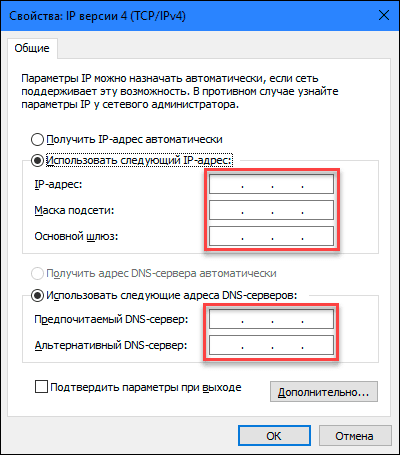
Τώρα το πρόβλημα με την πρόσβαση στο Internet θα πρέπει να εξαφανιστεί.
ΜΕΘΟΔΟΣ 4: Χρήση ρυθμίσεων μητρώου
Αυτή η μέθοδος είναι κατάλληλη για "Windows 7, 8, 8.1" και μόνο εάν δεν εμφανίζεται κανένας από τους τύπους σύνδεσης στο φάκελο " Συνδέσεις δικτύου ". Να θυμάστε ότι η διαδικασία επεξεργασίας του μητρώου απαιτεί τη φροντίδα και την ακρίβεια. Διαφορετικά, μπορείτε να κάνετε εσφαλμένες αλλαγές και να διακόψετε τη σωστή λειτουργία του λειτουργικού συστήματος στο σύνολό του ή των μεμονωμένων εφαρμογών του. Βεβαιωθείτε ότι έχετε αποθηκεύσει τις αρχικές ρυθμίσεις προτού επεξεργαστείτε το μητρώο. Στο κύριο μενού, κάντε κλικ στην καρτέλα "Αρχείο" και στο μενού που ανοίγει, επιλέξτε την ενότητα "Εξαγωγή" . Τίτλος του αρχείου μητρώου, επιλέξτε τη διαδρομή για να την αποθηκεύσετε και κάντε κλικ στην επιλογή "Αποθήκευση" . Τώρα μπορείτε πάντα να χρησιμοποιήσετε την αποθηκευμένη έκδοση του μητρώου, εάν προκύψει ανάγκη.
Καλέστε το παράθυρο "Εκτέλεση" χρησιμοποιώντας το συνδυασμό πλήκτρων "Windows + R" , στο πεδίο της γραμμής εντολών πληκτρολογήστε "regedit" και κάντε κλικ στο "OK" για να συνεχίσετε. Το σύστημα θα σας ζητήσει άδεια για την εκκίνηση του Επεξεργαστή Μητρώου , κάντε κλικ στο κουμπί "Ναι" για είσοδο.
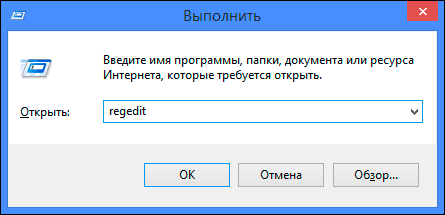
Στη συνέχεια, στο αριστερό τμήμα του παραθύρου του Επεξεργαστή Μητρώου, μεταβείτε στην ακόλουθη διεύθυνση:
HKEY_LOCAL_MACHINE \ SYSTEM \ CurrentControlSet \ Control \ Network
Στο δεξιό παράθυρο του παραθύρου, θα δείτε το δυαδικό κλειδί "Config" . Επιλέξτε το και πατήστε το πλήκτρο Διαγραφή στο πληκτρολόγιο ή κάντε δεξί κλικ σε αυτό και στο μενού που εμφανίζεται κάντε κλικ στο σύνδεσμο Διαγραφή .
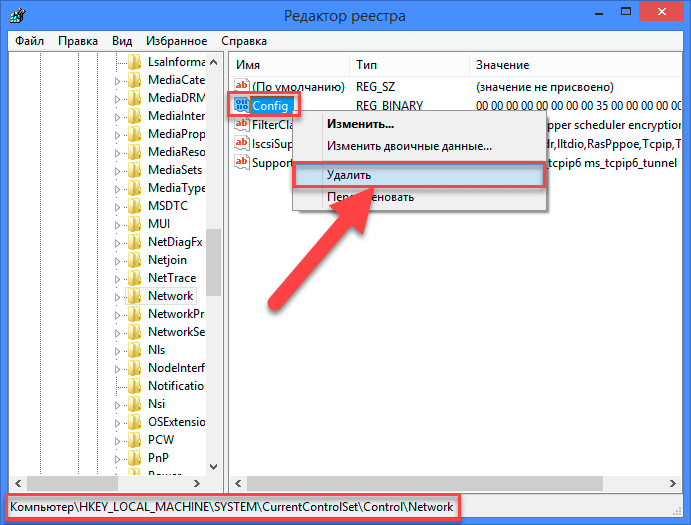
Μην ανησυχείτε. Όταν, μετά την κατάργηση ενός κλειδιού, ανοίξετε το φάκελο Συνδέσεις δικτύου ή κάνετε επανεκκίνηση του συστήματος, η υπηρεσία Windows δημιουργεί αυτόματα ένα νέο κλειδί. Αφαιρώντας το κλειδί, απλά καταργήστε την προσωρινή μνήμη διαμόρφωσης.
Μόλις διαγράψετε το κλειδί, κλείστε τον επεξεργαστή μητρώου και ανοίξτε ξανά το φάκελο Συνδέσεις δικτύου και τώρα θα πρέπει να εμφανίζει όλες τις συνδέσεις δικτύου χωρίς προβλήματα.
ΜΕΘΟΔΟΣ 5: Επαναφορά μη αυτόματων ρυθμίσεων TCP / IP
Αν δεν χρησιμοποιείτε το λειτουργικό σύστημα των Windows 10 , μπορείτε να επαναφέρετε μη αυτόματα τους προσαρμογείς δικτύου και τις ρυθμίσεις δικτύου χρησιμοποιώντας ορισμένες ενσωματωμένες εντολές στη γραμμή εντολών και αυτό θα πρέπει να διορθώσει το πρόβλημα.
Ανοίξτε μια γραμμή εντολών ως διαχειριστής χρησιμοποιώντας τη συντόμευση πληκτρολογίου "Windows + R" και πληκτρολογήστε "cmd" στο πεδίο της γραμμής εντολών.
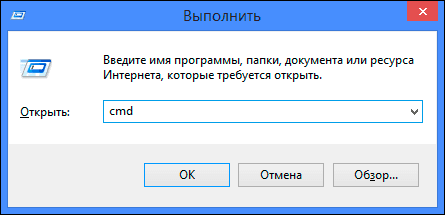
Ή πατήστε το συνδυασμό πλήκτρων "Windows + X" και επιλέξτε την ενότητα "Command prompt (administrator)" από το αναδυόμενο μενού.
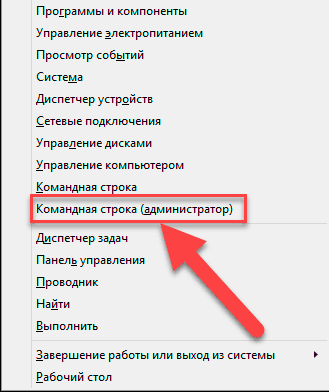
Στη συνέχεια εκτελέστε τις ακόλουθες εντολές το ένα μετά το άλλο:
netsh winsock επαναφορά
netsh int ip reset
netcfg -d
ipconfig / release
ipconfig / ανανέωση
ipconfig / flushdns
ipconfig / registerdns
Όταν τελειώσετε, κάντε επανεκκίνηση του υπολογιστή. Μετά την επανεκκίνηση, θα πρέπει να επιλυθεί το πρόβλημα με την πρόσβαση στο Internet. Τώρα μπορείτε να έχετε πλήρη σύνδεση στο internet χωρίς προβλήματα.
Σε αυτό το άρθρο προσπαθήσαμε να περιγράψουμε μερικά από τα προβλήματα που προκύπτουν κατά την πρόσβαση στο Internet και πώς να τα ξεπεράσουμε. Αλλά αυτή η λίστα δεν έχει ολοκληρωθεί και θα συμπληρωθεί με νέες μεθόδους για τη διόρθωση σφαλμάτων και προβλημάτων κατά τη σύνδεση στο Internet.