Πώς να εισαγάγετε ένα υποσέλιδο από την τρίτη σελίδα. Αρίθμηση διπλής σελίδας στο MS Word
- Πώς να αριθμήσετε σελίδες στο Word 2007
- Πώς να κανονίσετε την αρίθμηση σελίδων
- Πώς να αφαιρέσετε έναν αριθμό από το πρώτο φύλλο
- Πώς να τοποθετήσετε την αρίθμηση σελίδων στο Word 2010
- Μέθοδος ένα.
- Ο δεύτερος τρόπος.
- Πώς να αφαιρέσετε έναν αριθμό από τη σελίδα τίτλου
- Τρόπος αλλαγής της σελίδωσης στο Word 2010
- Πώς να αριθμήσετε σελίδες στο Word 2013
Δημιούργησε το απαραίτητο έγγραφο στο πρόγραμμα Word, αλλά δεν ξέρετε πώς να αριθμήσετε τις σελίδες σε αυτό; Τότε ήρθες στο σωστό μέρος. Σε αυτό το άρθρο θα σας πούμε πώς μπορεί να γίνει αυτό.
Υπάρχουν πολλές εκδόσεις δημοφιλούς Το Microsoft Office και περιοδικά η Microsoft κυκλοφορεί διάφορες ενημερωμένες εκδόσεις κώδικα και πρόσθετα. Θα μιλήσουμε για τον τρόπο αριθμοδότησης των σελίδων στο Word 2007 επειδή χρησιμοποιείται προσωπικούς υπολογιστές πιο συχνά από άλλους. Ωστόσο, αξίζει να σημειωθεί ότι για Το Microsoft Word Τα βήματα του 2010 για τον καθορισμό της αρίθμησης σελίδων είναι παρόμοια. Ας αρχίσουμε λοιπόν.
Πόσο συχνά χρησιμοποιείτε το Word;
Εντοπίστε την καρτέλα " Εισαγωγή " στην επάνω γραμμή εργαλείων και κάντε κλικ σε αυτήν. Στη συνέχεια, βρείτε την καρτέλα " Κεφαλίδες και υποσέλιδα ", και σε αυτήν - την καρτέλα " Αριθμός σελίδας".
Θα έχετε μια λίστα. Σε αυτό, επιλέξτε τη μορφή αριθμού που σας αρέσει (στην κορυφή, στο κάτω μέρος ή στο περιθώριο της σελίδας, καθώς και στην τρέχουσα θέση) και κάντε κλικ σε αυτό με το αριστερό κουμπί. Θα ανοίξει μια λίστα στην οποία θα σας προσφέρουμε διαφορετικούς τύπους αρίθμηση.
Εδώ, γενικά, και όλα.
Εάν χρειάζεται να αριθμήσετε έναν συγκεκριμένο αριθμό, επαναλάβετε πρώτα τα πρώτα βήματα και στην καρτέλα " Αριθμός σελίδας" επιλέξτε τη γραμμή " Μορφοποίηση αριθμών σελίδων ..."
Εάν θέλετε να αριθμήσετε τις σελίδες στο Word σε μια ειδική μορφή (για παράδειγμα, επιλέξτε με έντονους ή υπογραμμισμένους χαρακτήρες), τότε εισάγετε πρώτα τη λεγόμενη λειτουργία επεξεργασίας υποσημειώσεων, η οποία μπορεί να γίνει κάνοντας διπλό κλικ στον αριθμό της σελίδας. Επεξεργαστείτε τον αριθμό όπως χρειάζεστε. Αυτή η μορφή θα εφαρμοστεί σε όλους τους άλλους αριθμούς στις σελίδες.
Όταν τελειώσετε, κάντε διπλό κλικ οπουδήποτε στη σελίδα (αλλά όχι στο πεδίο κεφαλίδας και υποσέλιδου) ή στο παράθυρο " Κλείσιμο παραθύρου κεφαλίδας και υποσέλιδου ".
Αν θέλετε η πρώτη σελίδα του εγγράφου σας να μην είναι αριθμημένη (για παράδειγμα, πρέπει να δημιουργήσετε μια συνοδευτική σελίδα), τότε αυτό μπορεί να γίνει με δύο τρόπους.
- Πρώτος τρόπος: Βρείτε την καρτέλα " Διάταξη σελίδας " στον επάνω πίνακα και στη συνέχεια " Ρυθμίσεις σελίδας". Ανοίξτε αυτό το παράθυρο σε πλήρη προβολή κάνοντας κλικ στο βέλος στην κάτω δεξιά γωνία. Εντοπίστε την καρτέλα " Πηγή χαρτιού " και στην ενότητα " Κατανομή κεφαλίδων και υποσέλιδων ", επιλέξτε το πλαίσιο δίπλα στην "πρώτη σελίδα".
- Δεύτερη μέθοδος: Πληκτρολογήστε τη λειτουργία επεξεργασίας κεφαλίδας και υποσέλιδου που ήδη γνωρίζετε κάνοντας διπλό κλικ στο πεδίο κεφαλίδας και υποσέλιδου. Στο πλαίσιο " Επιλογές " βρείτε την επιλογή " Ειδικό υποσέλιδο για την πρώτη σελίδα "και επιλέξτε την. Τέλος, κλείστε το παράθυρο υποσέλιδου.
Τώρα ξέρετε πώς να αριθμήσετε τις σελίδες στο Word 2007 και το 2010.
Το Microsoft Word - θαυμασμένο από φοιτητές, γραμματείς και συγγραφείς για την εργασία με τυπωμένο κείμενο. Από συνήθεια, οι Ρώσοι μείωσαν το όνομα στη λέξη "Word". Ένα από τα προβλήματα που προκύπτουν από τους μη ενημερωμένους χρήστες είναι πώς να αριθμοποιούν σελίδες.
Γιατί πρέπει να καταχωρήσω τις σελίδες;
- για να δημιουργήσετε ουσιαστικές περιλήψεις,
- για τη συγγραφή μεγάλων δοκίμων, δοκίμων,
- για την εγγραφή διπλωματικών έργων, μαθημάτων,
- να δώσει την πληρότητα των διατριβών, των επιστημονικών έργων,
- για τη διάταξη των άρθρων
- για προσανατολισμό στο έργο της μυθοπλασίας,
- να συστηματοποιήσει οποιοδήποτε συνεκτικό κείμενο.
Πολλοί μελετητές και φοιτητές μακριά από τις φροντίδες της επιστήμης γράφουν τους αριθμούς κάτω από τα φύλλα με το χέρι. Αλλά χρειάζεται πολύς χρόνος, και μάλιστα φαίνεται άσχημος - τι γίνεται αν ένα λάθος; Είναι πραγματικά απαραίτητο να εκτυπώσετε το κείμενο με νέο τρόπο; Ας καταλάβουμε ποια πλευρά να πάμε για να λύσουμε αυτό το μικρό πρόβλημα ως αποτέλεσμα.
Πώς να αριθμήσετε σελίδες στο Word 2007
Η παλιά, οικεία και κατανοητή έκδοση του 2007 είναι πιο κοινή από άλλα, οπότε ας ξεκινήσουμε με αυτό. Βρείτε το σημείο της αρίθμησης σελίδας του Word: τοποθετήστε το δείκτη του ποντικιού και κάντε κλικ στο δεξιό κουμπί του ποντικιού στην καρτέλα "Εισαγωγή".
Στον ευρύ φάκελο της καρτέλας, που τεντώνεται στο γκρι πλαίσιο πάνω από το κείμενο, βρίσκεται το πλαίσιο "Αριθμός σελίδας". Διαδραματίζει βασικό ρόλο στην ερώτηση% how to put the pagination στο Word 2007%. Μη διστάσετε να μετακινήσετε το δρομέα πάνω από το κουτί με τα αγαπημένα γράμματα, κάντε διπλό κλικ. Αυτό θα οδηγήσει σε ένα αναπτυσσόμενο μενού. Θα παρουσιαστούν στην επιλογή σας τρεις μη πρωτότυπες επιλογές - "Στο κάτω μέρος της σελίδας", "Στα πεδία", "Πάνω".

Η επιλογή "διαγράψτε τους αριθμούς σελίδων" προορίζεται για την εκτέλεση των αντίθετων ενεργειών - κάνοντας κλικ σε αυτή τη γραμμή μπορείτε να καταργήσετε τους αριθμούς σελίδων στο Word 2007. Επιλέξτε, για παράδειγμα, την τυπική παραλλαγή του τρόπου αριθμοδότησης σελίδων στο Word 2007 - στο κάτω μέρος της σελίδας.
Πώς να κανονίσετε την αρίθμηση σελίδων
Πριν από τα μάτια σας θα εμφανιστούν τα απαιτούμενα πρότυπα, έτσι ώστε ο χρήστης να κατανοεί ακριβώς πώς θα μοιάζει το μπλοκάρισμα με τον αριθμό. Μπορεί να είναι τυποποιημένο μαύρο, έγχρωμο, μεγάλο, με μια γραμμή που το κόβει από το κύριο κείμενο. Σχέδια περίπου 20. Για παράδειγμα, χρησιμοποιήστε ένα μεγάλο χρώμα 3. Τοποθετήστε το δείκτη του ποντικιού, κάντε κλικ στο κουμπί.
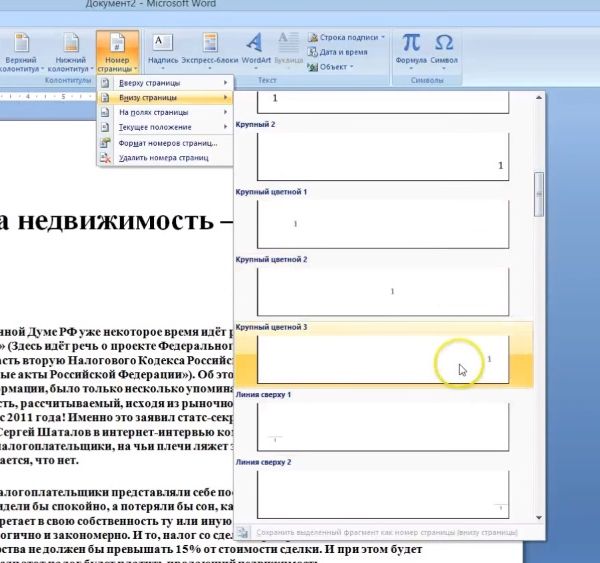
Η αρίθμηση εμφανίζεται αμέσως, και με την εμφάνισή της, εμφανίζεται το μενού Designer στην κορυφή.
Μπορείτε να:
- εσοχή από τις άκρες
- επικολλήστε την εικόνα, βινιέτα, υδατογράφημα
- να αφαιρέσετε την υπογραφή από την πρώτη σελίδα κ.λπ.
Πώς να αφαιρέσετε έναν αριθμό από το πρώτο φύλλο
Σε δύο κλικ το πρόβλημα λύνεται, όπως στο Word, δεν αριθμούν τις πρώτες σελίδες. Βρείτε στο μενού "Designer" τη φράση "special footer πρώτης σελίδας". Βάλτε ένα τσιμπούρι εκεί και απολαύστε τον όμορφο σχεδιασμό της εποχής σας που κάνει το έργο - είτε πρόκειται για ένα δοκίμιο φοιτητή ή μια ειρωνική ιστορία ντετέκτιβ της πατρότητας σας.
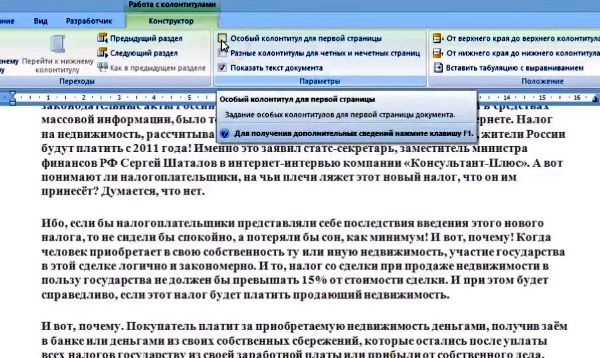
Για να καθαρίσετε την αρίθμηση σελίδων στο Word 2007, μπορείτε στο "Designer" κάνοντας πρώτα κλικ στη γραμμή "Αριθμός σελίδας" και στη συνέχεια "Διαγραφή αριθμών σελίδων".
Πώς να τοποθετήσετε την αρίθμηση σελίδων στο Word 2010
Το Word 2010 είναι ένα δύσκολο πρόγραμμα όχι μόνο επειδή αποθηκεύει κείμενο σε μορφή που δεν είναι μερικές φορές ανοιχτή. docx. Στο χρήσιμο λογισμικό υπάρχουν πολλά "highlights". Έτσι, υπάρχουν δύο τρόποι για τον αριθμό σελίδων στο Word 2010.
Μέθοδος ένα.
Παραδοσιακά, αρχίζουμε να υπολογίζουμε τον τρόπο αριθμοδότησης των σελίδων στο Word 2010 περιηγώντας τις καρτέλες του μενού. Βρείτε το "Insert" (δίπλα στην καρτέλα "Main" στα αριστερά), κάντε κλικ πάνω του.
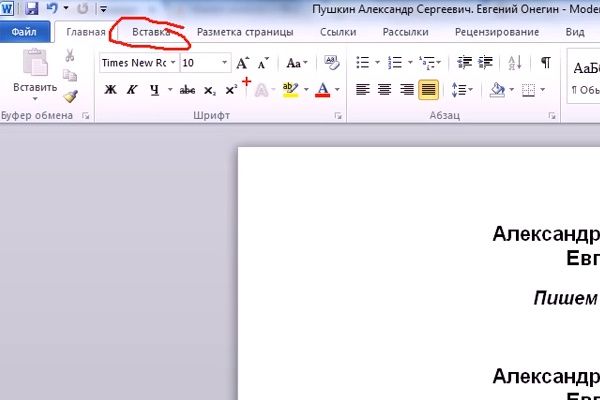
Βρείτε το τετράγωνο με τους χαρακτήρες "Αριθμός σελίδας". Πατήστε. Ένα γνωστό πάνελ θα πέσει έξω - βλ. Παρακάτω, ποιο. Η επιλογή του προτύπου είναι παραδοσιακά δική σας. Έντυπα - όπως ακριβώς και στο 2007ο Word.

Το πρόβλημα του τρόπου αριθμοδότησης σελίδων στο Word 2010 επιλύθηκε με επιτυχία.
Ο δεύτερος τρόπος.
Αυτή η τεχνική είναι επίσης απλή. Δείτε τα πεδία ανοικτό έγγραφο ; Κάντε κλικ στο κάτω μέρος της τυχαία επιλεγμένης σελίδας σχετικά με το πού θα αριθμούσατε τις σελίδες στο Word. Εμφανίζεται ένα jabber συν την ετικέτα "Υποσέλιδο".
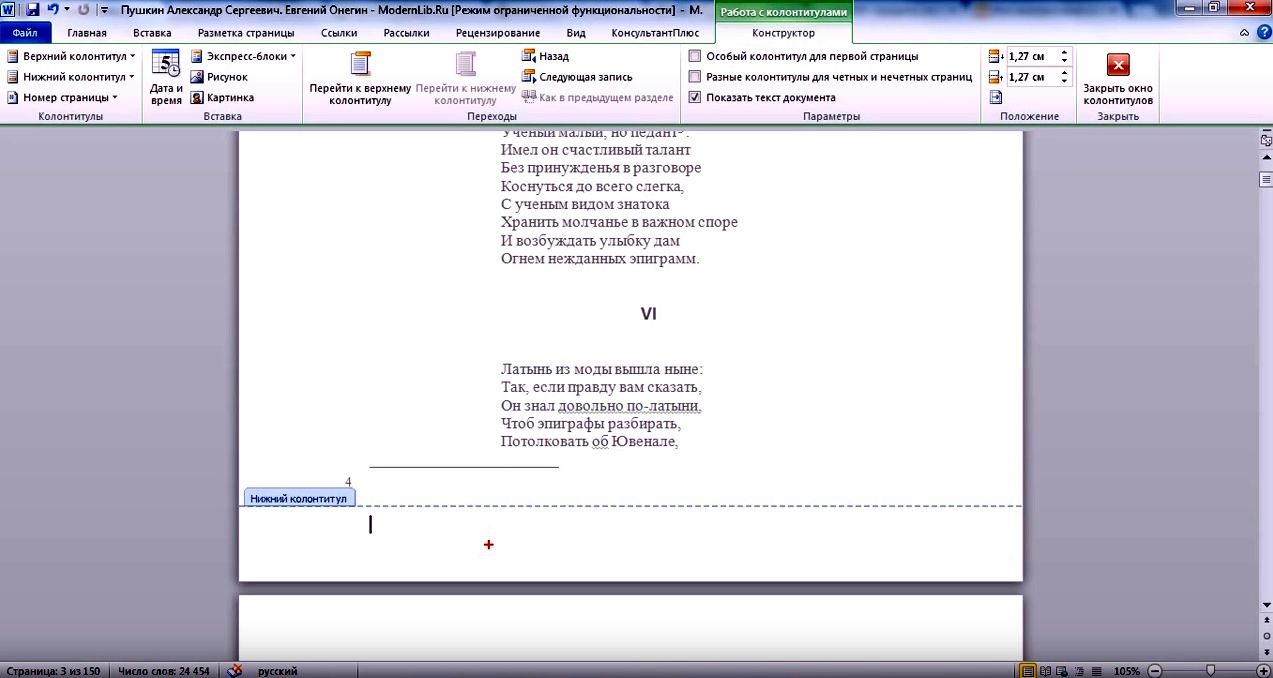
Εν τω μεταξύ, ταυτόχρονα, το χρήσιμο μενού θα εμφανιστεί στην κορυφή.
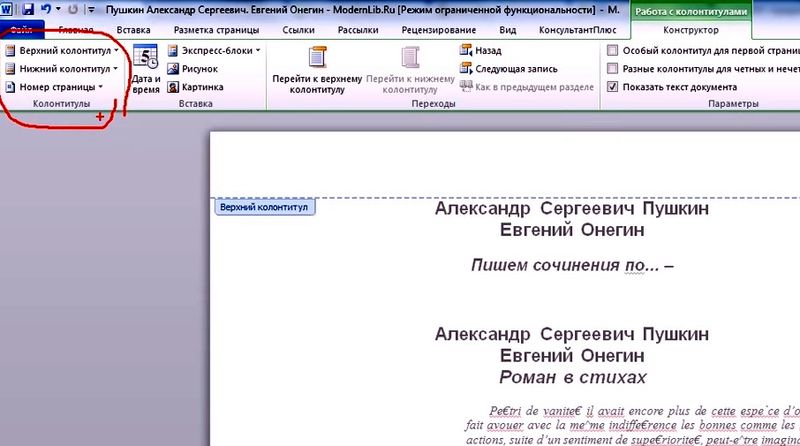
Στη συνέχεια, επιλέξτε το κουμπί "αριθμός σελίδας". Κάντε διπλό κλικ πάνω του. Στη συνέχεια, κάντε κλικ στη γραμμή που σας αρέσει, επιλέγοντας τον τρόπο αριθμοδότησης σελίδων στο Word - στην κορυφή, στο κάτω μέρος ή στην πλευρά.
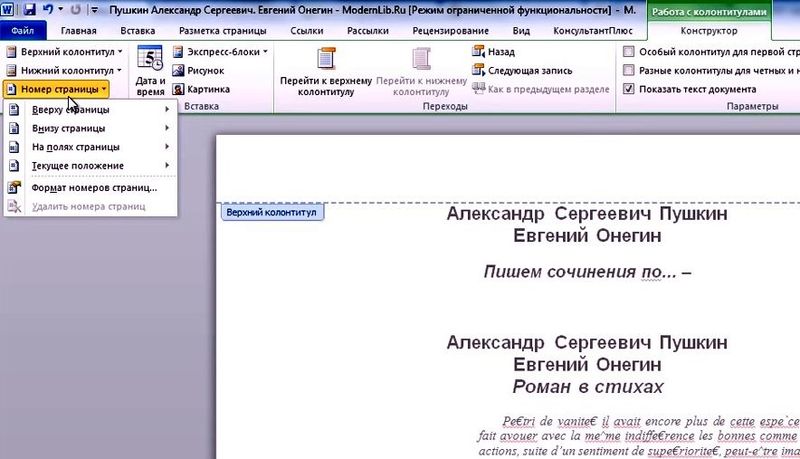
Στην οθόνη θα παρατηρήσετε αλλαγές. Η καρτέλα "Designer" θα ανοίξει αυτόματα, όπου θα συνεχίσετε να εκτελείτε ενέργειες. Επιλέξτε ένα πρότυπο για το προτεινόμενο σχήμα.
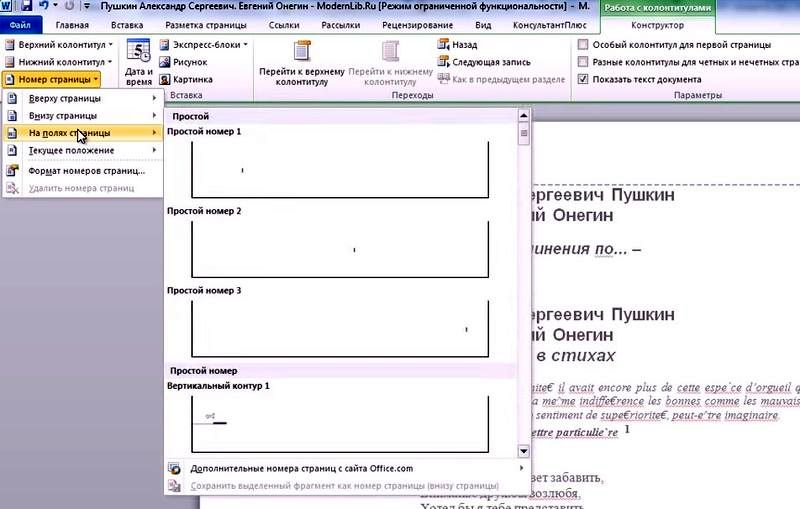
Όλα, κατάφερες να ομαδοποιήσετε αυτόματα σελίδες στο Word.
Πώς να αφαιρέσετε έναν αριθμό από τη σελίδα τίτλου
Στην έκδοση 2010 του μενού "Designer", που εμφανίζεται στην κορυφή μετά από κλικ στο υποσέλιδο, υπάρχουν κενά πλαίσια για κρότωνες. Επιλέξτε τη γραμμή "Ειδικό υποσέλιδο της πρώτης σελίδας", κάνοντας κλικ στο ποντίκι, τοποθετήστε ένα tick εκεί και "one" με σελίδα τίτλου θα φύγει. Αλλά θα εμφανιστεί στο δεύτερο φύλλο.
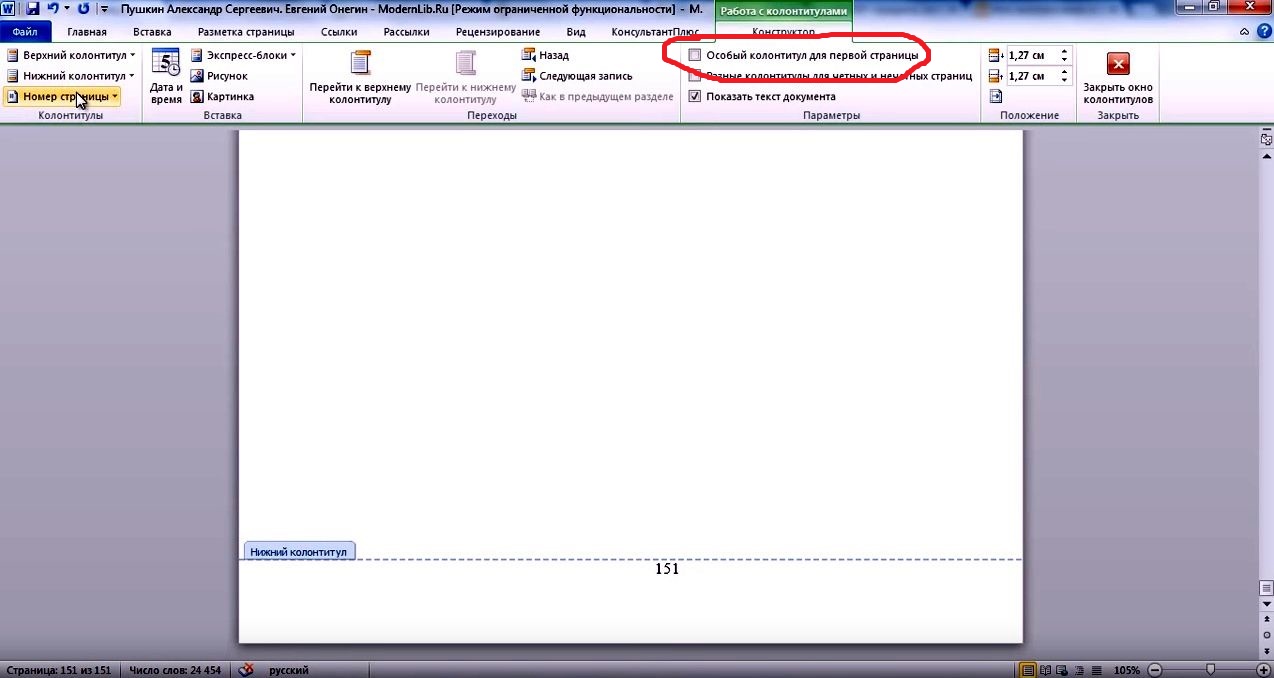
Τρόπος αλλαγής της σελίδωσης στο Word 2010
Όταν ένα απόσπασμα κειμένου είναι απαραίτητο για την εκτύπωση ξεχωριστά και είναι μακριά από την αρχή, θα γίνει μια ειδική επιλογή του Word 2010. Στο ήδη χρησιμοποιούμενο "Κατασκευαστής" επιλέξτε "Μορφοποίηση αριθμών σελίδων".
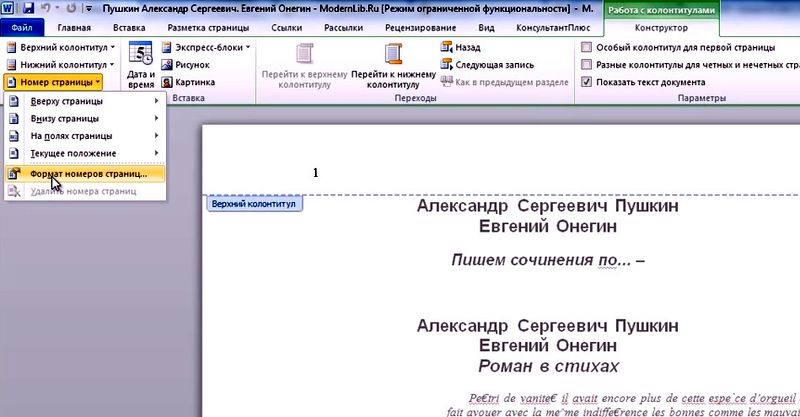
Κάνοντας κλικ, κοιτάξτε το αναδυόμενο παράθυρο. Τοποθετήστε ένα σημείο με τον επαγόμενο δρομέα δίπλα στη φράση "ξεκινήστε με". Και καλέστε τον αριθμό με τον οποίο, κατά την άποψή σας, είναι απαραίτητο να κάνετε το pagination στο Word.
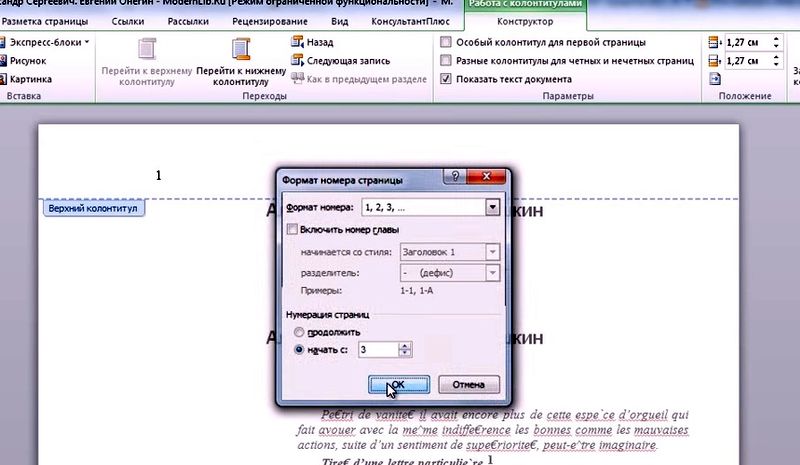
Οι αριθμητικοί χαρακτήρες που καθορίζετε θα εμφανιστούν ακριβώς εκεί.
Πρέπει να καταργήσετε την περιστροφή στο Word;
Λύση: το κουμπί "Εργασία με κεφαλίδες και υποσέλιδα", στη συνέχεια "Σχεδιαστής", στη συνέχεια "Αριθμός σελίδας" και τέλος - "Διαγραφή αριθμών".
Πώς να αριθμήσετε σελίδες στο Word 2013
Η έκδοση 2013 φαίνεται σύντομη. Υπάρχει πολύς ελεύθερος χώρος, βοηθάει στην γρήγορη πλοήγηση, ασχολείται με τις καρτέλες. Για να κάνετε το pagination στο Word 2013, είναι απαραίτητο με το εκτεταμένο έγγραφο να βρείτε την καρτέλα "Insert".
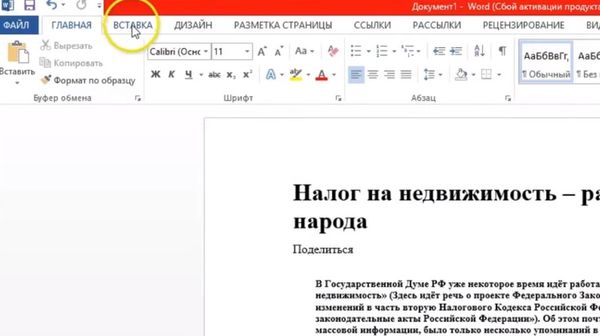
Στο εκτεταμένο πλήρες μενού "Εισαγωγή" βρείτε "Αριθμός σελίδας". Κάντε κλικ και δείτε τυπικές παραλλαγές της τοποθέτησης των υπογραφών στα φύλλα.
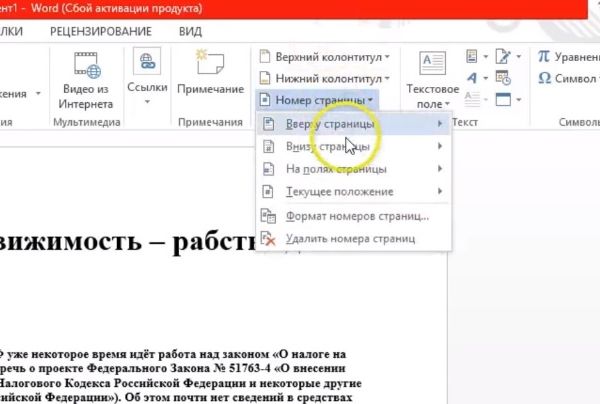
Κάντε κλικ ξανά στις γραμμές με βέλη. Επιλέξτε ένα πρότυπο που θα επιτρέψει στο Word να αριθμοποιεί αυτόματα τις σελίδες.
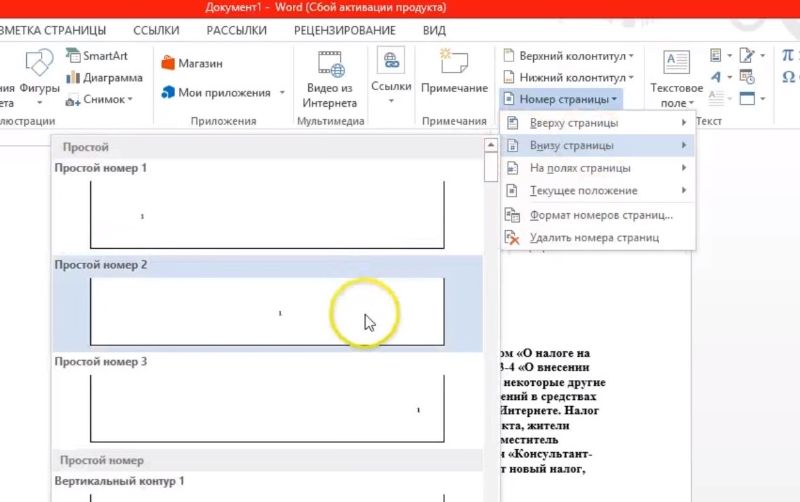
Σημειώστε ότι η τοποθέτηση σελίδων στο Word 2013 είναι πιο ενδιαφέρουσα. Έτσι, όταν κάνετε κλικ σε έναν αριθμό, εμφανίζεται αμέσως μια μικρή υποδοχή, στην οποία μπορείτε να αλλάξετε τη γραμματοσειρά, το χρώμα της ίδιας τσέφερκα.
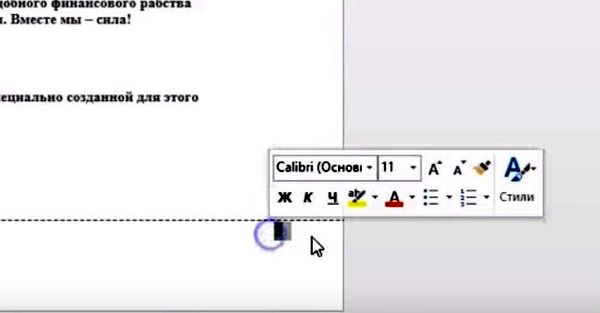
Καταργήστε τους αριθμούς από τη σελίδα τίτλου κάνοντας κλικ στο υποσέλιδο από κάτω, μετά πηγαίνετε στο μενού "Designer" και εκεί θα βρείτε το "Special footer πρώτης σελίδας".
Η πλήρης απουσία του tsiferok θα παρέχει εύκολα μια τεχνική για τον τρόπο απομάκρυνσης της σελίδωσης σε ένα Word:
- Κάντε κλικ στο σύμβολο - τον αριθμητικό προσδιορισμό του φύλλου.
- Διαγράψτε το με το κουμπί Backspace.
- Voila - οι αριθμοί έχουν εξαφανιστεί.

Μπορείτε να αλλάξετε τον ψηφιακό προσδιορισμό των σελίδων στην έκδοση του 2013, βασιζόμενοι στον απαραίτητο "Σχεδιαστή". Εκεί, κάνοντας κλικ στο "Αριθμός σελίδας", επιλέξτε τη μορφή και στο αναδυόμενο παράθυρο επιλέξτε το πλαίσιο "ξεκινήστε από".
Όπως μπορείτε να δείτε, δεν υπάρχει τίποτα ιδιαίτερα δύσκολο για τους αριθμούς διαχωριστικών στα φύλλα. Και δεν είναι καθόλου απαραίτητο να διεξάγεται αυτή η επίπονη διαδικασία με το χέρι. Για την ευκολία σας, οι προγραμματιστές έχουν ήδη παράσχει πολλές χρήσιμες επιλογές με τις οποίες μπορεί να επιλυθεί ένα ευρύ φάσμα προβλημάτων σε ημιαυτόματο τρόπο λειτουργίας. Από εσάς χρειάζεστε μόνο μερικά κλικ του ποντικιού.
Το άρθρο σχετίζεται με τη χρήση του MS Word 2007, 2010 και νεότερων.
Πρόσφατα, αντιμετώπισα το πρόβλημα της αρίθμησης διπλής σελίδας σε ένα έγγραφο του Word, όταν η αρίθμηση από άκρο σε άκρο βρίσκεται στο υποσέλιδο και η εσωτερική αρίθμηση με το τμήμα βρίσκεται στο πάνω μέρος του υποσέλιδου. Διάβασα πολλές συμβουλές για το πώς να το κάνω σωστά / γρήγορα / καλύτερα, αλλά στο τέλος έπρεπε να ξεβιδώ τα χέρια μου πριν βγάλω έναν σχετικά απλό αλγόριθμο:
1. Το έγγραφο πρέπει να χωρίζεται σε τμήματα.
2. Σε κάθε ενότητα, μεταβείτε στο πεδίο κεφαλίδας και υποσέλιδου (στην περίπτωση που δεν έχετε συνεχόμενη αρίθμηση στην κορυφή) και καταργήστε την επιλογή "Όπως στην προηγούμενη ενότητα".
3. Κάνετε μέσω της αρίθμησης για ολόκληρο το έγγραφο στο υποσέλιδο.
4. Στη συνέχεια, σε κάθε ενότητα στην πρώτη σελίδα, εισάγετε τον τύπο με τον οποίο θα προσδιοριστεί η σελίδα υποτομής.
Όπως μπορείτε να δείτε, όλα είναι απλά. Τώρα θα σας πω περισσότερα.
1. Βρείτε στο έγγραφο την αρχή του πρώτου υποτμήματος, το οποίο αναλαμβάνει τη δική του αρίθμηση. Στη θέση αυτή, αντί για τη συνήθη σάρωση σελίδας, πρέπει να κάνετε τα εξής: επιλέξτε την επιλογή μενού Page Layout -> Page Settings -> Breaks -> Section Breaks -> Current Page . Τώρα έχετε καθορίσει την αρχή μιας νέας ενότητας.
2. Στην ίδια σελίδα, κάντε διπλό κλικ στην κεφαλίδα και στο κύριο μενού του Word βρίσκουμε Constructor -> Transitions , κάντε κλικ στο As στην προηγούμενη ενότητα (απενεργοποιήστε αυτήν την επιλογή) . Επειδή η κορυφαία αρίθμηση σε κάθε υποτομέα θα είναι διαφορετική.
Επαναλάβετε τα βήματα 1 και 2 για όλες τις υποενότητες.
3. Κάντε στο υποσέλιδο μια συνεχή αρίθμηση για ολόκληρο το έγγραφο. Κάντε διπλό κλικ στο υποσέλιδο, επιλέξτε το στοιχείο μενού Page Number -> Στο επάνω μέρος της σελίδας, σημειώστε το στυλ αρίθμησης που σας αρέσει, μεταβείτε στη σελίδα Number -> Format Page Number και επιλέξτε Αραβικούς αριθμούς.
Εάν έχετε την πρώτη σελίδα τίτλου και θα πρέπει να ληφθεί υπόψη στην αρίθμηση, αλλά όχι αρίθμηση, τότε τοποθετούμε τον εαυτό μας σε αυτό και κάνοντας διπλό κλικ στο αριστερό κουμπί του ποντικιού στο υποσέλιδο, κάντε κλικ στο κύριο στοιχείο Κατασκευαστής -> Επιλογές -> Ειδικό υποσέλιδο για την πρώτη σελίδα. Με υποσέλιδο έχουν τελειώσει.
4. Πηγαίνετε στην πρώτη σελίδα της πρώτης υποενότητας, εκτελέστε το βήμα 3. Τώρα έχουμε τον ίδιο αριθμό σελίδας στην επάνω και την κάτω πλευρά και εάν παραγγείλετε την αρίθμηση "ξεκινώντας από την n-αυτή σελίδα" στην κορυφή, τότε μόνο η αρίθμηση των τμημάτων θα είναι στο κάτω μέρος. , αλλά όχι μέσω. Ως εκ τούτου, πρέπει να προχωρήσουμε ως εξής: κεφαλίδα Έχετε ανοίξει, τώρα πατήστε το συνδυασμό πλήκτρων Alt + F9, αντί του αριθμού σελίδας πρέπει να εμφανίζεται {PAGE \ * MERGEFORMAT}. Αυτή η επιγραφή πρέπει να μετατραπεί στη φόρμουλα που χρειάζεστε. Για παράδειγμα, εάν η υποενότητα μου ξεκινά με τη 13η σελίδα ολόκληρου του εγγράφου, τότε ο τύπος θα μοιάζει με αυτόν: {= {PAGE \ * MERGEFORMAT} -12}. Υπάρχει μια προειδοποίηση εδώ: Μην πληκτρολογείτε τα περιστροφικά άγκιστρα χειροκίνητα, εμφανίζονται όταν επιλέγετε μια μεταβλητή και πατάτε Ctrl + F9 . Επεξεργαστείτε τη φόρμα και πατήστε πάλι Alt + F9 και λάβετε την αρίθμηση που χρειάζεστε.