Cómo cortar el exceso en Photoshop. ¿Cómo recortar una foto en Photoshop?
- 1 manera Recorte libre.
- # 3 Determine en qué parte de la imagen desea enfocar
- 2 vías. Recorte con los parámetros dados.
- # 5 Compara la imagen actual con la imagen original.
- 3 vías. Eliminar elementos al tiempo que conserva los parámetros del documento (ancho y alto).
- Exportación rápida de materiales y mostradores.
- Zoom, panorámica y desplazamiento 10 veces más rápido
- Magnificacion 10 veces
- Tipo de superficie de tipo automático
- Inspiración para colores y formas desde cualquier lugar.
- Mejoras de GCP
- Actualizaciones de píxeles, puntos o cuadrículas
- Mejor control de contornos.
- Remodelación de segmentos de contorno.
Muy a menudo, las personas que nunca han tratado con el programa están interesadas en la pregunta: ¿cómo recortar una foto en Photoshop? Por lo tanto, en esta breve lección para principiantes, hablaré sobre cómo recortar una foto en Photoshop.
Ejecutar el programa.
Abra nuestra foto con el atajo de teclado Ctrl + O, o vaya al menú Archivo - Abrir (Archivo - Abrir). Encontré una divertida foto de gato en Internet y trabajaré con ella :)
Para ello, haga clic varias veces en el icono de la lupa. El programa se enfoca en fotos grandes, así que tenemos que moverlo hacia arriba y hacia abajo con el panel lateral. Hacemos clic en el botón izquierdo del ratón y no lo soltamos; arrastramos el área de interés para nosotros, haciendo una elección. Cuando suelte el botón izquierdo, puede redimensionarlo utilizando ocho pinzas cuadradas en los bordes del área seleccionada.
Cuando la selección ya tiene el tamaño correcto, es hora de recortar. Para hacer esto, seleccione "Recortar" en el menú "Editar". El programa se quedó solo. Queda por guardar el archivo en disco. Haga clic en el icono "Guardar" y, en la nueva ventana, ingrese el nombre del archivo. Guarde el archivo en el disco haciendo clic en el botón "Guardar".
Dependiendo del resultado deseado, hay varias formas de recortar una foto.
1 manera Recorte libre.
Es adecuado cuando solo necesitamos deshacernos de un fondo vacío innecesario para alinear la composición, o eliminar otros elementos innecesarios en la foto (por ejemplo, otras personas), mientras que el tamaño final de la imagen no nos molesta.
Sin embargo, el enlace se puede cambiar después de incrustar haciendo clic en el botón Insertar, visible en el panel de propiedades. También puede cambiar el tamaño de una imagen usando la herramienta Selección. Luego use la misma herramienta para mover la forma del marco de modo que quede exactamente en la foto. Si la foto se superpone a la forma del marco, vaya al panel Capas y coloque la foto debajo del hongo.
Simplemente arrastre la imagen debajo de la ruta. Como puede ver, durante esta operación, la forma del hongo perdió su borde y se convirtió en un contenedor para una foto. El hongo también perdió su relleno blanco porque el marco se llenó cuando la máscara de recorte se reemplazó con una foto.
En la barra de herramientas, que se encuentra a la izquierda, seleccione la herramienta "Herramienta de recorte" (C):
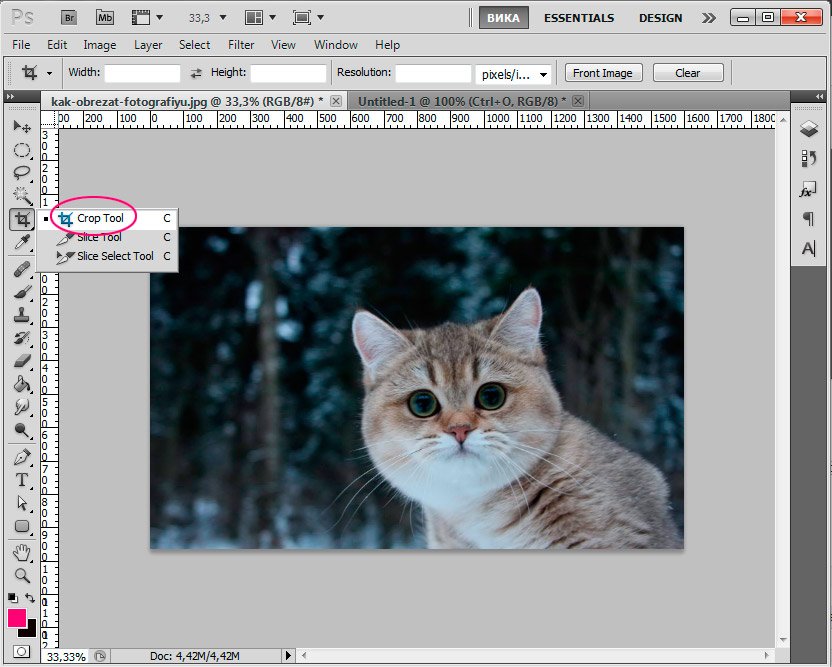
El cursor se convierte en un marco de doble cara.
Resalte el área de la foto que desea dejar, las partes de la imagen que se recortarán se oscurecerán.
Finalmente, una información más: ¿cómo extraer componentes de un grupo de recorte? Entonces, ¿cómo romper la máscara de recorte en la imagen y la forma del hongo? El problema puede radicar en el hecho de que el hongo perdió su borde original y se rellenó al crear la máscara de prisma, y después de romper la máscara, ya no restaura el borde ni el relleno; es completamente invisible en el área de la imagen.
Esta forma invisible es la más fácil de elegir marcando la casilla junto a su nombre en el panel Capas. Puede aplicar fácilmente un nuevo relleno de color al objeto seleccionado y formatearlo utilizando el borde. ¿Alguna vez has pensado en cómo los fotógrafos profesionales logran crear estos círculos en el contexto de sus imágenes?
Una vez que haya formado un marco, puede ajustarlo, cambiar su tamaño y posición moviendo los marcadores cuadrados a los lados y usando el mouse para mover el marco.
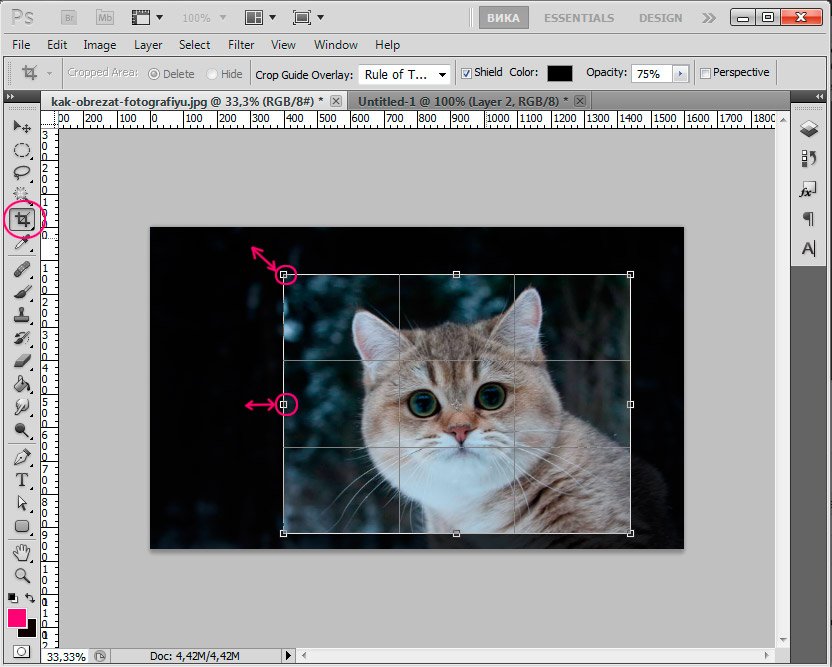
Cuando termine de personalizar el marco, presione Entrar para cortar los bordes adicionales, o haga doble clic con el botón izquierdo del ratón.
# 3 Determine en qué parte de la imagen desea enfocar
Para obtener la mayor cantidad de bokeh posible, recomendamos uno con un fondo oscuro y varias fuentes de luz, como se muestra a continuación. Luego duplique la capa para que pueda ver claramente las diferencias entre la foto original y otras versiones. Además, la operación de la capa siempre le ayuda, porque en lugar de tomar las cosas desde el principio, solo puede cambiar la capa y, posteriormente, puede realizar otros cambios en la imagen. En las fotos de este artículo, la niña que sostiene la linterna es el tema principal, por lo que permanecerá enfocada.
Con este método de recorte, el formato original de la foto cambiará arbitrariamente.
Si solo usa una foto en Internet, no importa, sin embargo, si necesita un formato de imagen específico, por ejemplo, para imprimir fotos, debe usar una forma diferente de recortar una foto.
2 vías. Recorte con los parámetros dados.
El método es similar al anterior, pero aquí usaremos parámetros adicionales que nos permiten usar la herramienta de recorte.
En el nivel de copia en segundo plano, use la herramienta de selección rápida para seleccionar y recortar el objeto que desea. Solo querrá seleccionar un tema para evitar los fragmentos que permanecen fuera del bokeh y los cambios que realizará más adelante.
Antes de que pueda agregar un efecto de desenfoque, primero debe borrar la selección. Ahora el fondo seleccionado debe estar semi-borroso. Ahora vas a ajustar el aspecto y el nivel de desenfoque para que puedas obtener el bokeh que deseas. Abra el bokeh oculto cambiando el "Rango de luz" hasta que alcance la exposición correcta. Baraja el nivel de desenfoque arrastrando el cursor hacia la izquierda. . Cuidado con el nivel de exposición de la imagen. Si la imagen está sobreexpuesta, el bokeh no será tan visible y se verá poco natural.
Por lo tanto, seleccione la "Herramienta de recorte" en la barra de herramientas, o llame al tecla de acceso rápido "C", preste atención al panel de configuración superior de esta herramienta.
Los siguientes campos están disponibles: Ancho (ancho), Alto (alto), Resolución (resolución).
Puede configurar los parámetros deseados de la imagen final para recortar la foto de acuerdo con sus requisitos. Al mismo tiempo, el programa observará las proporciones de la imagen durante el recorte, y no le permitirá ir más allá de los límites de la configuración asignada.
# 5 Compara la imagen actual con la imagen original.
Antes de guardar una nueva imagen, eche un vistazo al original. Haga clic en el "ojo" a la derecha de la capa de copia de seguridad. Si no está satisfecho con el resultado, vuelva al paso 4 hasta que esté satisfecho. Si está satisfecho con el resultado, elimine la capa original y guarde la nueva foto.
¿Te das cuenta de cómo el efecto de desenfoque se ve más interesante y fabuloso que el original? Pruebe este tutorial y practique todo lo posible para que pueda crear imágenes impresionantes y profesionales. Si el procesamiento de imágenes no es su fuerte, busque un tutorial sobre cómo obtener bokeh directamente desde la cámara, siguiendo algunos trucos.
Asegúrese de especificar las unidades para sus anchos y longitudes. Si necesito un tamaño de 15x10cm, indico 150 mm x 100mm.
El permiso para imprimir es mejor poner 300, 72 es suficiente para el uso de internet.
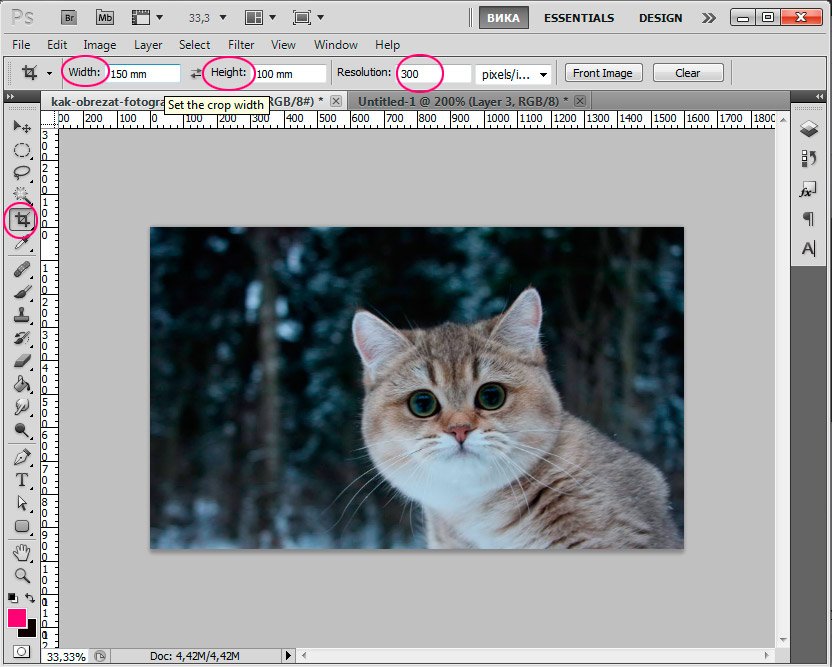
Después de configurar el ancho y la longitud deseados de la imagen, puede establecer el marco y recortar la foto, se tendrán en cuenta todas las proporciones y los parámetros.
Diafragma abierto, exposición correcta, sensibilidad perfecta. La idea es resaltar los bordes y esquinas de la foto y darles un dibujo con un lápiz. Bueno, para empezar, necesitaremos duplicar la capa de fotos para tener una copia en la que estemos trabajando, luego tendremos que volver a la versión original. Esto hará una copia en la parte superior de la capa principal.
Ok, ahora tendrás una imagen en blanco y negro. Ahora has hecho tu elección entre las zonas blancas. Tendremos que copiar estas áreas a una nueva capa. Luego oculta la capa con el número. Tendremos que pintar la capa negra recién creada. Es hora de duplicar la capa principal y colocarla sobre todas las capas.
Por lo tanto, el tamaño de la imagen, así como en el primer caso, cambiará, pero puede controlar este cambio.
Y la última forma de recortar una foto.
3 vías. Eliminar elementos al tiempo que conserva los parámetros del documento (ancho y alto).
Supongamos que necesito eliminar un gato de una foto, dejando el fondo con el bosque y sin cambiar el formato de la foto, es decir, El ancho y la altura deben seguir siendo los mismos.
Cree una máscara en esta capa haciendo clic en el botón indicado en la imagen. Elimine el fondo de la foto duplicada utilizando la herramienta Borrador de fondos en la barra de herramientas. En esta etapa nos ocuparemos del color de nuestros ojos. Aplicaremos el mismo método, realizaremos una selección para los ojos, copiaremos esta área en una nueva capa y aplicaremos el filtro de curva a esta capa con la siguiente configuración.
Notarás que el color de los ojos es demasiado agudo. Hacemos lo mismo por los labios. Elige una blusa y aplica la configuración. Ponemos un poco de sombra sobre el aderezo. Elija negro y establezca la opacidad al 44%. Organiza automáticamente y combina varias imágenes en filas y columnas.
Para comenzar, vaya al panel de capas "Capas" y desbloquee la capa original haciendo clic en ella dos veces y haciendo clic en "Aceptar". Al mismo tiempo, el icono de bloqueo debe desaparecer de la capa.
Tome la herramienta de marquesina rectangular (M). Haga clic clic derecho Para activar un pequeño menú de herramientas.
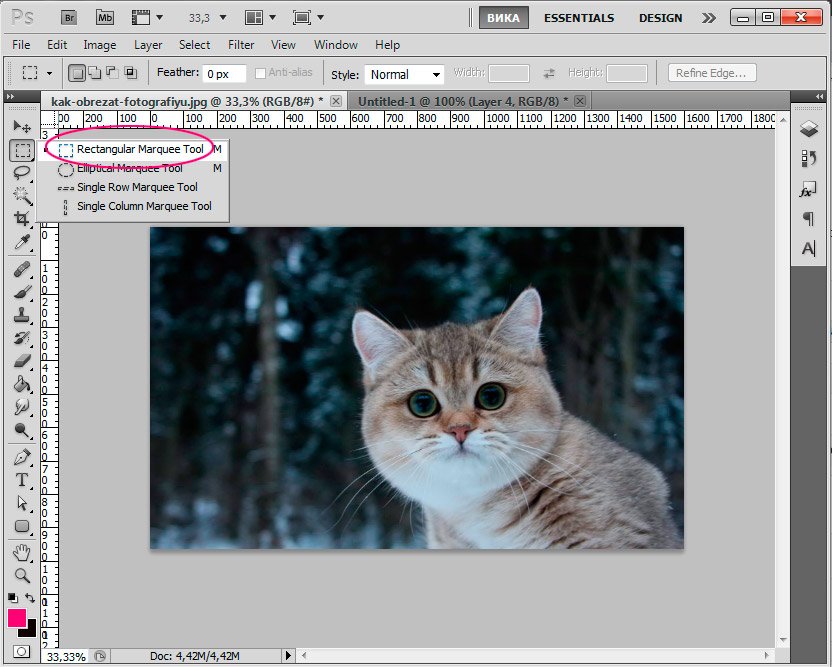
Se abrirá una ventana en la que seleccionará los archivos que se incluirán en el panorama o en todo el directorio. Se recomienda que dos fotos adyacentes tengan al menos un 20% de partes idénticas. En algunas situaciones, el programa no puede ajustar automáticamente algunas fotos. Desde aquí podemos arrastrarlos al área a la que pertenecen, y el programa los posicionará correctamente. Después de colocar las fotos, podemos usar varias herramientas para mejorar la combinación de imágenes.
Tenemos: rotación de imagen, escalado, ajuste de fusión, y en la columna derecha podemos elegir una combinación de fotos ordinarias o en perspectiva. Se requiere el uso combinado de estas herramientas, especialmente si las fotos se tomaron incorrectamente y las superposiciones parecen distorsionadas.
Ahora al contrario, seleccione lo que queremos eliminar de la foto. Destaco el gato.
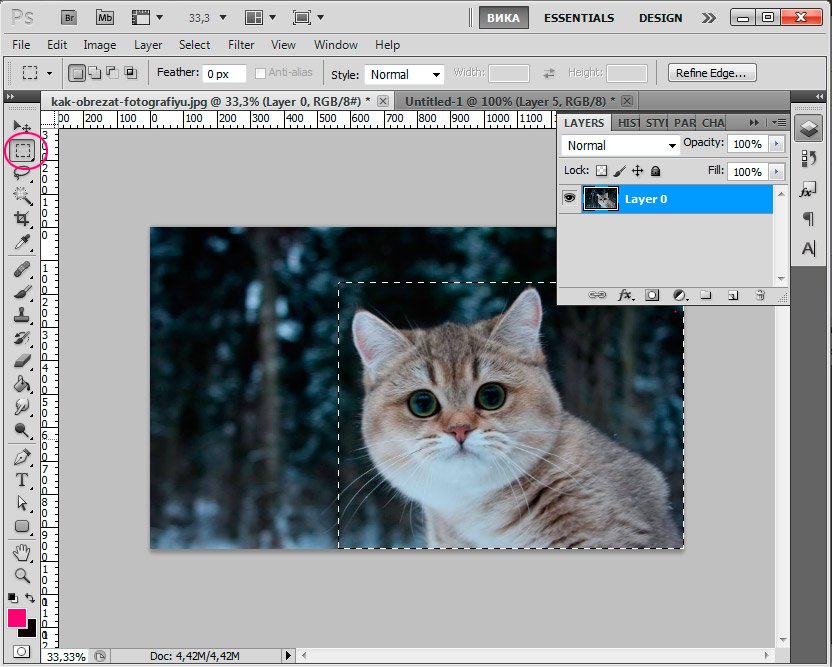 Haga clic en Eliminar para eliminar la selección.
Haga clic en Eliminar para eliminar la selección.
Desde ahora tenemos un agujero en la imagen, tenemos que rellenarla con algo. Lo rellenaremos con el mismo fondo que el resto de la foto.
Exportación rápida de materiales y mostradores.
Si decidimos fusionar las fotos en perspectiva, podemos elegir una perspectiva cilíndrica. Luego, puede corregir los pequeños defectos que aparecen en la imagen final, recortar los bordes irregulares y guardar su creación. Para obtener la combinación perfecta de fotos, esto debe hacerse con la ayuda de una técnica especial, que se presentará en el siguiente artículo. Seleccione materiales individuales de uno o más espacios de trabajo o seleccione todas las hojas de trabajo y haga clic una vez para exportarlos en muchos tamaños, resoluciones y formatos para flujos de trabajo en pantalla, páginas web e íconos.
Sin eliminar la selección, presione Mayús + F5.
En la ventana que aparece, el valor debe ser: "Content-Aware" (incluido el contenido).
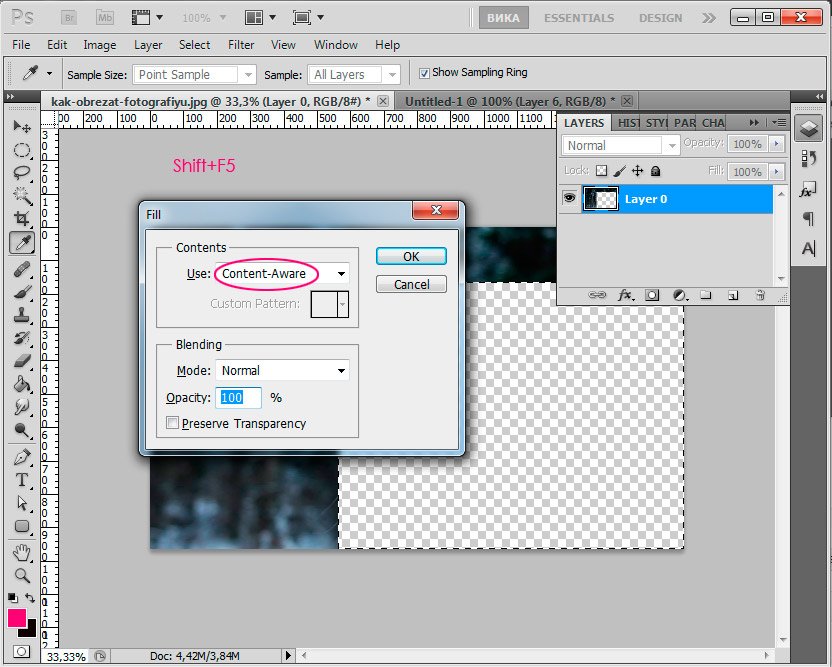
Haga clic en "Aceptar" y espere hasta que el programa llene las áreas vacías con fragmentos similares de la imagen.
Zoom, panorámica y desplazamiento 10 veces más rápido
Los controles se ocultan automáticamente porque las formas se escalan a un tamaño pequeño y los polígonos conservan sus características reales después de una escala desigual.
Magnificacion 10 veces
Recuperación automática de archivos. Repita la aplicación y el archivo será restaurado. Todo el texto, todas las imágenes y gráficos son animados y totalmente editables. Utilice las herramientas básicas para dibujar y editar con un lápiz y un toque, incluidas las flores, puede escalar, mover y dibujar.
Esto es lo que pasó:
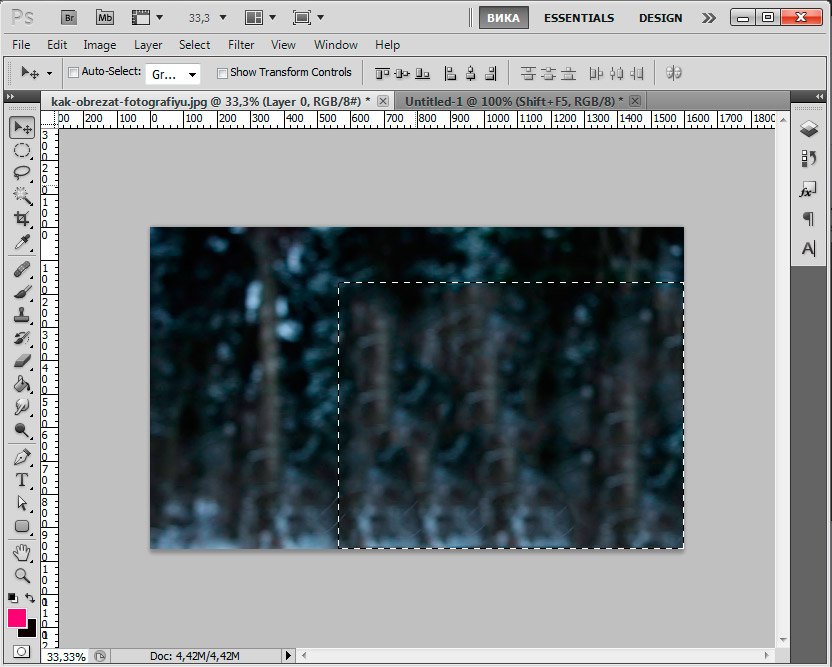
Para eliminar la selección, presione Ctrl + D.
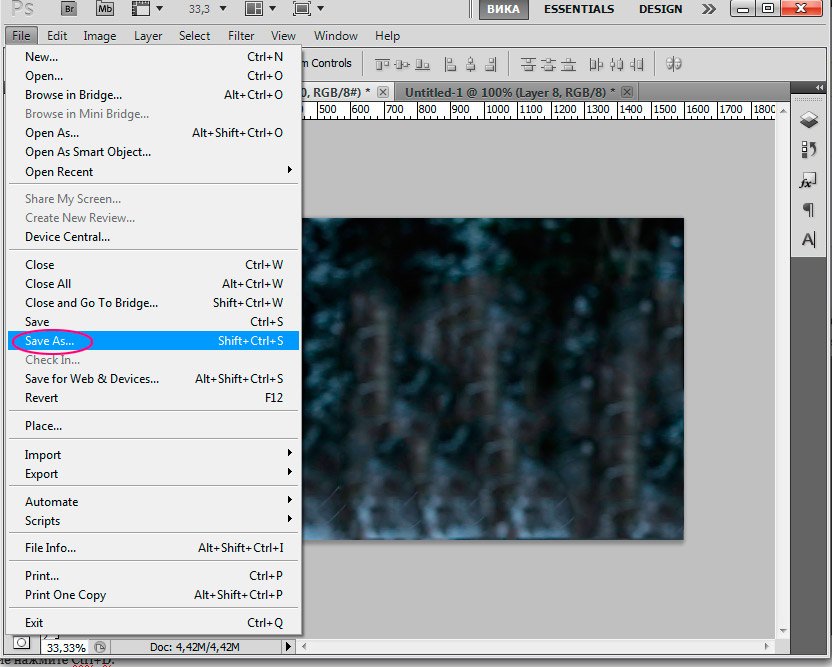
En la ventana que aparece, configure el nombre de la imagen, seleccione el formato JPEG, el lugar donde guardaremos la imagen, haga clic en "Guardar".
Dibuja curvas exquisitas y líneas rectas, de forma rápida y visual. Haga clic una vez en la herramienta Curvas para colocar puntos y ver cómo la línea se curva dinámicamente o haga doble clic para crear puntos de esquina para líneas rectas. Edite con la misma herramienta, no tiene que preocuparse por los puntos de conexión y los controladores.
Tipo de superficie de tipo automático
Conecte fácilmente las líneas que se cruzan, se superponen o tienen extremos libres y al mismo tiempo corte segmentos no deseados sin afectar los trazos de las líneas originales. Olvide los campos de texto con espacio insuficiente.
Inspiración para colores y formas desde cualquier lugar.
La trayectoria que planeas, antes de poner el siguiente punto. Al dibujar, aparece una línea elástica desde el último punto de anclaje hasta la punta del lápiz.
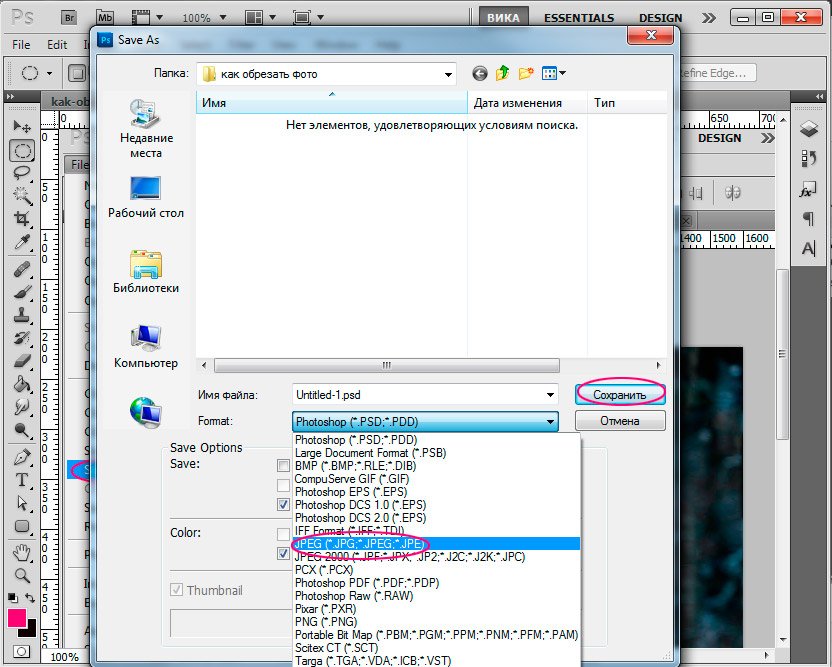
En esta lección, hablamos sobre cómo recortar una foto en Photoshop. Espero que la lección sea útil para alguien de principiantes.
En la lección de hoy, consideraremos una de las opciones de cómo recortar una foto en Photoshop. Hay muchas opciones para recortar una imagen en Photoshop, pero quiero ofrecerle la que es posible gracias a Photoshop CS5. Este método le permite crear un documento que puede imprimir de forma segura en el futuro. Preestableces el tamaño del documento que quieres hacer.
Mejoras de GCP
Vea dónde va la siguiente curva al diseñar el siguiente punto y ahorre tiempo al borrar las trayectorias. Ajuste fino Las curvas son ahora más fáciles. Los nuevos puntos de giro le permiten tirar desde posiciones desiguales o en diferentes direcciones a medida que dibuja para controlar la fluidez de cada elemento. Incluso puede cambiar el punto de la esquina para suavizarlo sin destruir la forma.
Actualizaciones de píxeles, puntos o cuadrículas
Cuando se activa el montaje, los puntos de anclaje coinciden perfectamente con el píxel, la cuadrícula o el punto de su elección. Pero no procesa puntos. Ahora están excluidos del archivo adjunto, por lo que puede mantener la precisión de la curvatura y obtener un gran control durante la edición.
Llegando a la lección.
Paso 1
Abre la imagen original en Photoshop.
Primero, verifique el tamaño de la imagen de la que queremos cortar una pieza. Ir a la pestaña Imagen - Tamaño de imagen
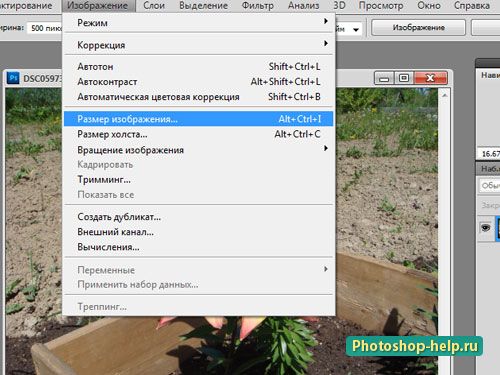
Miramos en la ventana e intentamos recordar al menos el ancho (tenga en cuenta que la marca “para mantener las proporciones valen la pena). Vemos que el tamaño de la impresión impresa es lo suficientemente grande.
Mejor control de contornos.
Cierre los contornos de forma precisa y previsible. Cuando completa un dibujo, administre mejor cuando se conectan los puntos inicial y final. Mueva el punto de cierre o seleccione pausar las líneas de dirección para ajustar la curva de cierre exactamente como lo desee.
Remodelación de segmentos de contorno.
Dibuje curvas con mayor precisión, utilizando las opciones para expandir y cerrar contornos y dibujar líneas rectas. Utilice los ajustes preestablecidos para crear contornos de cursor con menos puntos o franjas reales más precisas. Arrastre los segmentos de contorno a la forma deseada.
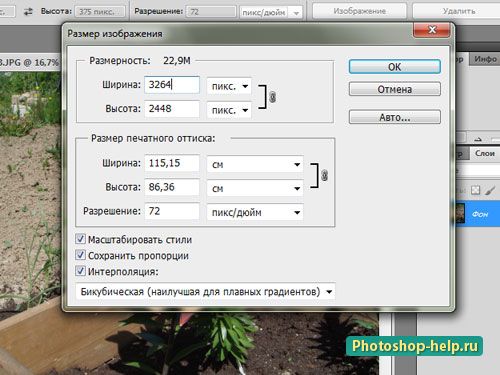
Paso 2
Recortaremos la foto en Photoshop para conseguirla. tamaño estándar Foto 10 * 15 cm . Para hacer esto, primero tome la herramienta Marco , establezca los valores en ancho y alto en centímetros (firme con el texto), establezca la resolución en estándar.
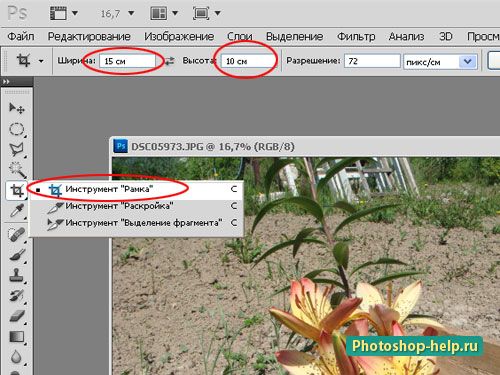
Y selecciona las flores del marco. Se observarán las tallas, no te preocupes por eso. Si no llegaste inmediatamente al lugar correcto, entonces puedes empujar el marco. Después de configurar el marco, pulse la tecla Intro .
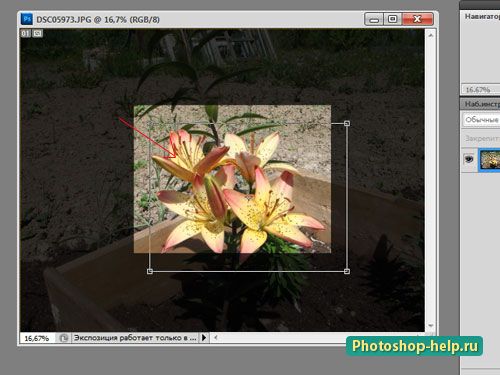
Paso 3
La imagen se vuelve muy pequeña de inmediato. Para ver más de cerca lo que sucedió, vaya a la pestaña Ver - Tamaño real . Simplemente puede aumentar la vista.
Muy a menudo, las personas que nunca han tratado con el programa están interesadas en la pregunta: ¿cómo recortar una foto en Photoshop?Finalmente, una información más: ¿cómo extraer componentes de un grupo de recorte?
Entonces, ¿cómo romper la máscara de recorte en la imagen y la forma del hongo?
¿Alguna vez has pensado en cómo los fotógrafos profesionales logran crear estos círculos en el contexto de sus imágenes?
¿Te das cuenta de cómo el efecto de desenfoque se ve más interesante y fabuloso que el original?