Kalendri printimine. Kuidas luua kalendris Wordi
- Kasutaja ülevaated
- 1. samm. Laadige tarkvara arvutisse alla
- 5. samm. Prindime kalendri
- Juhend
- Tühistage kiirparanduse plaastrid
- Automaatne parandamine
Uus programm "Disainikalendrid" võimaldab teil luua stiilseid ja stiilseid stiilseid kalendreid. Jaotuse suurus - 48 Mb. Programm töötab kõik Windowsi versioonid , sealhulgas Windows 7, XP, Vista, Windows 8 ja 10. Ostmine täisversioon toodetud kõige usaldusväärsemate online-kaupluste kaudu, mis tarnitakse 10 minuti jooksul.
Kasutaja ülevaated
Pikka aega valisin sobiva programmi kalendrite loomiseks. Kui ma proovisin Design Kalendreid, mõistsin kohe - see on see, mida ma vajan. Programmil on kõik, mis võib olla kasulik kalendrite tegemiseks kodus!
Alyona Morozova, Moskva
Disainikalendrid - väga kvaliteetne ja läbimõeldud programm. Kahtlemata on see parim Venemaa turul. Ta tabas mulle isiklikult erinevaid kalendreid ja praktiliselt piiramatuid disainivõimalusi.
Vjatšeslav Titov, Khabarovsk
Kuidas luua oma kätega kalender? Kui te ei küsi seda küsimust esimest korda, siis on aeg leida vastus. See artikkel aitab sellele kaasa. Pärast selle lugemist saate teada, kuidas teha seina-, laua-, tasku-, flip- ja muud tüüpi kalendreid otse arvuti taga, kasutades mugavat „Kalendri kujunduse” programmi -
1. samm. Laadige tarkvara arvutisse alla
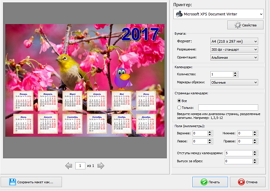
5. samm. Prindime kalendri
Nüüd tead, kuidas luua kalender. Täielikult lõpetatud projekti saab jätta edasiseks tööks arvutis: selleks klõpsake üleval asuvas menüüs nuppu "Salvesta" . Seal saate salvestada selle pildina PDF, JPEG, CMYK jne. Kui kalender on valmis, siis on aeg printida. Klõpsake valikul "Prindi". Valige kuvatavas aknas printer, paberi suurus ja orientatsioon, määrake kärpimise markerid, marginaalid ja kalendrite arv ning klõpsake "Prindi".
Selles artiklis saate teada, kuidas koostada Wordi jaoks kalendrit 2014. aastaks ja saate alla laadida valmis mallid ().
Kaasaegne kontoritöötaja ei ole ilus ja funktsionaalne kalender. Sageli on nad toonud ja annetatud Uus aasta kliendid, kliendid või tänulikud külastajad. Lisaks sellele ei ole mingit probleemi 2014. aasta kalendri ostmiseks lähimas kioskis.
Mida teha neile, kellel ei olnud aega saada kalendrit või ta ei saanud ilusat. Peate lihtsalt pöörduma arvuti poole. Peaaegu iga Venemaa arvuti on väärt tekstiredaktor Microsoft Office, mis tähendab, et saate kalendris teha sõna Wordis.
Käivitage programm, valige menüü Fail | Loo ...
Paremal küljel on dokumendi loomiseks külgriba.
Klõpsake jaotises "Dokumendi koostamine malli abil" elementi "Üldised mallid ...".
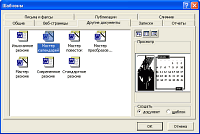 Avanevas dialoogiboksis „Mallid” avage vahekaart „Muud dokumendid“ ja valige element „Kalendri viisard”. Jätkamiseks klõpsake nuppu OK. Kui kalendrikomponenti ei ole veel installitud, paigaldab programm selle ise.
Avanevas dialoogiboksis „Mallid” avage vahekaart „Muud dokumendid“ ja valige element „Kalendri viisard”. Jätkamiseks klõpsake nuppu OK. Kui kalendrikomponenti ei ole veel installitud, paigaldab programm selle ise.
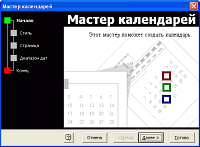 Klõpsake kalendri viisardi esimesel lehel nuppu Edasi.
Klõpsake kalendri viisardi esimesel lehel nuppu Edasi.
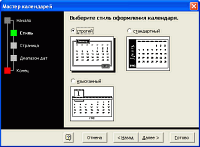 Valige kalendrikujunduse stiil: Strict, Standard või Exquisite. Välimuselt võite arvata, kuidas kalender näeb.
Valige kalendrikujunduse stiil: Strict, Standard või Exquisite. Välimuselt võite arvata, kuidas kalender näeb.
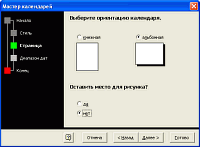 Valige kalendri suund ja pildi olemasolu. Pildiga näeb valmis dokument natuke elegantsemat, eriti kui prindite selle värvilisele printerile.
Valige kalendri suund ja pildi olemasolu. Pildiga näeb valmis dokument natuke elegantsemat, eriti kui prindite selle värvilisele printerile.
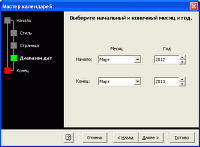 Valige algus- ja lõppkuupäev ja -aasta. Vaikimisi valitakse jooksev kuu ja aasta 2013. Soovitan kohe kalendrile printida - valige järgmine 2014 aasta.
Valige algus- ja lõppkuupäev ja -aasta. Vaikimisi valitakse jooksev kuu ja aasta 2013. Soovitan kohe kalendrile printida - valige järgmine 2014 aasta.
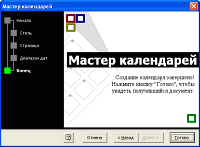 Kalendri loomine on lõpetatud! Tulemusliku dokumendi vaatamiseks klõpsake nuppu „Lõpeta“.
Kalendri loomine on lõpetatud! Tulemusliku dokumendi vaatamiseks klõpsake nuppu „Lõpeta“.
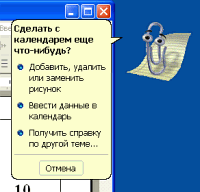 Järgmine assistent Microsoft Word (antud juhul Skrepysh) pakub oma abi. Lõpetatud kalendri muutmise abi saate lugeda - kuidas lisada, kustutada või muuta pilti või lisada andmeid kalendrisse.
Järgmine assistent Microsoft Word (antud juhul Skrepysh) pakub oma abi. Lõpetatud kalendri muutmise abi saate lugeda - kuidas lisada, kustutada või muuta pilti või lisada andmeid kalendrisse.
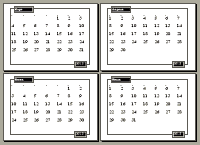 Kõik, mida saate Microsoft Wordist 2014. aastaks valmis kalendri printida, ja kui sul seda ei meeldi, saate igal ajal uue luua. Kahjuks ei tähenda kalender väljundit ja pühad kuid saate seda ise teha, eriti kui teil on värviline printer.
Kõik, mida saate Microsoft Wordist 2014. aastaks valmis kalendri printida, ja kui sul seda ei meeldi, saate igal ajal uue luua. Kahjuks ei tähenda kalender väljundit ja pühad kuid saate seda ise teha, eriti kui teil on värviline printer.
Allpool saate alla laadida valmis kalendri mallid, et mitte aega raisata.
Laadige alla mallid (6 tükki, 1,1 MB)
Microsoft Word on võimas töövahend tekstidokumente . Selle abil saate luua väikese mugava kalendri, mida saab kutsuda tööriistaribal vastava nupu vajutamisega. Selleks peate kasutama Microsoft Visual Basic Toolkit'i, mis on installitud mis tahes Microsoft Office'i paketiga.
Juhend
Loo Wordi dokument ja salvestage see mallina. Selleks kasutage sobivaid menüüelemente "File" (Office 2007 ja uuem - Microsoft Office'i nupp üleval vasakus nurgas) - "Create" - "Empty Document" ja seejärel "Save As" - "Word Template".
Avage Visual Basic programmeerimiskeskkond, vajutades klahve Alt ja F11. Avaneb redaktoriaken, kus vajutate klahvi „F7“.
Akna ülemises osas vali “Insert” - “User Form” („Lisa -“ kasutajavorm). Valige menüü Tools (Tööriistad) - Additional Controls (Lisakontroll). Valige hüpikmenüüs märkeruut „Kalendri juhtimine“ (või „Kalendri juhtimine”). Klõpsake nuppu OK.
Klõpsake “Calendar” ikoonil, mis kuvatakse juhtpaneelil “Toolbox”. Liigutage hiirt vormi kohal ja joonistage kalendri jaoks vajalik suurus.
Kalendri kuvamisvalikuid saate muuta. Selleks vali akna vasakus servas menüü Atribuudid suvand „Kohandatud“ ja klõpsa joone paremal küljel asuvale ellipsi nupule. Valige hüpikaknas vajalikud seaded. Vahekaardil "Font" ja "Color" saate valida ise kalendri paneeli valikud. Pärast kõigi seadistuste tegemist klõpsake "OK".
Klõpsa vormi päises ja "Properties" ("Caption" reas) saab määrata nime "Calendar". Pealkiri muutub.
Kalendri sulgemise korraldamiseks klahviga "Esc". Selleks valige tööriistakastis nupp „CommandButton”, joonistage see. Muutke väärtust “Properties” väärtuses “True”. Vajutage F7, sisesta “Unload Me” kahe rida “Private Sub ..” ja „End Sub” vahel, seejärel klõpsake „OK“.
Praeguse kuupäeva kuvamiseks kalendris kleepige kood pärast kirje „Privaatne alamkalender1_klõps ()”: privaatne sub-kasutajaForm_Initialize ()
Calendar1.Täna
Lõpeta alam
Kalendri kuvamiseks mistahes mallil loodud dokumendis valige käsk "Lisa" - "Moodul" ja sisestage: Sub OpenCalendar ()
UserForm1.Show
Lõpeta alam
Klõpsake tööriistaribal nuppu „Salvesta“ (või „Fail” - „Salvesta”). Saate redaktori sulgeda.
Tervise testimiseks vajutage Wordis Alt ja F8. Sisestage "OpenCalendar", klõpsake "Run". Avaneb kalender. Salvestage loodud mall.
Hea nõu
Kalendri väljundi lihtsustamiseks saate selle lisada tööriistaribale (“Service” - “Settings” - “Toolbar” tab - “New”).
Lennu automaatne korrigeerimine parandab sadu tavalisi vigu ja valesti kirjutatud sõnu MS Wordis. Peame seda kiiret asendust hoolikalt jälgima.
Näiteks ei saa Wordis sisestada sõna nelz (ilma pehme märgita) . See on tingitud asjaolust, et automaatne korrigeerimine Wordis parandab koheselt seda tühjendust pärast tühiku vajutamist.
Automaatne parandamine võib teisendada ka põhilised tekstikombinatsioonid soovitud tähemärki. Näiteks proovige kirjutada (C) ja automaatne muutmine muudab selle üheks autoriõiguse sümboliks ©. Sama kehtib kombinatsiooni ™ sisestamise kohta, mis muutub ™. Sümbolite sisestamine -> muudab need nooledeks ja tähemärgid muutuvad naeratuseks.
Lisaks õigekirja parandamisele parandab automaatne asendamine teie sõnade peamised kirjavahemärgivead. See funktsioon teeb karistuse esimese tähe automaatselt suurtähtedeks, parandab automaatselt ümberpööratud suurtähti ja muid tavalisi vigu.
Tühistage kiirparanduse plaastrid
Automaatse parandamise funktsiooni abil saab lennul tehtud muudatusi tagasi võtta, kuid see nõuab kiirust. Salajane käik on vajutada Ctrl + Z kombinatsiooni (Undo käsk) kohe pärast automaatse vahetuse tegemist. Klõpsamine tühistab automaatse parandamise toimingu.
Isegi kui te ei käsku Undo käsku kohe kasutada, saate siiski vaadata automaatse korrigeerimise tehtud muudatusi. Need on tähistatud sinise ristkülikuga, mis asub parandatud teksti esimese tähe all, nagu on näidatud alloleval joonisel. Selleks seadke kursor selle ristküliku peale ja klõpsake seda, et näha erinevaid automaatse muutmise võimalusi.
Automaatne parandamine
Teksti algsesse vormi viimiseks valige suvand "Muuda tagasi ...", kus "..." on lähtetekst.
Seda tüüpi automaatse muutmise vältimiseks valige suvand "Keela automaatne muutus ...". Sellisel juhul ei kehti teksti automaatne muutmine, vaid määratletakse vea või veaga.
Automaatse vahetamise käitumise kontrollimiseks, samuti asendamiseks mõeldud sõnade nimekirja parandamiseks ja täiendamiseks peate tegema järgmised toimingud:
- Valige peamenüüs vahekaart Fail.
- Klõpsake suvandil Valikud. Ilmub dialoogiboks Wordi suvandid.
- Klõpsake vasakul paanil õigekirja kategooriat.
- Klõpsake nuppu Automaatne parandamine.
Ilmub dialoogiboks, kus on aktiveeritud vahekaart AutoCorrect. See vahekaart sisaldab kõigi asenduste loendit, samuti ühiste vigade paranduste loendit. Selle vahekaardi abil saate eemaldada ka kõik autokorrektsiooni valikud, mis ei sobi teile. 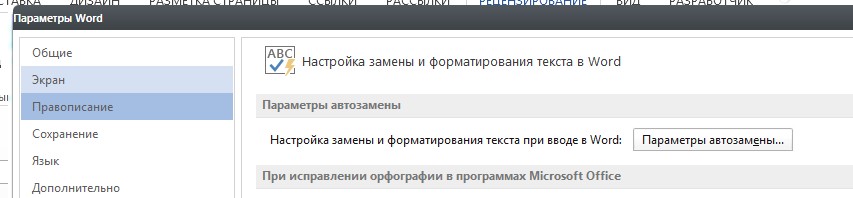
Automaatse korrigeerimise loendi kirje kustutamiseks leidke smiley jaoks vajalik rida, näiteks 🙂. Valige rida ja klõpsake nupul Kustuta.
Sisestuse lisamiseks automaatse asendamise loendisse kasutage väljad „asenda” ja „by”. Näiteks tippige väljale "asenda" välja "strong" ja tippige "sisse" lahtrisse "tugevalt", seejärel klõpsake nuppu Lisa. Pärast kõigi muudatuste tegemist klõpsake nuppu OK ja sulgege dialoogiboks Wordi suvandid. 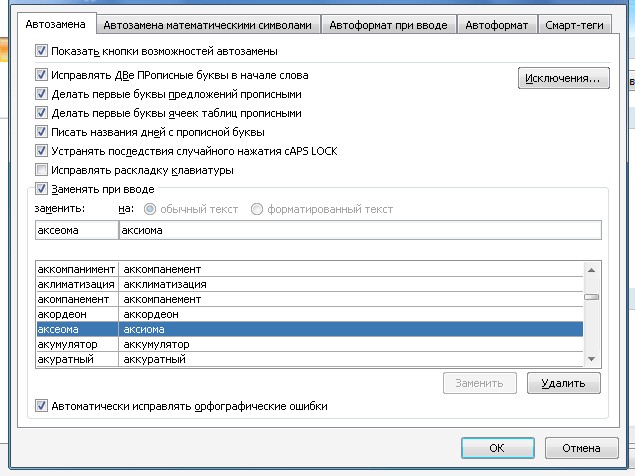
Automaatne parandamine on üks paljudest funktsioonidest Wordis. Loodan, et pärast lugemist selgus, kuidas see mugav veaparandusmeetod dokumentidega töötamisel töötab.
Kui ma teid aitasin, jaga seda postitust teistega. sotsiaalsed nupud . Sa ei ole raske - mul on hea meel. Ja alati, et olla teadlik uutest probleemidest - tellige uudiskiri ja liituda rühmadega: klassikaaslased, vKontakte.