Kuidas juhtmeta adapterit sülearvutis sisse lülitada. Kuidas lubada ja seadistada wifi sülearvutis. Kuidas lubada wifi sülearvutil
- Esimene viis, kuidas wifi adapter aknad 10 sülearvutis lubada, on aknad 7
- Teine võimalus WiFi-adapteri lubamiseks sülearvutis käsurea kaudu
- Kolmas viis, kuidas sisse lülitada Wi-Fi adapter ilma klaviatuurita klaviatuuril, on aknad 7
- Kuidas lubada wifi sülearvutil
- WiFi lüliti näide
- Kuidas luua wifi Windows 7 sülearvutis
Täna, sõltumata tootjast, on iga sülearvuti, näiteks asus lenovo, hp compaq ja nii edasi, varustatud WiFi-liidesega.
Ainult selleks, et Internet ilmuks, peab see olema õigesti konfigureeritud. Samal ajal ei ole vahet, mis operatsioonisüsteemil on: aknad 10, aknad 7 või aknad 8 - kõik on tehtud samamoodi.
Teine etapp: lisage otse oma wifi sülearvuti adapter - muidugi kui see on lahti ühendatud. Sellega ei ole probleeme, kuid kuna see on kõige lihtsam viis klahvide sisselülitamiseks, ei ole ebatavaline, et vajalik klahv ei tööta.
Kui kasutate seadmesse sisseehitatud füüsilise lülitiga sülearvutit, saate lüliti lülitada väljalülitatud asendisse. Avaneb aken, kus kuvatakse olemasolevad võrguühendused. Tal on kogemusi äridokumentatsiooni koostamisel ning ta on õppematerjalide autor. Orth on Baldwin-Wallace College'i inglise keele bakalaureusekraad.
Traadita adapteri sisselülitamiseks vajutage nuppu või libistage lülitit paremale, sõltuvalt teie sülearvutist. Kui adapter on aktiveeritud, peaks nupu või lüliti märgutuli olema kollane. Klõpsake "Start" ja seejärel "Network". Võrgu ja rakenduse aktiveerimiseks valige kontekstimenüüs „Properties”. ühiseid võrke .
Seepärast annan ma siin kolm lihtsal viisil Nagu sülearvuti puhul, lülitage Wi-Fi adapter sisse klahvidega ja isegi ilma klaviatuurita.
Kõik kolm meetodit töötavad kõigil akendel - aknad 10, aknad 7 või aknad 8 ja nii edasi.
Esimene viis, kuidas wifi adapter aknad 10 sülearvutis lubada, on aknad 7
Sülearvuti klaviatuuril on alumises vasakus nurgas Fn-klahv. Koos ülemise rea F1 ... F12 nupuga lülitatakse sisse Wi-Fi adapter.
Mida täpselt see teile teeb, ma ei ütle teile, sest see sõltub sülearvuti tootjast.
Näiteks asus peaaegu alati kombinatsioon fn + f2. Soovi korral võite minna sellesse saidi menüüsse „Windows“ (kõige üleval) ja leida seal, kuidas seda teha.
Selles peatükis on igaühe kirjeldus, kuigi mõningaid dokumente ei ole (umbes 1000, kuid kõige peal on „otsing”).
Ma ei asu enam võtmetega, vaid kaaluge, kuidas sellist protseduuri ilma klaviatuurita pöörata.
Teine võimalus WiFi-adapteri lubamiseks sülearvutis käsurea kaudu
Kui vajalik klahv teie sülearvutis ei tööta, proovige adapterit sisse lülitada
Selleks käivitage see, sisestage allolev käsk ja vajutage sisestusklahvi, kus "Teie võrgustik" asemel kirjutage oma nimi wifi võrk .
Netsh wlan connect name = "Teie võrk"
Kolmas viis, kuidas sisse lülitada Wi-Fi adapter ilma klaviatuurita klaviatuuril, on aknad 7
See valik tähendab, et see lisatakse otse adapterisse. Selleks avage seadmehaldur, valige jaotises "Võrguadapterid" vajalik ja valige see.
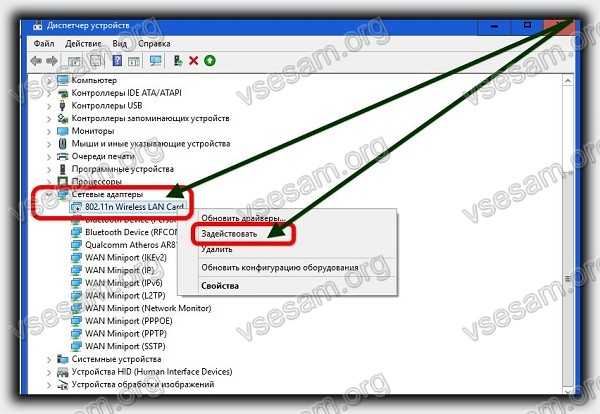
Kui mingil põhjusel see ei tööta, proovige teist head võimalust.
Selleks minge "..." ja leidke selline asi nagu "Tõrkeotsing".
Sõltuvalt operatsioonisüsteemist võib esineda väikseid erinevusi. Siis juhib kapten kõik, mida vaja teha.
Rohkem kui üks kord pöördus kapten “meister” mind WiFi adapter Kui see on välja lülitatud - ma arvan, et see lülitab selle teile. Edu.
Sageli on sülearvuti või netbooki ostnud kasutajatel keeruline sisse ja välja lülitada wifi seadistamine . Menetlus ise on üsna lihtne, kuid mõnel juhul on olemas mitmesuguseid lööke ja ettenägematuid raskusi, samuti on mõnikord vaja luua ruuter enne Wi-Fi ühendamist sülearvutiga. Käesolevas artiklis käsitleme nii nende probleemide regulaarseid seoseid kui ka lahendusi.
Kuidas lubada wifi sülearvutil
Tavaliselt, wifi sisselülitamiseks piisab 2-3 lihtsast toimingust. Kumb sõltub sülearvuti mudelist ja tootjast. Siin on võimalused wifi-võrgu sisselülitamiseks kõige populaarsemate tootjate pöökides:
- ASUS sülearvuti puhul peate vajutama FN ja F2 nuppude kombinatsiooni.
- Hoidke Acer ja Packard kelladel FN nuppu ja vajutage paralleelselt F3.
- Sülearvutites lülitatakse HP wi-fi sisse antenniga sümboolse kujutisega puutetundliku nupuga ning mõnedel mudelitel FN ja F12 klahvidega. On olemas ka mudeleid, mille jaoks on selleks otstarbeks ette nähtud tavaline antenniga nupp.
- Wi-Fi lubamiseks Lenovo, hoidke FN ja vajutage F5. On mudeleid, kus on olemas traadita võrkude jaoks spetsiaalne ühenduslüliti.
- Samsungi sülearvutite puhul tuleb Wi-Fi sisselülitamiseks hoida FN nuppu all, vajutada olenevalt mudelist kas F9 või F12.
Sest ühendage wifi erinevate mudelite sülearvutitel ja eri tootjad saab kasutada oma algset klahvikombinatsiooni. Üksikasjalik kirjeldus konkreetse mudeli puhul peate otsima sülearvuti külge kinnitatud kasutusjuhendist. Nupp FN on peaaegu kõikidel kaasaegsete sülearvutite mudelitel. Seda kasutatakse erinevate funktsioonide ühendamiseks ja pöökide ühendamiseks teiste seadmetega. Kui sülearvutil ei ole FN nuppu, tähendab see seda traadita võrku Kasutatakse spetsiaalset nuppu või lülitit. Reeglina nimetatakse seda ühe neist numbritest.
Kui klaviatuuril seda ei leita, vaadake sülearvuti otsa, võib-olla lüliti on küljel. Ja kontrollige hoolikalt ka sülearvuti alumist osa. On mudeleid, kus lüliti asub alumisel kaanel. Lisaks teevad tootjad selle nupu vaevu märgatavaks. See ühendub praktiliselt kehaga ja te ei näe seda esmapilgul. Sellel võib olla Wirelesi või Wlani allkiri. Sisselülitatud wifi vaja nupp või kombinatsioon, kuid see ei tööta? On vaja seadistada sülearvuti Wi-Fi.
WiFi lüliti näide
.
Tähelepanu: Väärib märkimist, et selliseid lüliteid võib leida kõige ootamatumatest kohtadest isegi sülearvuti tagaküljel. Nii et kui teie WiFi ei tööta, uurige hoolikalt sülearvuti lülitit.
Kuidas luua wifi Windows 7 sülearvutis
Enne seadistamist peate kontrollima draiverite olemasolu ja ühendust. Draiverite kontrollimine Juhi kontrollimine on teada, kas need on teie seadmes üldse ja kas need on hetkel kasutusel. Seega valige juhtpaneelil Seadmehalduri üksus, mida saab varjata riistvara ja heli üksuses.
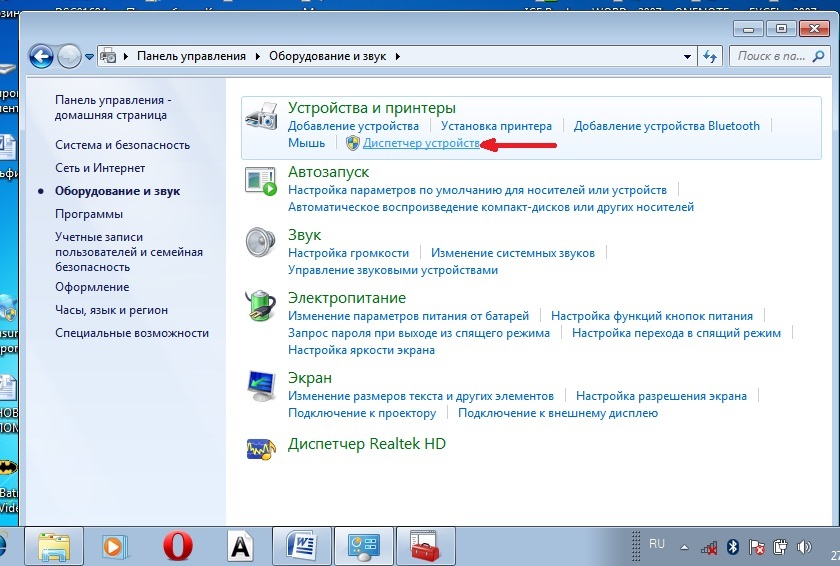
Avaneb aken, kus leiame võrgukaardid. Peaks olema kaks punkti: Ethernet ja Wi-Fi. Üks neist peaks olema sõna "Wireless" See on teie adapter.
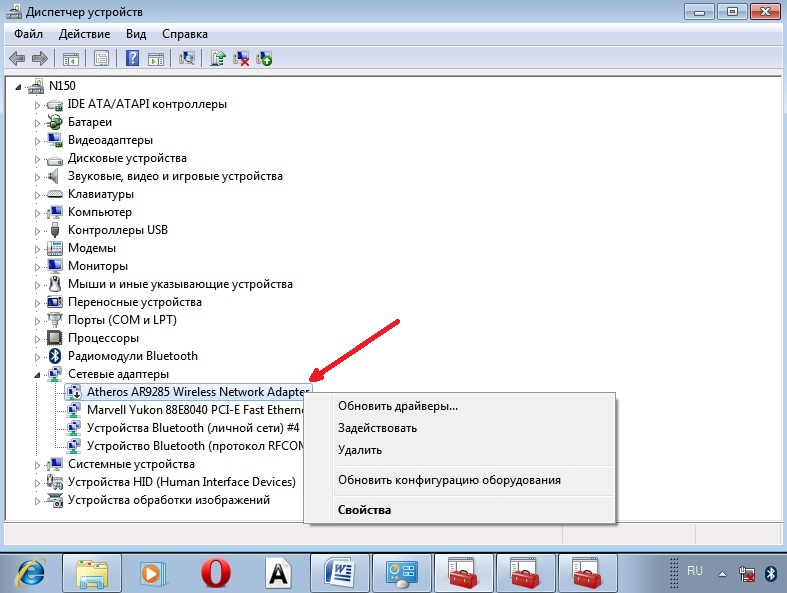
Kui wi-fi adapterile ei ole kannet või kui selle vastas kollasel taustal on hüüumärk, tähendab see, et teil on draiveritega probleeme. Kui kirje puudub, siis draivereid ei installita ja need tuleb sülearvuti kaasas olevalt kettalt installida. Või leiate tootja veebisaidilt. Ilma nendeta ei tööta wi-fi. Kui on olemas rekord, kuid selle vastas on kollane hüüumärk, klõpsa selle elemendiga hiire parema nupuga. Ilmuvas aknas valige "Enable". Ühendamise raskuste põhjuseks võib olla asjaolu, et adapter on seatud energiat säästma. Selle keelamiseks klõpsake seda hiire parema nupuga, seejärel Properties - Power Management, nüüd tuleb eemaldada märkeruut elemendist „Luba seadmel energia säästmiseks välja lülitada”.
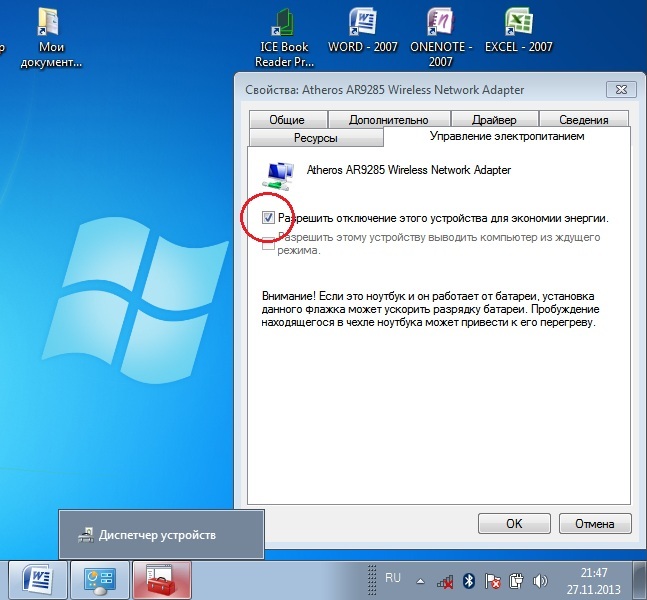
Nüüd on juht hästi. Luba WiFi - adapter . Selleks avage menüü Võrguühendused juhtpaneeli kaudu → Võrk ja Internet. Siit leiame Wireless võrguühendus . See on WiFi adapter . Parem hiireklahv, avage dialoogiboks ja valige "Luba". Ühendus pöörduspunktiga. Jääb sülearvuti ühendamine pöörduspunktiga. Veenduge, et pöörduspunkt on aktiivne. Leia wi-fi ikoon tegumiriba ekraani alumises paremas nurgas. Klõpsates avaneb võrguhalduse aken, valige soovitud võrk, klõpsake "Ühenda".
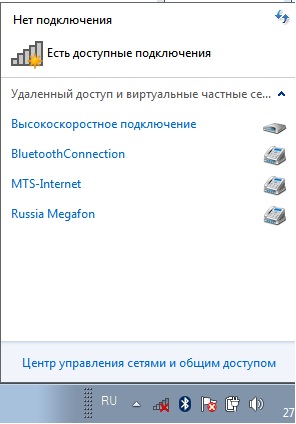
Kui võrk on parooliga kaitstud, palub süsteem teil selle sisestada (kui olete oma võrgu parooli unustanud, saate selle mitmel viisil leida). Ainult pärast vajaliku parooli sisestamist saate kasutada Internetti. Kui võrk on avatud, toimub ühendus automaatselt. See on kõik. Wifi kaasamine ja tinktuur sülearvutisse on valmis . Kui olete wi-fi seadistanud, siis ei pea te seda enam tegema, kuna need salvestatakse automaatselt sülearvuti mällu. Seda on vaja lubada ainult vastava nupu või kiirklahviga. Pidage meeles, et traadita ühendus võtab teie seadmest palju energiat, nii et akut kasutatakse üsna intensiivselt. Meeldiv ja lihtsad ühendused ilma seikluseta!