Kuidas lisada lehekülje numbreid Wordi. Sisestage leheküljenumbrid.
Lehekülgede numbrid paigutatakse mugavalt päiste ja jaluside loomise ajal, klõpsates nupu Lehekülje number nuppu Jalatsite tööriistaribal. Neid saab paigutada jalusesse.
Lehekülgede numbri sisestamise alternatiivse meetodina saate kasutada käsku Insert -> Page Numbers .
Lehekülje numeratsiooni seadistamiseks peate tegema järgmised toimingud:
Lehekülje numbri kuvamise koha ja meetodi muutmine
Ekraani väljalülitamiseks vajutage uuesti nuppu. Vahekaardi Joondamine jaotises Lisa. Jaotis Erinevate leheküljenumbrite või numbrivormingute lisamine erinevaid sakke . Pärast leheküljenumbrite lisamist saate muuta koha, kus need lehel kuvatakse ja millised need on.
Vahekaardil Disain valige vahekaart Insert Alignment ja valige joondamise all teine. Leidke galeriis olevate stiilisuvandite loend, et leida soovitud stiil. Katse, et leida stiil parimal viisil sobib teie vajadustele. 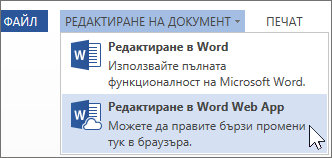
- Üles või jalus valige lehekülje number.
- Aegselt kaovad leheküljenumbri.
- Valige lehekülje numbri galeriis stiil.
Märkus: masintõlke tagasilükkamine: see artikkel tõlgitakse arvutist, mis ei ole inimene.
1. Valige käsk Insert -> Page Numbers . Ekraanile ilmub dialoogiaken Page Numbers . 4.36.
2. Määrake positsiooni loendis koht lehel (lehe allosas või ülaosas), kus soovite leheküljenumbreid.
3. Avage loend Align (Joonda) ja määrake lehe numbri joondamise meetod (vasak, parem, keskel, sees või väljas).
Kuna artikkel tõlgitakse mehaaniliselt, võib see sisaldada sõnavara, süntaksi ja grammatika vigu. See salv kasutab menüüd Vaade ja tööriistariba alammenüüd. Paneeli ees olev märkeruut näitab, et see on hetkel aktiivne, ja selle tööriistu saab kasutada, kui riba ei ole enne nime nime ja paneeli ei kuvata ekraanil.
Tööriistariba aktiveerimiseks valitakse see tööriistariba alammenüükäskude loendist, klõpsates hiire vasaku nupuga. Olemasoleva dokumendi laadimine. Avaneb mõlemas suunas dialoogiaken "Ava". Avaneb dialoogiboks, kus saab valida selle kausta ja faili, mida soovime avada.
4. Numeratsioonivormingu (1, 2, 3) muutmiseks klõpsake nuppu Vorminda ja lisage peatüki number või valige mõni muu formaat. Klõpsake nuppu OK .
Joonis fig. 4.36. Dialoogiakna lehekülgede numbrid
Lehekülgede nummerdamine ei ole normaalne. Leheküljel asuvate numbrite asukohta saab näha lehekülje paigutusrežiimis või eelvaade ja ka käsu View -> Footers valimine.
Dokumendi saab salvestada kahel viisil, kasutades standardse tööriistariba nuppu Salvesta või valides Salvesta käsu või valides dokumendi salvestamisel esmalt Salvesta. Kui dokument on esimest korda salvestatud, avaneb dialoogiaken Salvesta kui avaneb, olenemata sellest, millist neist kahest meetodist kasutatakse.
Faili nimi sisestatakse väljale "Faili nimi:". Soovitatav on see kirjutada ladina keeles, muidu on võimalik, et teise arvutisüsteemi edastamisel ei saa faili lugeda. Klõpsake loendis Salvesta: valige nool, et valida kaust, kuhu dokument salvestatakse.
Kui teil on vaja muuta leheküljenumbrite asukohta, valige käsk Alignment -> Page Numbers uus viis joondamine.
MS Wordis on vaikeväärtus pidev numeratsioon lehekülgedele kõikidele dokumendi osadele, kuid saate muuta iga sektsiooni alguslehte.
Sektsiooni alguslehekülje numbri määramiseks sisesta lihtsalt soovitud number lehekülgedel, mis asuvad väljal Alusta , olles eelnevalt määranud lüliti dialoogiaknas Vorminda lehekülje number .
Kui liigute programmi tööekraanil, muudab hiirekursor selle tüüpi - tekstis näeb see ühes suunas ja teine - teine. Tekstmärk liigutatakse automaatselt dokumendi kohale, kus seda klõpsati. Teksti osade, näiteks kopeerimise, kustutamise, teisaldamise, vormingu toimimiseks peate selle valima. Seda saab teha kas hiirega või klaviatuurilt.
Hiire valik hoiab hiire vasakut nuppu ja vaatab teksti. Teksti valimisel on see raamitud. Kirjad on mustal taustal valged. Kui topeltklõps sõna hiire vasaku nupuga, valitakse see ja kogu lõik märgitakse kolme hiireklõpsuga.
Salvestamine toimub nupu „Salvesta” vajutamisega. Failinime valimisel tuleb meeles pidada, et see on ainulaadne. Ühel failil ei saa olla sama nime omavat faili. Erinevates kaustades võivad olla sama nimega failid. Probleem on, kui fail on salvestatud kausta, mis asub selles kaustas juba leitud nime all.
Kui sama nimega fail on juba selle kausta ekraanil, kus fail salvestatakse, kuvatakse hoiatusteade. Näitab, et valitud nime fail on juba olemas ja küsib, kas fail tuleks asendada. Kui on valitud nupp Cancel (Tühista), on hoiatusteade peidetud ja süsteem naaseb dialoogiboksi Save As (Salvesta kui) - joon. 5, kus saab faili salvestada, nimetades teise nime. Nupu Cancel (Tühista) kasutatakse tellimuse tühistamiseks, see sulgeb salvestamise dialoogi.
Lehe eemaldamiseks peate sisestama jaluse redigeerimisrežiimi, s.t. Topeltklõpsake lehe numbri väljal. Sel juhul avaneb päise ja jaluse tööriistariba. Seejärel eemaldage vastava numbri number.
Veerude loomine
MS Wordis saate luua erinevaid veerusuvandeid: sama laiusega erineva laiusega, sama pikkusega, erineva pikkusega, eraldajaga, sisseehitatud joonistustega.
Klaviatuuri valimiseks on kaks võimalust. Valitakse tekst, mille kaudu tekstimärk liigub liikumise ajal. Või valides menüüst „Redigeerimine“ käsk „Vali kõik“ - joon. Kustutage tekst, klõpsates korraga hiire vasaku nupuga või vajutades mõnda klaviatuuri nooleklahve.
Enne teksti kopeerimist peab see olema tähistatud. Teksti saab kopeerida mitmel viisil. Ainult kolm neist arutatakse siin menüüs „Redigeerimine“, kasutades tööriistariba nuppe või kiirklahve. Kui kopeerite teksti menüüst Redigeerimine, vali pärast selle valimist käsk Kopeeri. Teksti marker viiakse dokumendi kohale, kuhu koopia tuleb sisestada. Jällegi valige menüü "Muuda", seejärel käsk "Kleebi" - joon. 10
Salvestage dokument uue nime all. Dokumendi redigeerimisel on vaja dokumendi allkirjastamist uue nime all, kuid see peab säilitama selle varasema versiooni. Dokumenti saab salvestada uue nime all ja selle sisu muutmata, kui see vastab kasutaja vajadustele. See annab sulle kaks faili erinevate nimede järgi ja sama sisu.
Dokumendi salvestamine uue nime all on võimalik, kui see oli varem salvestatud teise nime all. Dokumendi uue nime salvestamiseks kasutage menüü „File” menüüs „Save As”. See avab sama dialoogi, kui dokument esimest korda salvestati.
Kuid kõigil juhtudel see tuleb ajalehtede veergude kohta, st. need, kus ühe veeru lõpus olev tekst läheb teise.
Veerusid saab luua käsku Format -> Columns või standardse tööriistariba nupul Columns .
Tavalises vaaterežiimis ei ole veerud nähtavad, neid saab näha ainult lehe paigutusrežiimis ja eelvaate režiimis.
Teksti kopeerimine tööriistaribal olevate nuppudega toimub nupu „Kopeeri“ valimisel, klõpsates nupule pärast teksti klõpsamist ja klõpsates hiire vasaku nupuga. Seejärel teisaldatakse tekstimärkija, kuhu koopia tuleks sisestada, ja valik Kleebi.
Enne teksti kustutamist peab see olema tähistatud. Teksti kustutamist saab teha mitmel viisil. Siin leiame ainult kolm neist menüüst Redigeerimine, kasutades tööriistariba nuppe või kiirklahve. Redigeerimismenüüs teksti kustutamisel pärast seda, kui see on eelnevalt märgitud, valiti Cut käsk.
Faili nime muutmiseks seatakse faili nimi uuele nimele. Salvestamine toimub nupu „Salvesta” vajutamisega. Salvestage dokument teise kausta. Mõnel juhul tuleb dokument salvestada teise kausta, kuid enne selle salvestamist. Faili salvestamiseks mõnda teise kausta kasutage menüü „File” menüüs „Save As”.
Faili salvestamise kausta muutmine asub väljale "Salvesta:", klõpsates nuppu "Salvesta". Dokumendi salvestamine muudel andmekandjal. Lisaks arvuti kõvakettale võib dokumente salvestada ka välisele andmekandjale, näiteks disketile, CD-le või välisele kaasaskantavale kettale.
Dokument võib olla jaotatud veergudeks tervikuna või osaliselt. Leheküljel saate korraldada nii palju veerge kui on piisavalt ruumi.
Veerudega töötamine toimub dialoogiboksis Veerud , mis avatakse käsuga Formaat -> Veerud . Allpool on selle dialoogiboksi valikute loend.