Kuidas lõigata Photoshopi ülejääk. Kuidas fotot Photoshopis kärpida?
- 1 tee. Tasuta kärpimine.
- # 3 Määrake, milline osa pildist soovite keskenduda
- 2 korda. Kärpimine antud parameetritega.
- # 5 Võrdle praegust pilti originaalpildiga
- 3 korda. Elementide kustutamine, säilitades dokumendi parameetrid (laius ja kõrgus).
- Materjalide ja töölaudade kiire eksport
- Zoom, panoraam ja kerimine 10 korda kiiremini
- 10-kordne suurendus
- Automaatne tüüpi pind
- Inspiratsioon värvidele ja kujudele kõikjal
- GCP täiustused
- Pikslite, punktide või võrkude uuendused
- Paremad kontrollimised
- Kontuurisegmentide ümberkujundamine
Väga sageli on inimesed, kes pole kunagi programmiga tegelenud, huvitatud küsimusest, kuidas fotot Photoshopis kärpida? Sellepärast räägin sellest algajale mõeldud lühikestest õppetundidest, kuidas fotot Photoshopis kärpida.
Käivitage programm.
Ava meie foto klaviatuuri otsetee Ctrl + O abil või minge menüüsse Fail - avatud (fail - avatud). Ma leidsin internetis naljakas kassi foto ja ma töötan sellega :)
Selleks klõpsake mitu korda suurendusklaasi ikooni. Programm keskendub suurtele fotodele, nii et peame külgpaneeliga seda üles ja alla liigutama. Klõpsame hiire vasaku nupuga ja ei lase lahti, me lohistame meile huvi pakkuva ala, tehes valiku. Vasakpoolse nupu vabastamisel saate selle suurust muuta, kasutades kaheksa ruudukujulist haaratsit valitud ala servades.
Kui valik on juba õige suurusega, on aeg kärpida. Selleks valige menüüst "Redigeerimine" "Kärbi". Programm jäi üksi. Faili salvestatakse kettale. Klõpsake ikooni Save (Salvesta) ja uues aknas sisestage faili nimi. Salvestage fail kettale, klõpsates nuppu "Salvesta".
Sõltuvalt soovitud tulemusest on foto kärpimiseks mitu võimalust.
1 tee. Tasuta kärpimine.
See sobib siis, kui me peame lihtsalt kompromissi joondamiseks vabanema tarbetust tühjast taustast või eemaldama fotol muud mittevajalikud elemendid (näiteks teised inimesed), samas kui pildi lõplik suurus ei häiri meid.
Sidumist saab siiski pärast sisestamist muuta, klõpsates nupul Lisa, mis on nähtav atribuutide paneelil. Saate ka pildi suurust muuta valiku tööriista abil. Seejärel kasutage sama tööriista kaadri kuju nii, et see oleks täpselt fotol. Kui foto kattub raami kuju, minge paneelile Kihid ja asetage foto seeni alla.
Lihtsalt lohistage pilt Pathi all. Nagu näete, kaotas selle operatsiooni ajal seene kuju ja sai pildi konteineriks. Seened kaotasid ka valge täite, kuna raam oli täidetud, kui kärpimismask asendati fotoga.
Vasakul asuval tööriistaribal valige tööriist "Crop Tool" (C):
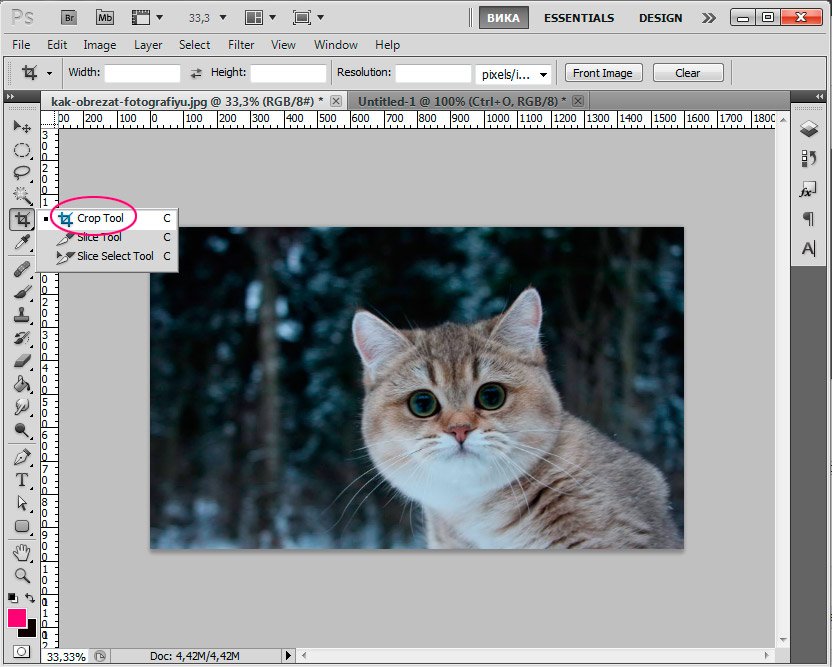
Kursor muutub seejärel kahepoolseks raamiks.
Tõstke esile foto ala, mida soovite lahkuda, osa lõigatavatest piltidest muutub tumedamaks.
Lõpuks veel üks teave: kuidas eemaldada lõikamisrühma komponente? Niisiis - kuidas murda murdepilti pildil ja seene kuju? Probleem võib seisneda selles, et seened kaotas algupärase serva ja täidis prismamaski loomisel ning pärast maski purustamist ei taastu see enam serva ega täitke - see on pildialal täiesti nähtamatu.
See nähtamatu vorm on kõige lihtsam valida, kui märkida paneeli paneelil oma nime kõrval asuv kast. Valitud objektile saab hõlpsasti uut värvi täita ja selle serva vormindada. Kas olete kunagi mõelnud, kuidas professionaalsed fotograafid suudavad neid ringe oma piltide taustal luua?
Kui olete raami moodustanud, saate seda reguleerida, muuta selle suurust ja asukohta, liigutades ruudukujulised markerid külgedele ja kasutades hiirt, et liigutada raami.
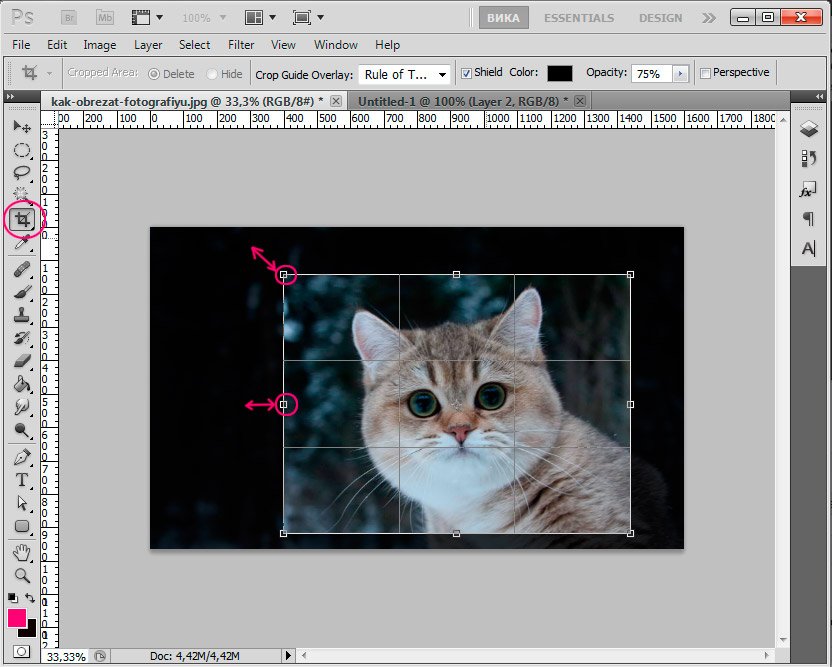
Kui olete raami kohandamise lõpetanud, vajutage ekstra servade katkestamiseks klahvi Enter või topeltklõpsake hiire vasaku nupuga.
# 3 Määrake, milline osa pildist soovite keskenduda
Kui soovite, et bokeh oleks võimalikult suur, soovitame seda tumeda taustaga ja mitmete valgusallikatega, nagu allpool näidatud. Seejärel dubleerige kiht nii, et saate selgelt näha erinevusi algse foto ja teiste versioonide vahel. Lisaks aitab kihtide operatsioon alati teid kasutada, sest selle asemel, et asju alustada, saab ainult kihti muuta ja hiljem saate pildil teha muid muudatusi. Selle artikli fotodel on peamine teema laternat hoidev tüdruk, seega jääb ta keskenduma.
Selle kärpimismeetodiga muutub foto originaalvorming meelevaldselt.
Kui kasutate lihtsalt fotot internetis, ei ole oluline, aga kui vajate kindlat pildivormingut, näiteks fotode printimiseks, peate foto kärpimiseks kasutama teistsugust viisi.
2 korda. Kärpimine antud parameetritega.
Meetod on sarnane eelmisele meetodile, kuid siin kasutame täiendavaid parameetreid, mis võimaldavad kasutada Crop Toolit.
Taustapildi tasemel kasutage soovitud objekti valimiseks ja kärpimiseks kiirvalimisvahendit. Sa tahad valida ainult teema, et vältida fragmente, mis jäävad väljapoole bokehi ja muudatusi, mida te hiljem teete.
Enne efekti lisamist peate esmalt valiku tühjendama. Nüüd peaks valitud taust olema osaliselt hägune. Nüüd te kavatsete kohandada väljanägemist ja hägususe taset, et saaksite oma soovitud bokehi. Avage peidetud bokeh, muutes valguskiirust, kuni jõuate õige särituseni. Segab hägususe taset, liigutades kursorit vasakule. . Jälgige pildi särituse taset. Kui pilt on üleäritatud, ei ole bokeh nii nähtav kui ka ebaloomulik.
Niisiis, valige tööriistaribal "Crop Tool" või helista kiirklahv “C”, pöörake tähelepanu selle tööriista ülemise seadistuste paneelile.
Saadaval on järgmised väljad: laius (laius), kõrgus (kõrgus), resolutsioon (eraldusvõime).
Saate määrata soovitud pildi parameetrid, et fotot vastavalt teie vajadustele kärpida. Samal ajal jälgib programm kärpimise ajal pildi proportsioone ja ei võimalda teil ületada määratud sätete piire.
# 5 Võrdle praegust pilti originaalpildiga
Enne uue pildi salvestamist vaadake originaali. Klõpsake varukihist paremal asuval silmal. Kui te ei ole tulemusega rahul, mine tagasi 4. sammu juurde, kuni olete rahul. Kui olete tulemusega rahul, kustutage algne kiht ja salvestage uus foto.
Kas märkate, kuidas hägususe efekt tundub huvitavam ja vapustavam kui originaal? Proovige seda juhendit ja praktiseerige nii palju kui võimalik, et saaksite luua muljetavaldavaid ja professionaalseid pilte. Kui pilditöötlus ei ole sinu forte, leidke õpetus sellest, kuidas saada pilte otse kaamerast, järgides mõningaid nippe või trikke.
Kindlasti määrake oma laiuse ja pikkuse ühikud. Kui mul on vaja suurust 15x10cm, siis ma näitan 150 mm x 100 mm.
Trükkimise luba on parem panna 300, 72 on piisav Interneti kasutamiseks.
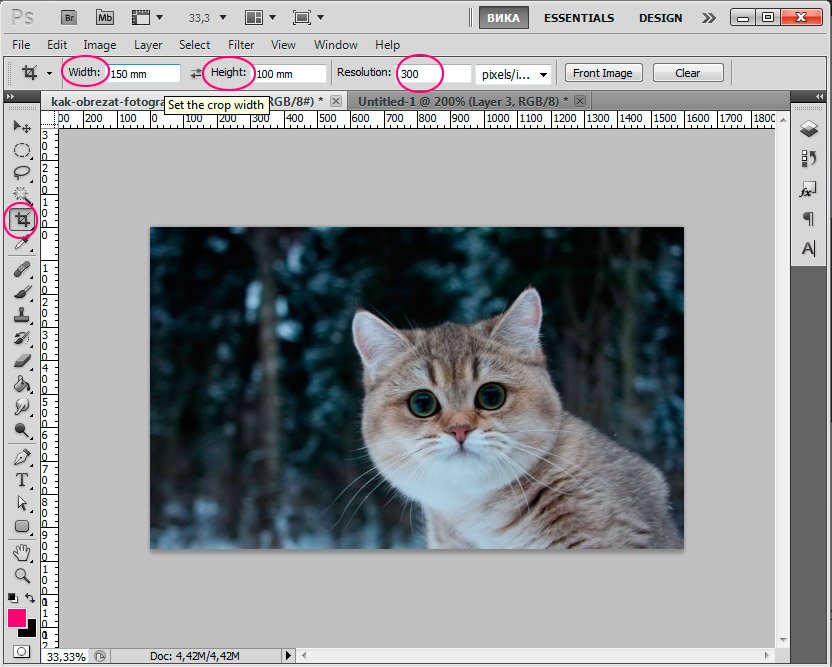
Kui olete soovitud pildi laiuse ja pikkuse määranud, saate kaadri määrata ja pilti kärpida, arvestatakse kõiki proportsioone ja parameetreid.
Avatud diafragma, õige säritus, täiuslik tundlikkus. Mõte on esile tuua foto servad ja nurgad ning anda neile joonistus joonis pliiatsiga. Noh, alguses peame kopeerima fotokihi, et saada koopia, millele me töötame, hiljem peame tagasi pöörduma algse versiooni juurde. See teeb koopia põhikihi peale.
Nüüd on teil must-valge pilt. Nüüd olete valinud valged alad. Me peame need alad uude kihti kopeerima. Seejärel peida kiht numbriga. Peame värskendama äsja loodud musta kihi. On aeg dubleerida peamine kiht ja asetada see kõikidele kihtidele.
Seega muutub nii pildi suurus kui ka esimesel juhul, kuid saate seda muutust kontrollida.
Ja viimane viis fotot kärpida.
3 korda. Elementide kustutamine, säilitades dokumendi parameetrid (laius ja kõrgus).
Oletame, et pean kassist foto eemaldama, jättes taustal metsa ja foto formaati muutmata, s.t. laius ja kõrgus peaksid jääma samaks.
Looge sellel kihil mask, klõpsates pildil näidatud nupul. Kustutage dubleeritud foto taust, kasutades tööriistaribal tööriista Background Eraser. Selles etapis hoolitseme meie silmade värvi eest. Me kasutame sama meetodit, valime silmad, kopeerime selle ala uuele kihile ja rakendame selle kihi kõverfiltri järgmiste seadistustega.
Te märkate, et silmade värv on liiga terav. Me teeme sama ka huulte puhul. Tehke valik pluus ja kasutage seadeid. Me panime sidemele veidi varju. Valige must ja määrake läbipaistmatus 44% -ni. See korraldab ja ühendab automaatselt mitu pilti ridades ja veergudes.
Kõigepealt minge kihtide paneelile "Kihid" ja avage algne kiht, klõpsates seda kaks korda ja klõpsates "OK". Samal ajal peaks lukustuse ikoon kihist kaduma.
Võta ristkülikukujuline tähistööriist (M). Klõpsake nuppu paremklõps käivitada väike tööriistade menüü.
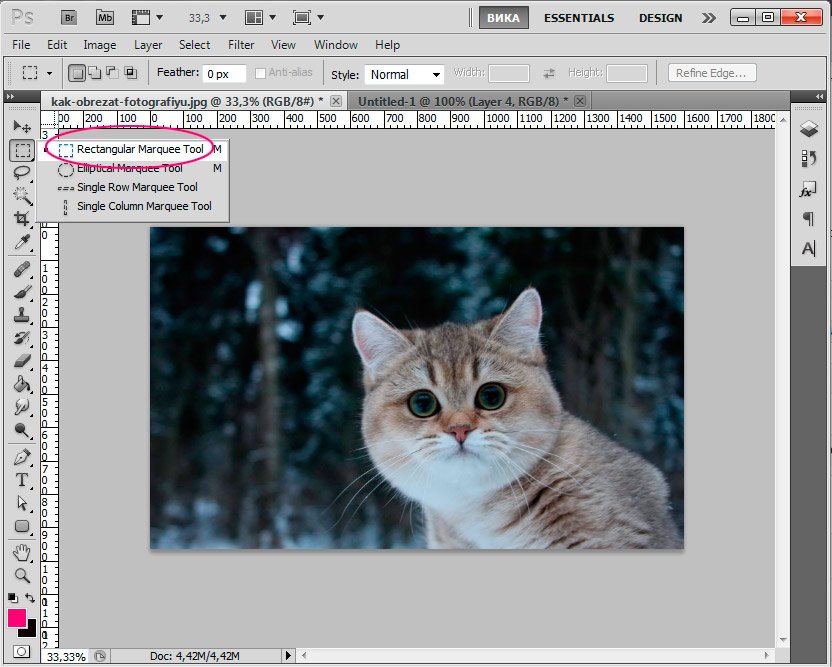
Avaneb aken, kus valite panoraami või kogu kataloogi lisatavad failid. Soovitatav on, et kahel külgneval fotol oleks vähemalt 20% identsed osad. Mõnes olukorras ei saa programm mõningaid fotosid automaatselt reguleerida. Siit võime lohistada neid piirkonda, kuhu nad kuuluvad, ja programm paigutab need õigesti. Pärast fotode paigutamist saame kasutada pilte kombineerides erinevaid tööriistu.
Meil on: pildi pööramine, skaleerimine, fusiooni reguleerimine ja paremas veerus saab valida tavaliste või perspektiivsete fotode kombinatsiooni. Nende tööriistade kombineeritud kasutamine on nõutav, eriti kui fotod on valesti võetud ja katted on moonutatud.
Vastupidi - valige, mida fotost eemaldada tahame. Ma toon esile kassi.
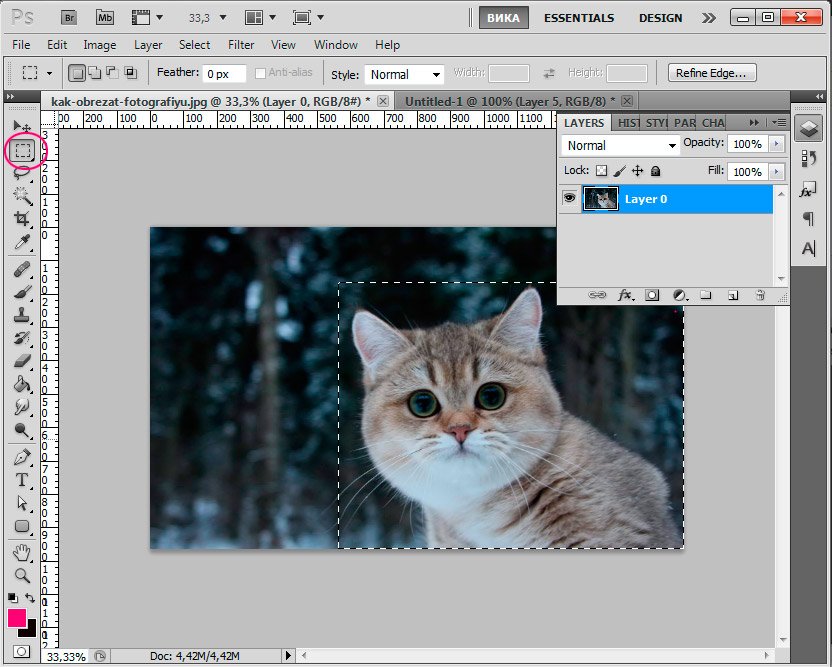 Valiku kustutamiseks klõpsake Kustuta.
Valiku kustutamiseks klõpsake Kustuta.
Kuna nüüd on pildil auk, peame selle midagi täitma. Me täidame selle sama taustaga kui ülejäänud foto.
Materjalide ja töölaudade kiire eksport
Kui me otsustame fotosid perspektiivi ühendada, saame valida silindrilise perspektiivi. Siis saate fikseerida lõplikus pildis esinevad väikesed vead, kärpida ebaregulaarsed servad ja salvestada oma looming. Fotode täiusliku kombinatsiooni saamiseks tuleb seda teha spetsiaalse tehnika abil, mis esitatakse järgmises artiklis. Valige üks või mitu tööruumi või valige kõik töölehed ja klõpsake üks kord, et eksportida neid mitmes suuruses, resolutsioonis ja formaadis ekraanil olevate töövoogude, veebilehtede ja ikoonide jaoks.
Valikut eemaldamata vajutage Shift + F5.
Ilmuvas aknas peaks väärtus olema: "Content-Aware" (sealhulgas sisu).
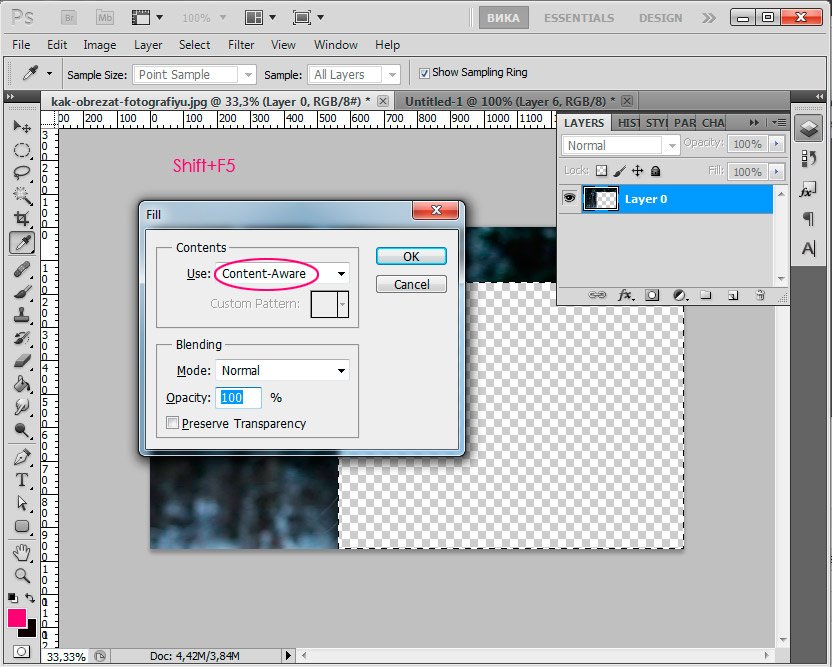
Klõpsake nuppu "OK" ja oodake, kuni programm täidab tühjad alad, millel on sarnased pildi fragmendid.
Zoom, panoraam ja kerimine 10 korda kiiremini
Juhtnupud peidetakse automaatselt, sest vormid on väikesed ja polügoonid säilitavad oma elusomadused pärast ebaühtlast mastaapimist.
10-kordne suurendus
Automaatne failide taastamine. Korrake rakendust ja fail taastatakse. Kogu tekst, kõik pildid ja graafika on elav ja täielikult redigeeritav. Kasutage pliiatsiga ja puudutusega joonistamise ja redigeerimise põhivahendeid, sealhulgas lilli, saate skaleerida, liigutada ja joonistada.
Mis on juhtunud:
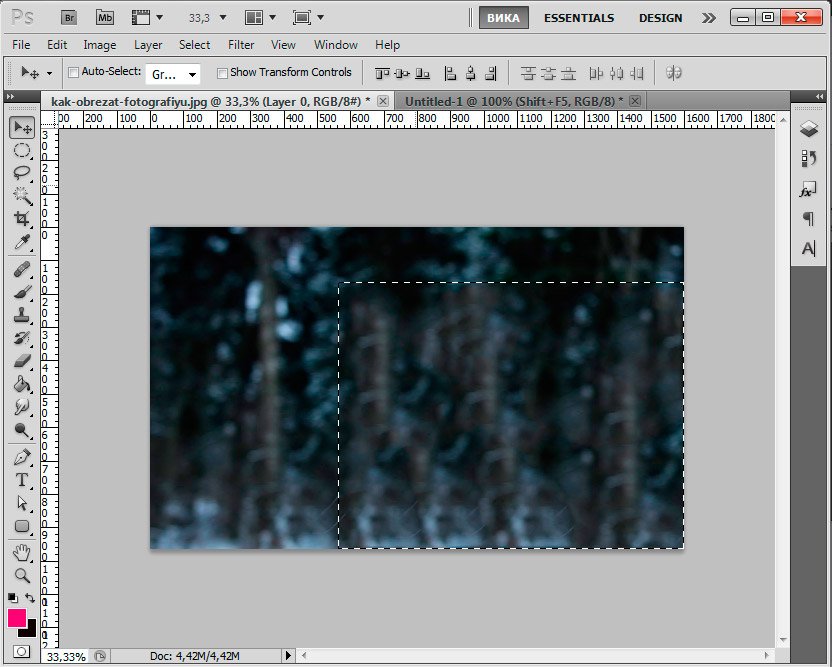
Valiku eemaldamiseks vajutage Ctrl + D.
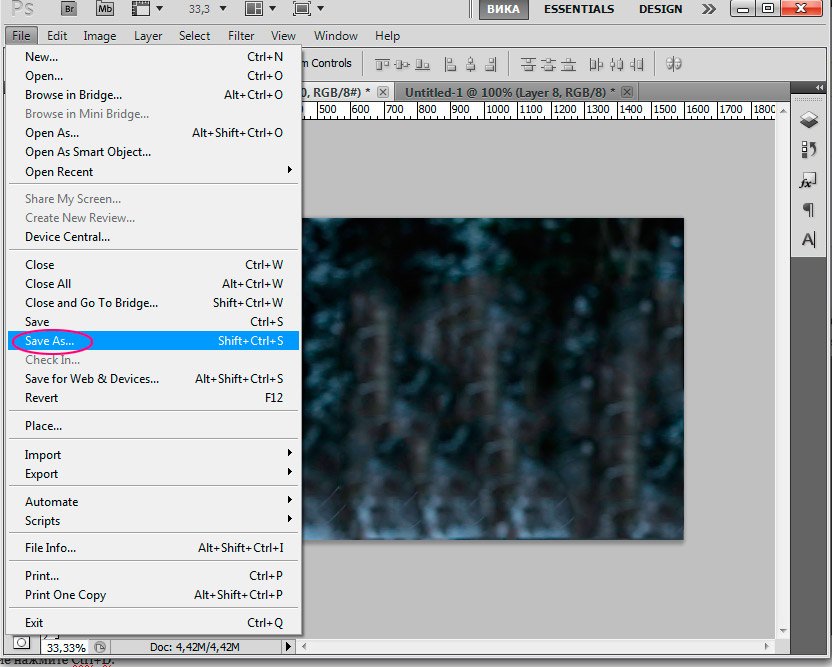
Seadke kuvatavas aknas pildi nimi, valige JPEG-vorming, koht, kuhu me pildi salvestame, klõpsake "Salvesta".
Joonista peened kõverad ja sirged jooned kiiresti ja visuaalselt. Punktide paigutamiseks klõpsa tööriistade Curves (kõverad) abil ja vaata, kuidas rida on dünaamiliselt kõverdatud või topeltklõps, et luua nurgapunkte sirgjoonte jaoks. Redigeerige sama tööriistaga - te ei pea muretsema kinnituspunktide ja käepidemete pärast.
Automaatne tüüpi pind
Lihtsalt ühendage read, mis lõikuvad, kattuvad või millel on vabad otsad ja samal ajal lõigatakse soovimatud segmendid, ilma et see mõjutaks algsete joonte jälgi. Unustage ebapiisava ruumiga tekstiväljad.
Inspiratsioon värvidele ja kujudele kõikjal
Trajektoor, mida plaanite enne järgmise punkti panemist. Joonistamisel ilmub viimasest ankrupunktist pliiatsi otsa elastne joon.
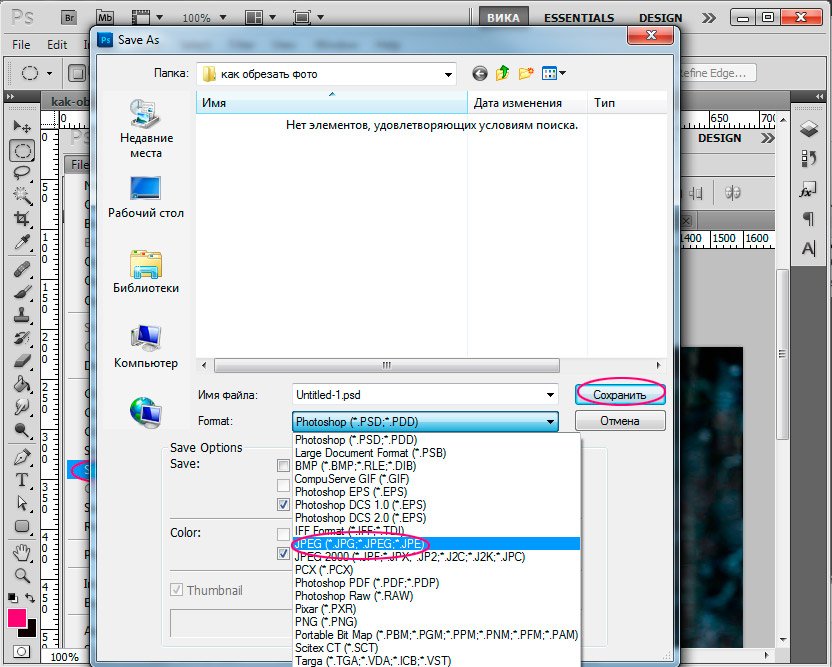
Selles õppetükis rääkisime fotode kärpimisest Photoshopis. Loodan, et õppetund on kasulik keegi algajatelt.
Tänapäeva õppetundis kaalume ühe võimalust fotode kärpimiseks Photoshopis. Pildi kärpimiseks Photoshopis on palju võimalusi, kuid tahan teile pakkuda seda, mis on võimalik tänu Photoshop CS5-le. See meetod võimaldab teil luua dokumendi, mida saate tulevikus turvaliselt printida. Te olete eelnevalt määranud soovitud dokumendi suuruse.
GCP täiustused
Vaadake, kus järgmise punkti kavandamisel järgneb järgmine kõver ja säästke aega trajektooride puhastamisel. Peenhäälestus kõverad on nüüd lihtsamad. Uued pöördpunktid võimaldavad teil tõmmata ebavõrdsetest positsioonidest või erinevatesse suundadesse, et juhtida iga elemendi voolavust. Sa võid isegi muuta nurgapunkti, et seda siluda, ilma kuju hävitamata.
Pikslite, punktide või võrkude uuendused
Kui kinnitus on aktiveeritud, sobivad ankurpunktid ideaalselt teie valitud piksliga, võrguga või punktiga. Kuid mitte töötlemispunktid. Need on nüüd lisaseadmest välja jäetud, nii et saate säilitada kõveruse täpsuse ja saada redigeerimise ajal suurt kontrolli.
Õppetundini jõudmine.
1. etapp.
Avage Photoshopis algne pilt
Kõigepealt kontrollige kujutise suurust, millest tahame tükki lõigata. Minge vahekaardile Pildi suurus
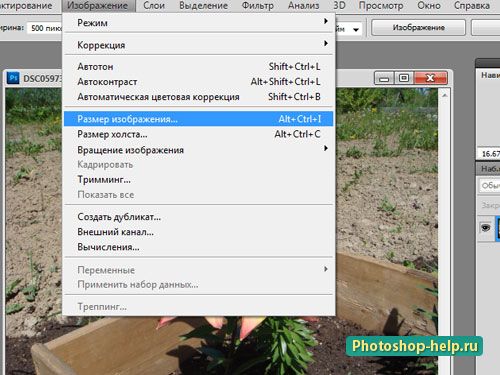
Me vaatame aknasse ja püüame meeles pidada vähemalt laiust (tähele, et märk „et hoida proportsioonid seda väärt”). Me näeme, et trükitud trükis on piisavalt suur.
Paremad kontrollimised
Sulgege kontuurid täpselt ja prognoositavalt. Kui joonistus on valmis, siis saate algus- ja lõpp-punktide ühendamisel paremini hallata. Liigutage sulgemispunkti või valige pausinupud, et reguleerida sulgemiskõvera täpselt nii, nagu soovite.
Kontuurisegmentide ümberkujundamine
Joonistage kõverad suurema täpsusega, kasutades võimalusi kontuuride laiendamiseks ja sulgemiseks ning sirgjoonte joonistamiseks. Kasutage eelseadistusi, et luua kursorite piirjooni, kus on vähem punkte või täpsemaid reaalribasid. Lohistage kontuurisegmendid soovitud kuju.
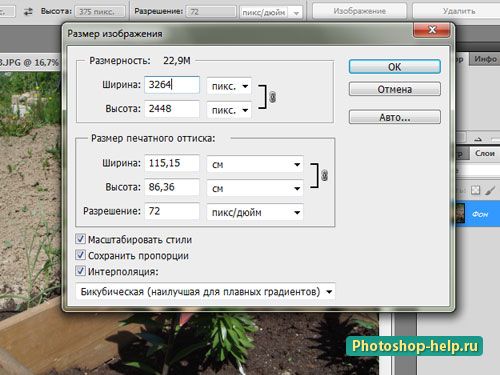
2. etapp.
Me saame fotosid Photoshopis kärpida standardne suurus foto 10 * 15 cm . Selleks võtke esmalt raamitööriist , seadke väärtused laiuseks ja kõrguseks sentimeetrites (märkige tekstiga), seadke resolutsioon standardile.
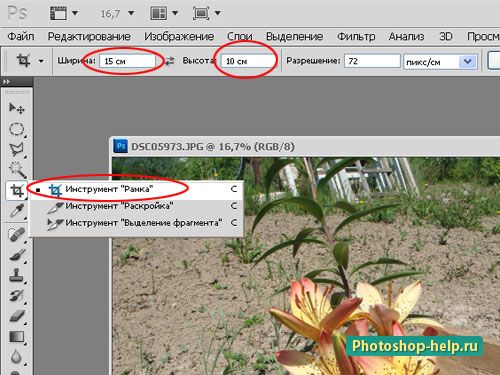
Ja valige raami lilled. Suurusi jälgitakse, te ei saa selle pärast muretseda. Kui sa kohe kohale ei jõudnud, siis võite raami vajutada. Pärast raami seadistamist vajutage klahvi Enter .
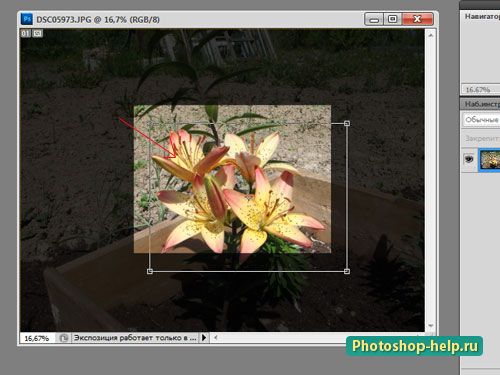
3. etapp.
Pilt muutub kohe väga väikeseks. Täpsemalt, mis juhtus, vaadake vahekaarti Vaade - tegelik suurus . Saate lihtsalt vaadet suurendada.
Lõpuks veel üks teave: kuidas eemaldada lõikamisrühma komponente?Niisiis - kuidas murda murdepilti pildil ja seene kuju?
Kas olete kunagi mõelnud, kuidas professionaalsed fotograafid suudavad neid ringe oma piltide taustal luua?
Kas märkate, kuidas hägususe efekt tundub huvitavam ja vapustavam kui originaal?