Kuidas muuta Windowsi sülearvutis. Samm-sammulised juhised: kuidas installida Windows XP uuele Netbook'ile. SATA kõvaketta kontrolleri lülitamine IDE-ühilduvasse töörežiimi
- Kuidas muuta Windowsi sülearvutis. Samm-sammulised juhised: kuidas installida Windows XP uuele Netbook'ile....
- Kuidas operatsioonisüsteemi uuesti installida
- Kuidas luua käivitatav mälupulk
- Minu arvutisse netbooki installimise kord
- BIOS-i kaudu netbooki installimise kord
Kuidas muuta Windowsi sülearvutis. Samm-sammulised juhised: kuidas installida Windows XP uuele Netbook'ile. SATA kõvaketta kontrolleri lülitamine IDE-ühilduvasse töörežiimi
Tavaliselt on juba installitud netbooks operatsioonisüsteemi , nii et kliendid ei saa muretseda ja peaaegu kohe seadmega töötama hakata. Kõik kasutajad ei ole siiski rahul. Windowsi versioon , mis neil on, ja nad tahavad selle teise asendada. Ühelt poolt ei tohiks probleeme tekkida. Kuid teisest küljest ei ole kõigil mudelitel netbook-draivi. Mida sel juhul teha?
Peaaegu iga operatsioonisüsteem muutub aja jooksul aeglasemaks ja ei ole enam nii kiire ja vedel kui seadme ostmisel. See on tingitud asjaolust, et operatsioonisüsteem pärast pikka kasutamist koos paljude täiendavate tööriistadega, reklaamitööriistaribad ja muud programmid on täis. See oli tingitud asjaolust, et paigaldised ei olnud veel nii lihtsad kui praegu ja teiselt poolt juhid. Loomulikult esineb erinevusi jõudluses, kui te võtate draivereid otse tootjalt.
SATA kõvaketta kontrolleri lülitamine IDE-ühilduvasse töörežiimi
Käesolevas artiklis soovime teile täpselt seda näidata. Mõne sammuga saate arvuti taastada oma algse olekusse. Kõigepealt tahaksime minna erinevatele režiimidele, mis on saadaval uuesti installimise ajal. Palju rohkem kui süsteem, mis otsib vigaseid ja puuduvaid süsteemifailid . Teie isiklikke andmeid, fotosid või videoid ei kaasata ega kaota. See funktsioon on kasulik, kui soovite kõik oma arvutist kustutada. . Alltoodud ekraanil kuvatakse kaks võimalust uue installi jaoks.
Kuidas operatsioonisüsteemi uuesti installida
Windowsi uuesti installimine netbooki ilma disketita on tegelikult üsna lihtne. Ainus asi, mida sa pead tegema, on ümber kirjutada paigaldusketas meediale. Seda protseduuri saab teha mitmel viisil. Mõelge ühele neist.
Kõigepealt peate kopeerima süsteemi arvuti iso-kujutisse. Seejärel käivitage programm UltraISO. Selles avage File-Open ja valige eelnevalt kopeeritud süsteem. Mine suvalisele laadimisele, kus me klõpsame kirjutada kettale. Lisame netbooki mälupulgale ja vormistame selle. Tüüp failisüsteem peab olema NTFS.
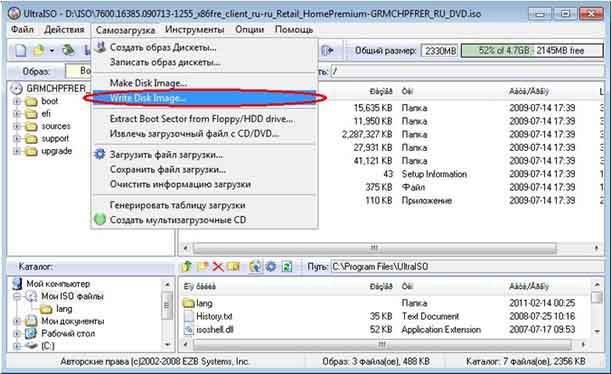
Pärast vormingu lõpetamist naaseme UltraISO . Avage vahekaart Ava. Klõpsake siin nupul Salvesta ja kinnitage oma toimingud OK. Nüüd on alles oodata jaotuse jaotust. Flash-draivi asemel saate kasutada eemaldatavat mälukaarti kõvakettale ja muud tüüpi USB-draivi. Pärast operatsiooni lõpetamist saab välkmälu välja tõmmata.
Saime USB-draivi, millel oli sellele kirjutatud jaotuskomplekt. Järgmine etapp on sissepääs Biosse, kus tuleb installida mälukaardilt või mälupulgalt käivitus . Selleks tuleb kohe, kui netbook alustab allalaadimist, vajutada teatud klahvi. Erinevate seadmete mudelite puhul võib see erineda, tavaliselt on Bios sisestamise nupp näidatud arvuti juurde lisatud juhistes. Seejärel leiame BOOT-kaardi, kus laadimise järjekord leitakse. Esimene näitab USB-draivi.
Pärast tehtud toiminguid käivitame me flash-draivi ja seejärel on install sarnane sellele, kuidas seda protseduuri ketast kasutades kasutatakse. Kasutaja peab lihtsalt järgima süsteemi juhiseid, mis on üsna arusaadavad. Viimane asi, mida peate pärast uuesti installimist tegema, on operatsioonisüsteemi selle versiooni draiverite leidmine ja installimine. Süsteemi liidese huvitavamaks muutmiseks saate teada
Paigaldamise USB-draiverid, nii et kasutaja peab sellise USB-mäluseadme ise looma. Kuid see pole midagi keerulist.
Artiklis kirjeldatud meetodit saab installida operatsioonisüsteemi netbooki Erinevad aknad Versioonid: XP, Vista, 7, 8. Selleks on vaja mälupulka, mille mälumaht on üle 1 gigabaiti, soovitud operatsioonisüsteemi pildifail (selliste failide laiendamine on .iso) ja UltraISO utiliit (artiklile on lisatud link tasuta rakenduse allalaadimise kohta).
Kuidas luua käivitatav mälupulk
1. Laadige ametliku arendaja saidilt alla UltraISO utiliit, installige ja avage see.
2. Avage sakk „Load” -> „Burn image kõvakettale ".
3. Valige ilmuvas aknas installitav USB-draiv, seejärel valige operatsioonisüsteemiga pildifail ja veenduge, et USB-HDD + salvestusmeetod on seatud.
4. Klõpsake nupul „Kirjuta“ ja oodake, kuni protsess lõpeb.
Minu arvutisse netbooki installimise kord
4. Valige ilmuvas aknas Windowsi install.
5. Pärast seda algab standard paigaldamine operatsioonisüsteemi. Järgige ekraanil kuvatavaid juhiseid ja oodake, kuni installiprotsess lõpeb. Installeerimise ajal võib teie arvuti mitu korda taaskäivitada. Niipea, kui näete pilti uue Windowsi logoga, kui see on laaditud, tähendab see, et installimine on põhimõtteliselt lõpule viidud.
Selle paigaldusmeetodi puuduseks on see, et te ei saa vormindada plaati, millele on installitud jooksev operatsioonisüsteem. vana versioon . Kui see valik sulle ei sobi, kasutage järgmist meetodit.
BIOS-i kaudu netbooki installimise kord
Nagu eelmises meetodis, varundage enne installi alustamist andmed.
1. Sisestage installimise välkmälu netbookis.
2. Taaskäivitage arvuti ja sisestage BIOS.
BIOS-i sisenemiseks on vajalik, kui arvuti käivitub, kui ekraanile ilmuvad esimesed graafilised pildid, vajutage klaviatuuril DEL nuppu, kuni ilmub seadete ekraan. See on BIOS.
3. Kui BIOSil on sinine taust - vaadake jaotist Advanced BIOS Features (Täpsemad BIOS-i funktsioonid) vasakul pool, kasutage kursori liigutamiseks nooleklahve klaviatuuril ja vajutage Enter. Ilmub aken koos arvuti käivitusvalikutega. Pange esimene käivitusseade - USB-HDD, teine Boot Device - CDROM, kolmas käivitusseade - kõvaketas või HDD-0.
4. Kui BIOSil on hall taust, minge vahekaardile Boot, seejärel kasutage nooleklahve, et liigutada kursor Boot Device Priority (Bootiseadme prioriteet) ja vajutage Enter. Ekraanile ilmub seadme käivitamise järjekord. Muutke järjekorda nii, et USB oleks esmalt loendis, CD / DVD on teine, kõvaketas on kolmas.
5. Pärast soovitud järjekorra seadistamist vajutage F10 ja Enter.
Selles staadiumis määrab lugeja alglaadimiskorralduse, milles mälupulk on laetud, seejärel draiv ja ainult siis kõvaketas. Tulevikus ei ole selline kord vajalik, et naasta oma eelmisele olekule.
6. Seejärel käivitub arvuti uuesti, seejärel ilmuvad ekraanile sõnad Press. Lugeja peab vajutama suvalist nuppu ja uus versioon "Windows" käivitatakse eelnevalt sisestatud mälupulgaga.
7. Järgige ekraanil kuvatavaid juhiseid. Windows Installer ja oodake, kuni installiprotsess lõpeb. Installeerimise ajal võib teie arvuti mitu korda taaskäivitada. Niipea, kui näete pilti uue Windowsi logoga, kui see on laaditud, tähendab see, et installimine on põhimõtteliselt lõpule viidud.
Mida sel juhul teha?