Kuidas teha ekraanipilte ekraanilt. Mis võti ekraanipildi tegemiseks. Mida saab Ekraan
- Kuidas teha ekraanipilte ekraanilt. Mis võti ekraanipildi tegemiseks. Mida saab Ekraan Üks kõige...
- Programm ekraanipiltide loomiseks "Käärid" arvutitele, millel on Windows 7, 8 ja Vista
- Mis on ekraanipilt, kus on klaviatuuri nupp Print Screen ja lõikepuhvri kasutamine?
- Kuhu teie või teie vanemad teatavad rikkumistest?
- Muu ekraani püüdmise tarkvara
- Lukusta ekraani püüdmine
- Sisselogimise ekraani püüdmine
- Võta ekraanipilt kasutades PrintScreen klahvi.
- Kuidas kontrollida ekraani püüdmise võtmete õigsust
- Kuidas muuta klaviatuuril erinevat seadistust
- Kasutage oma brauseri pluginat.
- Ekraanipiltide tegemisel austage teksti kvaliteeti.
- Võtke sisseehitatud kääride tööriistaga ekraanipilt.
- Lightshot - mugav ekraaniprogramm, et muuta "Print Screen"
- Pildistage lõikepilt Clip2Net abil.
Kuidas teha ekraanipilte ekraanilt. Mis võti ekraanipildi tegemiseks. Mida saab Ekraan
Üks kõige rohkem lihtsal viisil Ekraani kuvamine on selleks, et kasutada PrtSc nuppu ( Prindi ekraan ), mis asub klaviatuuri ülemises reas paremal. Monitoril kuvatava teabe ekraanipilt tuleks teha järgmiselt:
1. Vajutage üks kord PrtSc klahvi, mille käigus ei täheldata erilisi helisid ja klikke, kuid ekraanifoto on kinnitatud arvuti mällu.
On mitmeid viiruseid, mis muudavad arvuti "haigeks". See saadetakse e-posti teel ja hävitatakse teie arvuti. Mõned võivad liikuda ilma hoiatuseta. Ainult avatud e-kirju sõpradest ja tuttavatest. Et vältida patogeeni nakatumist arvutiga, on välja töötatud arvutid kaitsvad programmid.
Seega nimetatakse ebameeldivaid programme, mis salajas viirust teie arvutis salaja. Legendi järgi vallutasid kreeklased kavalusega Troy linna. Nad peitsid puidust hobuse, mille nad andsid troojale. Hobune viidi linna, öösel tulid kreeklased oma peavarju ja vallutasid Troy. Veenduge, et te ei sõida troojana viirusetõrje programm arvutile. See otsib teie arvutit selliste programmide jaoks ja takistab "vallutamist".
2. Avage üks piltidega töötavatest programmidest (Paint, Photoshop või Microsoft Word).
3 Värviprogramm standardarvu hulka Windowsi tooted ja on igal arvutil. Selle avamiseks tuleb menüüs "Start" valida vahekaart "Kõik programmid" ja minna sektsiooni "Standard". Pärast programmi ülemisse paneeli avamist valige "Lisa" käsk "Muuda" sektsioonis. Pildistatud pilt kuvatakse ekraanil.
Vestlus tähendab tõlkimist. Interneti kasutajad on ühes või mitmes toas. Seetõttu on vestlus meelelahutusruum. Vestlus toimub klaviatuuri kaudu. Meelelahutuseks on saadaval erinevad ruumid. Mõned neist nõuavad vanuse alampiiri. Kui me räägime kellegagi, kes on meie ees, näeme inimest ja suudame kiiresti teatud vale ära tunda. Näiteks, kui keegi ütleb, et ta on 14-aastane, kuid tegelikult on see täiskasvanu. Internetis ei saa me selliseid tsükleid nii kiiresti ära tunda.
See muudab inimestele, kellel on halb kavatsused, sinuga kokku puutuda, et õppida palju, mida nad tahavad kasutada oma eesmärkide ja kavatsuste jaoks. Seetõttu on oluline, et valiksite pseudonüümi, nn “Pseudonym” ja ärge andke oma tegelikku nime ja muid andmeid. Ka internetis peaks igaüks käituma ja austama ka teisi. On vestlusi, mis palkasid inimesi, et vaadata tuba ja. seda saab täpsustada näiteks siis, kui vajate abi, näiteks keegi käitub vastumeelselt.
4. Pildi lisamiseks Microsoft Wordi tuleb sisestada programm, avada dokument, seadke kursor kohale, kuhu soovite pilti kuvada ja kasutada funktsiooni "Kleebi".
5. Et ekraanipilt korduvalt kasutada, peate selle salvestama. Selleks valige mis tahes programmi jaotises „Fail” käsk „Salvesta kui”, andke failile nimi, valige kaust ja kinnitage dokumendi salvestamine.
Me kasutame lihtsat viisi ekraanipiltide tegemiseks ja Movavi Screen Capture video salvestamiseks
Seejärel saavad nad blokeerida juurdepääsu toa juurde. Keegi vestluses väidab, et teate, kus sa elad ja vajab tasku. Saate oma arvutisse pildistada, et saaksite salvestada teise isiku salvestuse arvutisse. Te teete pildist või piltidest koopia, helistate arvutisse salvestusprogrammi ja kleepite kopeeritud faili sellesse ja salvestate selle. Kui te ei tea, kuidas see juhtub, aitavad teie vanemad teid aidata. Kui sünonüümid pole veel teada, vaadake muidugi arvuti kasutusjuhendit.
Kui peate pildistama ühe avatud aken , peate vajutama Alt + PrtSc kombinatsiooni, seejärel sisestage üks pakutud programmidest, lisage hetkepilt ja salvestage see.
Kasutamine Prindi võtmed Ekraan piltide kinnitamiseks ekraanile on universaalne kõigile arvutitele, millele see on paigaldatud Windowsi süsteem .
Peate niikuinii oma vanemaid teavitama ja seejärel muidugi politsei. Sest seal on spetsialiste, kes saavad teada, kes teid ära sõidab. Vestluse ajal olete sõpradega sõpradega. Mees ütles, et ta on nii vana kui sina, tal on samad hobid ja sul on juba palju lõbu. Siinkohal peaksite kahtlema ja pöörduma usaldusväärse isiku poole oma keskkonnas. Sest sa peaksid ootama, et keegi asub teisel poolel. On täiskasvanuid, kes annavad end lastena, et lastega ühendada, et nendega nendega keelata.
Programm ekraanipiltide loomiseks "Käärid" arvutitele, millel on Windows 7, 8 ja Vista
Kui see on arvutisse või sülearvutisse installitud operatsioonisüsteemi Windows 7, 8 või Vista saate rohkem mugav teha ekraanilt või valitud fragmendilt ekraanipilt. Seda saab teha standardprogramm Snipping tööriist või käärid on järgmised:
Kõigepealt saate oma usalduse ja võite väga ilus. Aga mida sa nüüd teed? Ärge täpsustage andmeid, aadressi, telefoninumbrit. Kui tahate kedagi kohtuda, laske oma vanematel kohtuda teie kohtumispaiga. Kas tõde on öeldud, siis võib sõprus areneda või aidata meil leida "tantsija".
Mis on ekraanipilt, kus on klaviatuuri nupp Print Screen ja lõikepuhvri kasutamine?
Oluline: ärge pange ennast ohtu - hoidke oma andmed ise! Vestluses üritab keegi sinult küsida. Aga sa olid tark ja ei esitanud oma andmeid. Nüüd sa oled neetud jutuga. Ka sellises olukorras peate oma liikluse oma vanematele tooma ja liiklust turvaliselt kasutama “screen-shot” abil. Kui te ei tea, kuidas seda teha, lubage mul teid aidata. Arvutite kirjeldustes on see üldiselt olemas. Internetis on reeglid, mida peavad järgima kõik.
1. Avage menüüs „Start“ menüü „Kõik programmid“ - „Standard” ja klõpsake „Käärid“.
2. Ilmub aken, kus vahekaardil Loo tuleb valida pildi tüüp: suvaline kuju, ristkülik, aken või kogu ekraan.
3. Kasutage kursorit hetktõmmise ala tähistamiseks, seejärel kuvatakse valitud aken programmi aknas.
Kuhu teie või teie vanemad teatavad rikkumistest?
Laadige alla internetist huvitav materjal
Kui olete võrgus midagi huvitavat näinud, saate selle mõnikord alla laadida, nii laadige see alla. Siis saad selle koopia. See ei ole alati tasuta. On tarnijaid, kes müüvad lepingut koopia tarnimisega samal ajal. Veenduge, et lugesite kõike õigesti ja sa järgisid reegleid. Kõigepealt küsige oma vanematelt, sest mõnikord on üldist ärikeskkonda raske mõista. Kui teile pakutakse sõprade või tuttavate muusikat või filme, kontrollige, kas need on lubatud edastada. "Sest teadmatus ei kaitse karistuse eest."
Programmis saate teha pildi asjakohase redigeerimise ja salvestada käsku Fail - “Salvesta kui”.
Muu ekraani püüdmise tarkvara
Pidevaks töötamiseks ekraanipiltidega ja võimalusega pildistada salvestatud piltide kvaliteetset redigeerimist kasutatakse funktsionaalseid programme, millest kõige populaarsemad on:
Austatud jälle, kui liiga vähe. Mis on ekraanipilt. Ekraanipilt on pilt, mille me võtame kindlal ajahetkel arvutiekraanil. Näiteks on see praegu minu töölaua ekraanipilt. Ekraanipildid on näiteks kasulikud. Kui mängime mängu ja tahame kindlat pilti hoida.
Sellise juhendi loomiseks. Teil ei ole vaja tavalist ekraanipilti võtta. eriprogrammid , lihtsalt klaviatuur. Ekraani pildistamiseks peate lihtsalt seda klahvi vajutama. Sa näed, et ilmselt ei juhtu midagi. Sellisel juhul saate kasutada programmi, mida me järgmises osas rääkisime. Kui meil on arvutis mitu akent avatud, võiksime olla huvitatud kogu ekraani pildistamise asemel ainult sellest aknast, kus me töötame.
1. Screenshot Maker - kiire ja mugav programm ekraanipiltide loomiseks, mis võimaldab teil teha pilte kogu ekraanist, üksikutest fragmentidest ning kasutada erinevaid pilditöötlusvahendeid. Programmi saab alla laadida Internetist ja installida ise.
2. Kiirklahviga pilt on ideaalne arvutimängude fragmentide ekraanipiltide loomiseks. Programmis täpsustatud vajutamise abil kiirklahv Saate kiiresti salvestada vajalikud hetked spetsiaalkaust . Programm ei vaja paigaldamist ja töötada lihtsalt alla laadida.
Erinevust näete järgmistes ekraanipiltides. Koos kuulsate kopeerimise ja kleepimise käskudega on üks kord korduvamaid asju iga päev paljude kasutajate jaoks, kes on teie arvuti ees, võtta ekraanipilt.
Ja neile, kes otsivad midagi professionaalsemat, on palju tasuta tööriistu, mis pakuvad meile palju võimalusi, kui tegemist on arvutipiltide loomisega. See on kahtlemata üks lihtsamaid ja laialdasemalt kasutatavaid meetodeid kogu maailmas, kui nad tahavad ekraanipilti võtta. Järgnevalt saame avada mis tahes pilditöötlusprogrammi, et sisestada salvestatud rakendused ja retušeerida mis tahes pilti või salvestada see riistvarasse soovitud vormingus.
Ekraani kuvamiseks arvutil on palju muid viise, kuid ülalkirjeldatud on iga PC kasutaja jaoks kõige lihtsam ja kõige kättesaadavam.
Sageli seisavad arvutikasutajad silmitsi vajadusega teha pilti sellest, mida nad näevad arvutimonitoril, teisisõnu, pildi või selle osa pildistamiseks. Sellist hetktõmmist nimetatakse ekraanipildiks (inglise keele sõnast screenshot ).
Me näeme automaatselt, kuidas selle tööriista lihtne liides kuvatakse töölaual. Valikust „Uus” saame teha ristkülikukujulise lõigu, mis on vaikimisi märgitud, kuid võimaldab ka lüüa osa meie ekraanist, valides vabalt vormi, akna või täisekraani. Mis tahes parameetri abil, välja arvatud täisekraanil jäädvustamiseks, saame teha kohandatud töölaua valiku, mida tahame jäädvustada või kärpida. Akna lõikamise või hõivamise korral peame valima ainult selle akna, mille tahame jäädvustada, ja sulgeme akna automaatselt.
Ekraan on ekraanipilt, st pilt (foto) sellest, mida inimene kuvab ekraaniekraanil.
Ekraani saab teha standardvahendid Windows ja kolmandate isikute programmid , selles ühes samm-sammult kirjeldan kõige populaarsemaid viise pildistamiseks.
1 Võtke ekraanipilt kasutades PrintScreen klahvi;
2 Võtke sisseehitatud kääride tööriista abil ekraanipilt;
Lukusta ekraani püüdmine
Siiski võime lukustusekraani ekraanipiltide tegemiseks kasutada kärpimisvahendi funktsiooni „Edasilükkamine”. Piisab, kui öelda, et tahame ekraanipilti 5 sekundit edasi lükata, rohkem kui piisavalt aega, et lukustada arvuti ja tööriist ise, et lukustada, kui me lukustuskuval oleme.
Sisselogimise ekraani püüdmine
Sulgeme registri akna, blokeerime arvuti, klõpsame ekraanile sisselogimiseks ja klõpsame ikoonil „Accessibility”, näeme, kuidas Cut-Out tööriist on käivitatud ja me võime juba sisse logida ekraanil. Kui see silt lisatakse ruumi või siis saame jäädvustada mõned aknad iseseisvalt.
3 Pildistage lõikepilt Clip2Net abil.
Võta ekraanipilt kasutades PrintScreen klahvi.
Kõige tavalisem viis pildi tegemiseks on klaviatuuri klahvi " PrntScr " kasutamine.
Selle klahvi vajutamisega asetatakse lõikepuhvrisse kogu monitori pilt. Pildi nägemiseks peate kasutama pildiredaktorit, näiteks Paint. Värvi käivitamiseks vajutage " Start " nuppu ja kirjutage sõna värvi programmi otsinguribale ja vajutage "Enter" (Või vajutage "Start" - "Kõik programmid" - "Standard" - "Värv") .
Kuidas kontrollida ekraani püüdmise võtmete õigsust
Kuna iga klaviatuur on erinev, eriti sülearvuti klaviatuur, on see artikkel väga kasulik. Selle võtme tähed on tavaliselt valged. Kuid mõnikord on nad sinised, kõik läheb sülearvutitele.
Kuidas muuta klaviatuuril erinevat seadistust
Sellisel juhul proovige järgmist klahvikombinatsiooni.
Kui ei, proovige kasutada nende võtmete suvalist kombinatsiooni. Sõltuvalt arvutist või mobiilsideseade mida me peame pildistama, on meil mitmeid võimalusi. Seejärel peate määrama “File” ja “Save As”, panema nime ja klikkima „Save”.
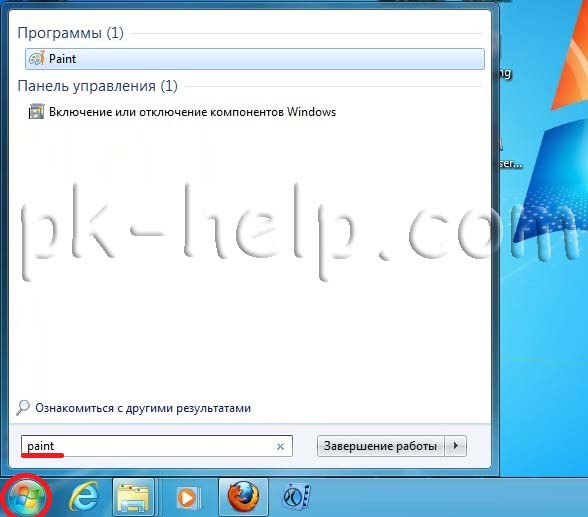
Kleepige ekraanipilt Paint'i mälupuhvrisse, vajutades " Ctr" + "V " klahvikombinatsiooni või " Kleebi " nuppu (Windows 7-s), " Redigeeri-Kleebi " (Windows XP-s).
Kui teil ei ole vaja võtta kogu ekraani, vaid ainult ühte akent, tuleb see aken aktiivseks muuta (klõpsa sellele) ja vajutage klahvikombinatsiooni " Alt" + "PrntScr "
See salvestatakse automaatselt teie töölauale. Sõltuvalt telefoni mudelist jäädvustatakse ekraani erinevalt. Pildistamine salvestatakse automaatselt telefoni fotogaleriisse. Soovitame klõpsata tulemusele ja lohistada seda, kuhu teil on teisi programme. Minge ekraanile, mille soovite lõigata, ja klõpsa programmil. See avab akna, millel on mitu parameetrit, vaikimisi lõigame ristkülikukujulise kuju, kuid klõpsates "Uus" kolmnurga, on meil võimalusi vabas vormis, akna korrastamiseks ja täisekraanil.
Kasutage oma brauseri pluginat.
Lõikamisel kopeeritakse pilt lõikepuhvrisse, nii et saate selle kleepida kõikjal, kus soovite seda teha, ning avaneb aken, et seda arvutisse redigeerida ja salvestada.
Ekraanipiltide tegemisel austage teksti kvaliteeti.
- Trüki ekraan: kopeerige kogu ekraan lõikepuhvrisse.
- Ekraan "Print Screen": kopeerib valitud akna lõikepuhvrisse.
- Kesknupp on sisse lülitatud: kogu ekraani laaditakse kausta Screenshots.
- Kodu plokk: kogu ekraani pilt laaditakse kausta "Fotod".
See tähendab, et tekst kaotab kvaliteedi, nagu näeme ülaloleval pildil.

Seejärel kleepige lõikepuhvrist redaktorisse, näiteks Paint (nagu eespool kirjeldatud).
Võtke sisseehitatud kääride tööriistaga ekraanipilt.
Kääridega saate pildistada pilti ekraanil või selle fragmendil ning seejärel lisada sellele märkme, salvestada või jagada seda teiste kasutajatega. Tuleb märkida, et kääride tööriist on saadaval Windows7 Home Premium versioonis või kõrgem (st Windows kodus Basic või Starter, mida see tööriist ei ole saadaval).
Lightshot - mugav ekraaniprogramm, et muuta "Print Screen"
Iga päev oleme üllatunud tehnoloogia pakutavatest võimalustest. Miljonid inimesed, töölaual, teevad oma tööd suure tõhususega. Võib-olla leidsime mõned tarkvara “Miracle”, mis võimaldab meil töötada kõrgema kvaliteedi, kättesaadavuse ja vähem ajaga. Siiski ei ole üllatav, et turule ilmuvad uued võimalused. Seda tööriista või tarvikut nimetatakse "pistikuteks" või inglise keel Leiad selle "lõikamisvahendiks". See on lisaseade, mis võimaldab meil luua "ekraanikuvasid".
Kääride käivitamiseks tuleb klõpsata " Start " või vajutada klahvikombinatsiooni + ja otsinguribal sisestada Käärid ja vajutage "Enter".
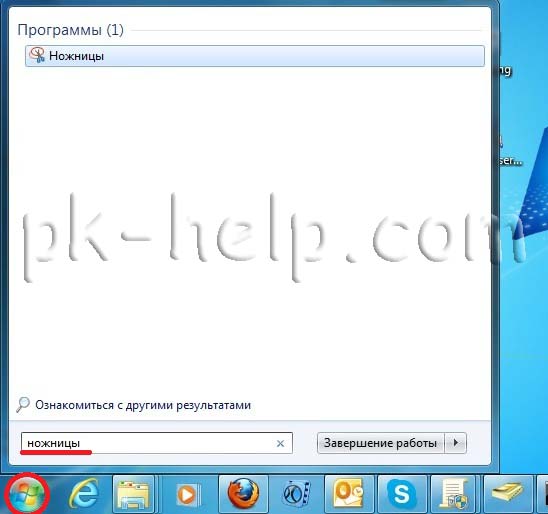
Teine võimalus rakenduse käivitamiseks on klõpsata "Start" - "Kõik programmid" - "Standard" - "Käärid".
Pärast utiliidi käivitamist ilmub töölaud nii, nagu oleks see varjestuses ja utiliidi kasutajaliides.
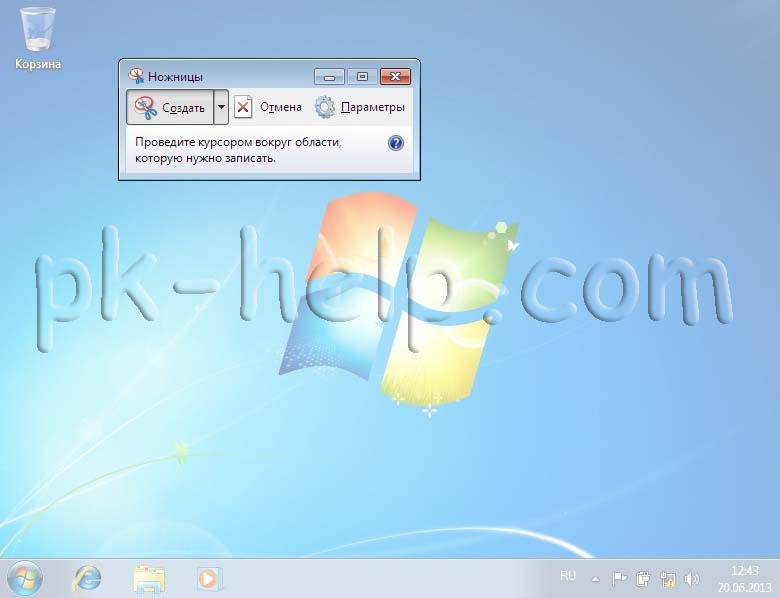
Valige soovitud ala, seejärel avatakse valitud ala sama kommertsviiside abil. Lisaks lihtsalt pildi salvestamisele võimaldab utiliit kasutada markerit. Salvestamiseks klõpsake nuppu Salvesta või " Fail" - "Salvesta kui ".

Pildistage lõikepilt Clip2Net abil.
Internetis on palju programme, mis võivad olla ekraanipilt, käesolevas artiklis käsitlen ühte sellist programmi - Clip2Net. Võite selle alla laadida ametlikust veebisaidilt http://clip2net.com/ru/
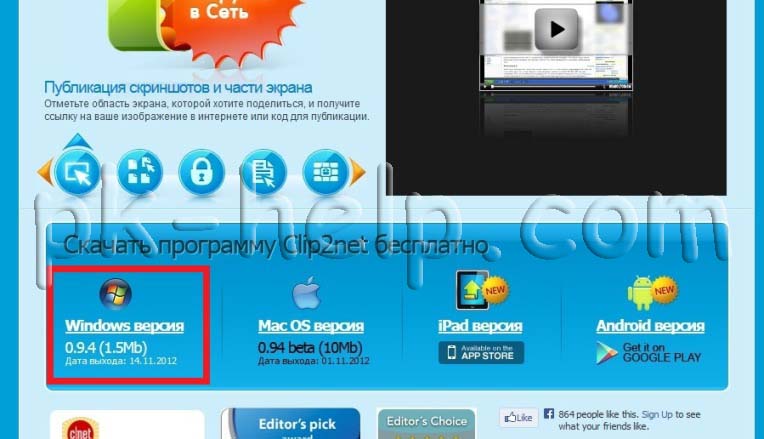
Programmi paigaldamine on üsna lihtne ja see läheb alla mõnele klahvile " Järgmine ". Pärast installimist ilmub tegumiribale ikoon Clip2Net.
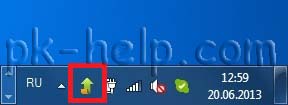
Sellele ikoonile klõpsates käivitub rakendus Clip2Net, peate lihtsalt valima soovitud ala.
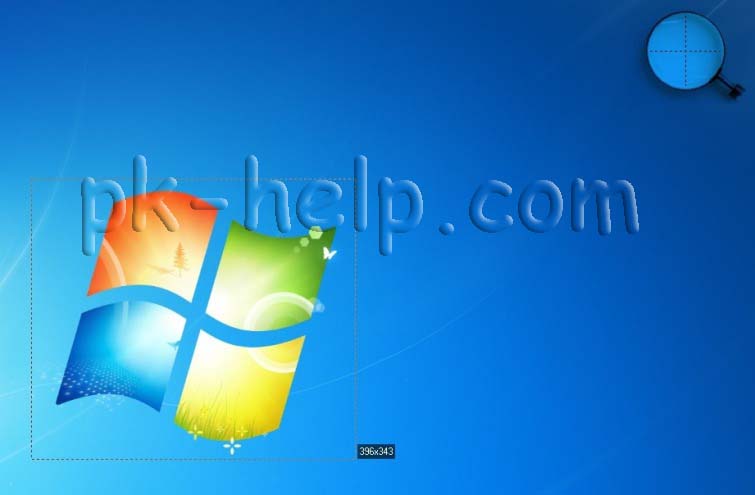
Seejärel avaneb see ala Clip2Net'is, kus seda saab muuta markeriga ja salvestada arvutisse või võrgumällu.
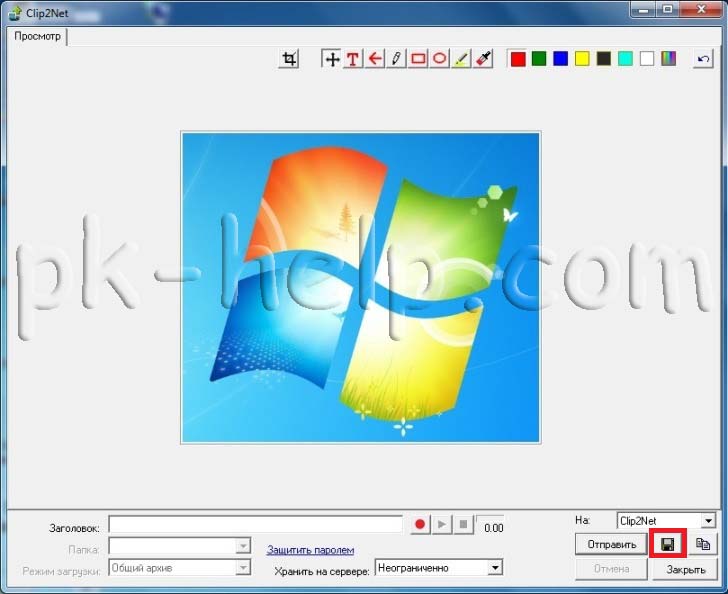
Loodan, et see artikkel on aidanud teil kuvari ekraanilt ilma probleemideta teha.
Kuhu teie või teie vanemad teatavad rikkumistest?Aga mida sa nüüd teed?
Mis on ekraanipilt, kus on klaviatuuri nupp Print Screen ja lõikepuhvri kasutamine?
Kuhu teie või teie vanemad teatavad rikkumistest?