Külaliskonto Windows 10, kuidas seadistada?
- Windowsi külaliskonto
- OPTION 1: kasutage käsurida külaliskonto loomiseks Windows 10-s
- 2. VALIK: Lisage külaliskonto Windows 10-s "Kohalike kasutajate ja rühmade" kaudu
Lugege, kuidas lisada külaliskonto Windows 10-sse , kuidas õigesti seadistada ja luua piiranguid . Windows 10 ei paku enam teie personaalarvuti jagamiseks külaliskontot, kuid saate selle funktsiooni jäljitamiseks luua piiratud konto.  Sisu:
Sisu:
- Külaliskonto Windowsis.
- Külaliskonto piirangute loomine:
Windowsi külaliskonto
Windowsi operatsioonisüsteemi arendajad püüdsid laiendada oma võimalusi ja ühendada neid kasutamiseks erinevat tüüpi seadmetel. „Windows“ varasemad versioonid võimaldasid seda kasutada mitme kasutaja jagamiseks ühel isiklikul arvutil või sülearvutil. See saavutati külaliste kasutajakonto loomisega.
Võimalik, et arvutile on kiire juurdepääs, võib esineda erinevaid olukordi ja see võimalus võimaldab teil laiendada personaalarvuti kasutamist. Külaliskonto mõiste annab kolmanda osapoole kasutajale kohaliku ajutise võimaluse kasutada oma personaalarvutit piiratud hulga toimingute tegemiseks, näiteks Interneti-ühenduse avamiseks, teatud rakenduste käivitamiseks, dokumentide loomiseks ja redigeerimiseks jne.
Siiski ei võimaldanud teie arvutis tehtud teatud toimingute tegemine kasutajakontoga sisseloginud kasutajal juurdepääsu teie isiklikele failidele ja kaustadele ( „Dokumendid“ , „Muusika“ , „Pildid“ jne), et neid installida või kustutada rakendused, draiverite ja lisaseadmete installimine või uuendamine, eelseadistatud süsteemi seadete muutmine, rakenduste avamine Microsofti poest jne. Teisisõnu, kasutajal ei olnud ligipääsu personaalarvutite haldamise tööriistadele ega „Windowsi” süsteemi seadetele tervikuna, kui ta töötab arvutis külaliskonto all. Seega oli teie süsteem täiesti ohutu. Kahjuks on operatsioonisüsteemi "Windows 10" vabastamise järel kadunud ka võimalus luua külaliskonto.
Võite selle mitmel viisil lubada, kuid külaliskontot ei kuvata kasutamiseks. Tegelikult, isegi kui teil on selline konto lubatud, ei pruugi see isegi sisselogimisekraanil ilmuda.
Külaliskonto loomiseks vajalikud elemendid on siiski Windows 10 operatsioonisüsteemis olemas, mis võimaldab teil luua oma piiratud konto, et külalised saaksid seda teie arvutis kasutada. See võtab lihtsalt veidi rohkem aega.
Selles juhendis näeme kaks võimalust piiratud külastajate kasutajakonto loomiseks teie arvutis.
OPTION 1: kasutage käsurida külaliskonto loomiseks Windows 10-s
Nagu nimigi ütleb, kasutame esimeses versioonis käsurea funktsioone. See valik on universaalne ja sobib operatsioonisüsteemi "Windows 10" mis tahes versioonile. Käsuakna saab kutsuda mitmel viisil. Külaliskonto loomiseks tuleb siiski avada administraatori õigustega käsurea rakendus. Sel juhul saate kasutada mis tahes allpool kirjeldatud meetodit, mis näib teile kõige mugavam.
Nii saate avada administraatori õigustega käsuviiba akna mis tahes viisil, et valida:
1. meetod : vajutage "Windows + X" klahvikombinatsiooni koos või paremklõpsake nupul "Start" töölaua vasakus alumises nurgas "Tegumiribal" ja avage hüpikmenüü. Olemasolevate rakenduste loendist valige jaotis „Windows PowerShell (administraator)” (operatsioonisüsteemi „Windows 10” erinevates väljaannetes võib olla jaotis „Käsurea (administraator)” ).
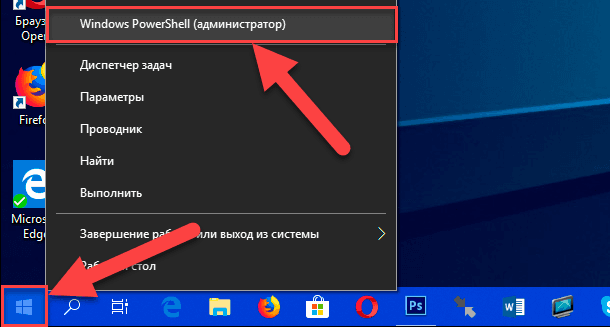
Avaneb rakendus Windows PowerShell (administraator) , mis täidab käsurea funktsioone Windows 10 operatsioonisüsteemi hilisemates väljaannetes.
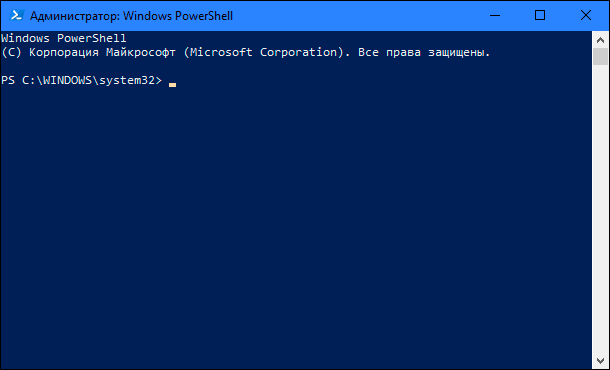
2. meetod : saate avada käsurea rakenduse, viidates otse käivitatavale failile "cmd.exe" , mis asub süsteemi kataloogis "C" järgmises kataloogis:
"C: Windows System32"
Sisestage määratud kataloog, langetage kerimisriba ja leidke vajalik Windowsi käskude käitleja fail. Paremklõpsake seda ja avage hüpikmenüü. Võimalike toimingute loendist valige jaotis „Run as administrator” .
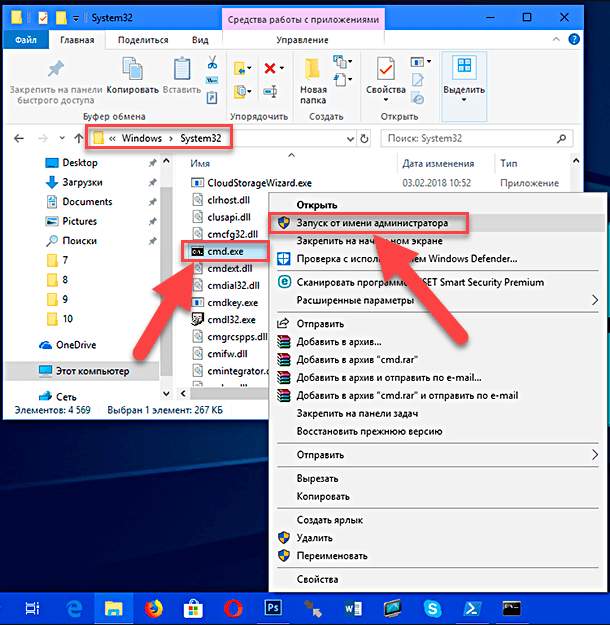
3. meetod . Klõpsake töölaua "Start" nupu alumises vasakus nurgas "Tegumiriba" , et avada peamine kasutajamenüü "Windows" . Sirvimisribat kasutavate installitud rakenduste ja programmide loendis langetage liugurit sektsiooni "Süsteemi tööriistad - Windows" alla . Avage alammenüü ja teenindusrakenduste loendis leidke jaotis "Käsurida" . Klõpsake seda hiire parema nupuga ja hüpikmenüüs leidke jaotis "Täpsem" . Kui liigutate kursorit sektsiooni üle, avaneb järgmine alammenüü, milles vali jaotis „Käivita administraatorina” .
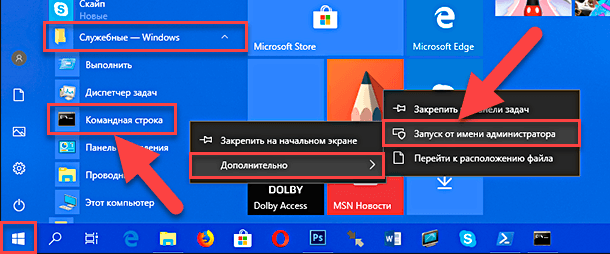
4. meetod : "Start" nupu kõrval oleval "tegumiribal" ekraani vasakus alumises nurgas valige nupp "Otsi" . Avatud rakenduse paneelis soovitud kohas sisestage otsingupäring “cmd” . Pärast päringu sisestamist parimatele sobivatele lahtritele kuvatakse „Command line. Klassikaline rakendus . Paremklõpsake seda hüpikmenüü avamiseks ja valige jaotis "Käivita administraatorina" .
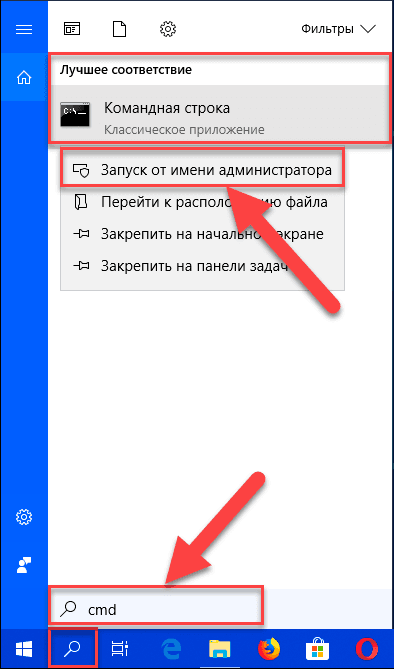
Windowsi kasutajakonto kontrolli teenus annab küsimuse hoiatusteate: „Luba sellel rakendusel seadmes muudatusi teha?” . Klõpsake "Jah", et kinnitada oma toimingud ja avada administraatori õigustega käsurea.
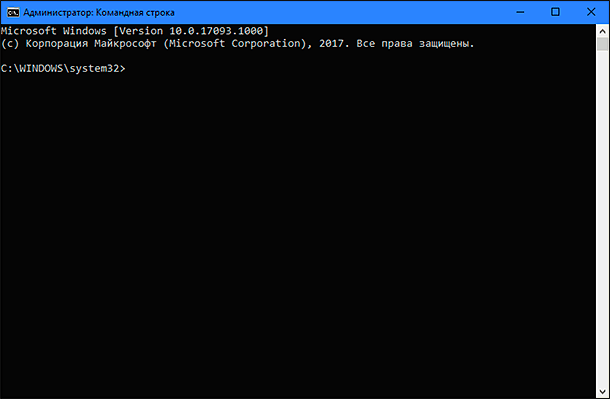
Sisestage käsurea väljale uus konto uue konto loomiseks ja vajutage klaviatuuril klahvi "Enter" .
net kasutaja Visitor / add
Selle tulemusena peaksite saama teate "Käsk lõppes edukalt." , Mis tähendab uue konto loomist.
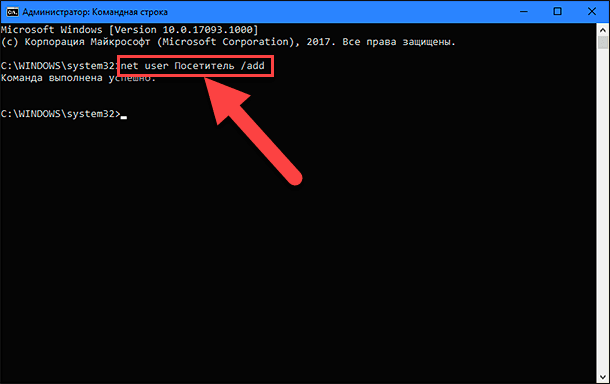
Märkus : Pange tähele, et kasutame uue konto nime nime "Külastaja" , sest nimi "Külaline" (Külaline) on operatsioonisüsteemi "Windows 10" reserveeritud nimi ja te ei saa seda kasutada. Samas võite oma kontot nimetada mõne muu nime järgi, mis teile kõige rohkem meeldib, või annab teile täieliku ülevaate uue konto võimalustest. Lihtsalt proovige valida nimi, mis ei ole liiga pikk ja informatiivne, et mitte raskendada oma tööd iga selle nime all sisselogimisel.
Sisestage nüüd uus käsk, et määrata uue konto parool ja vajutage klaviatuuril klahvi „Enter“ .
netikasutaja *
Te ei pea selle konto jaoks parooli määrama, nii et lihtsalt parooli sisestamise kohast lahkumiseks vajutage kaks korda sisestusklahvi tühjaks.
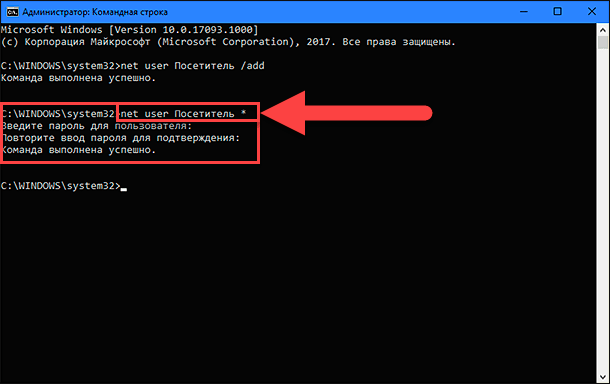
Kui kõik toimingud on tehtud õigesti, näete kinnitusteate „Käsk edukalt lõpule viidud” .
Kohalikus kasutajagrupis loodi vaikimisi uus kasutajakonto. Seetõttu peate selle grupist eemaldama, kasutades järgmist käsku ja vajutades sisestusklahvi :
net localgroup Users Külastaja / kustutamine
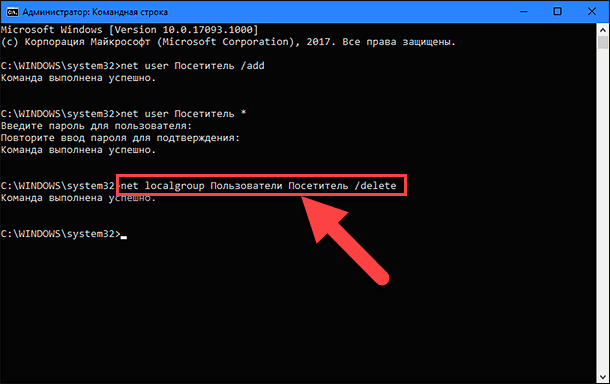
Selles käskus näitab parameeter "Kasutajad" kohalikku rühma ja "Külastaja" - selle konto nimi, mille me sellest grupist eemaldame. Kui kasutate Windowsi operatsioonisüsteemi ingliskeelset versiooni, siis vahetage kasutajate valikuks kasutajad .
Sisestage järgmine käsk uue kasutajakonto „Külastaja” lisamiseks gruppi „Külalised” ja vajutage klaviatuuril klahvi „Enter“ .
net localgroup Külalised / lisage
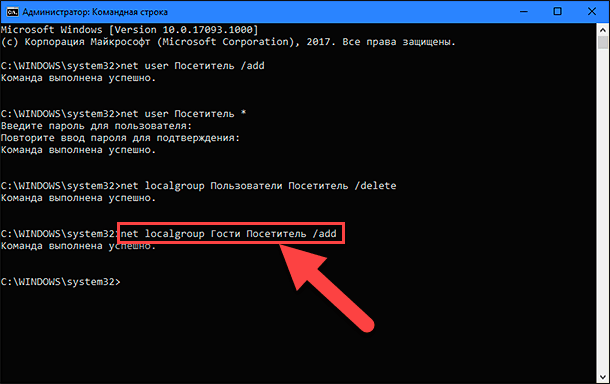
Grupi ja kasutajakonto parameetrid sisestatakse analoogselt eelmise käsuga. Seega asendage operatsioonisüsteemi „Windows” ingliskeelses versioonis parameeter “Külalised” “külalistega” .
Ülesande lõpetamiseks sulgege käsureaaken.
Kasutades ülaltoodud samme, loote tavalise tavakonto kasutajakonto. Kuid kui eemaldate selle kohalikust kasutajagrupist ja lisate selle gruppi Külalised , määrate talle samad funktsioonid ja õigused, mis olid külaliskonto vanas versioonis saadaval.
Kui olete kirjeldatud toimingud lõpetanud, peate oma kontolt välja logima. Seejärel valige sisselogimisekraanil „Visitor” konto ja klikkige “Login” nupul - parooli pole vaja, sest me ei määranud seda selle konto loomisel.
Nüüd saate anda kolmandatele osapooltele kasutajatele võimaluse oma personaalarvutisse sisse logida uue külastaja külaliskonto all. Nad saavad kasutada Internetti ja kasutada teatud rakendusi ja programme. Te ei pruugi karta, et kolmanda osapoole kasutajad võivad pääseda juurde teie isiklikele andmetele, installida või eemaldada programme ja rakendusi või teha muudatusi Windowsi operatsioonisüsteemi konfiguratsioonis.
Kui te seda kontot enam ei vaja, saate selle hõlpsasti eemaldada seadete rakendusest. Rakenduse Seaded ühendab kõik operatsioonisüsteemi haldamise põhifunktsioonid ja on mõeldud asendama juhtpaneeli rakendust Windowsi varasemates versioonides. Windowsi operatsioonisüsteemi arendajad hoolitsesid parameetrite rakenduse erinevate võimaluste kättesaadavuse eest. Näitame mõned neist, et saaksime valida teile kõige sobivama viisi.
1. meetod : klõpsake "Start" nuppu "Taskbar" ekraani vasakus alumises nurgas ja avage peamine kasutajamenüü "Windows" . Klõpsake menüü vasakpoolsel paanil käikude ikoonil ja avage rakenduse Seaded. Või liikuge kerimisriba abil liugurit alla ja valige installitud rakenduste ja programmide loendist jaotis "Parameetrid" .
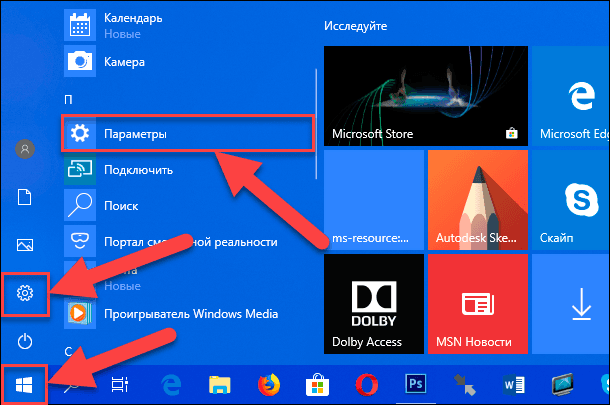
2. meetod : paremklõpsake töölaua vasakus alumises nurgas nuppu "Start" või vajutage "Windows + X" klahvikombinatsiooni ja avage hüpikmenüü. Olemasolevate rakenduste loendis valige jaotis "Valikud" .
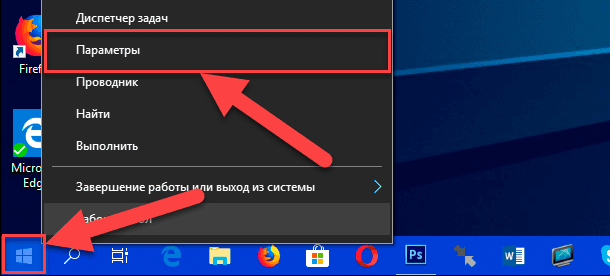
3. meetod : Kiireim viis seadete rakenduse avamiseks on vajutada Windows + I klahvikombinatsiooni ja helistada rakendusele otse.
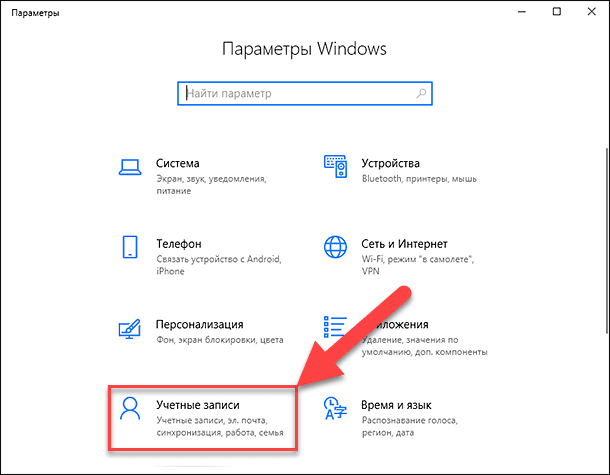
Valige saadaval olevate rakenduste lehtede loendist konto . Liikuge vasakul paanil jaotise "Perekond ja teised inimesed" ning akna paremas paanis kasutage kerimisriba, langetage liugurit alla ja valige "Külastaja" konto, seejärel klõpsake nuppu "Kustuta" .
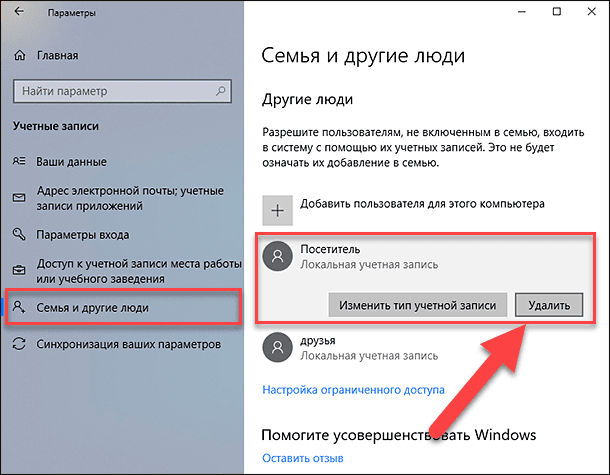
Hüpikaknas klõpsake nuppu „Kustuta konto ja andmed” ning lõpetage kasutajakonto kustutamise protsess.
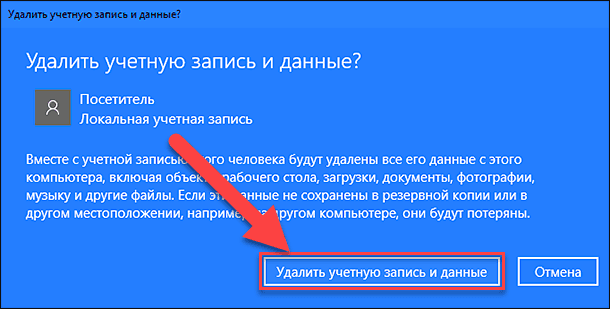
Nüüd eemaldatakse kohalik külaliskonto "Külastaja" teie arvutist täielikult.
Märkus : "Parameetrite" rakenduse "Kontod" lehekülje avamine on võimalik ka dialoogiboksis "Run" . Avage dialoogiboks (näiteks vajutage klahvikombinatsiooni „Windows + R“ koos) ja sisestage käsurea väljale käsk “ms-settings: otherusers” .
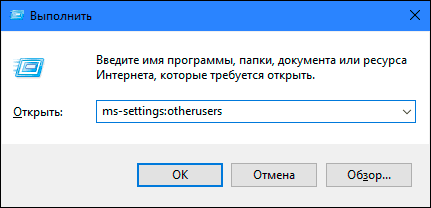
Lisateavet dialoogiboksi Run (Käivita) avamise ja kõigi parameetrite rakenduse lehekülgede avamiseks kasutatavate käskude loendi kohta leiate meie varem avaldatud artiklist: „Windows 10 seadete rakenduses puuduvad mõned lehed või jaotised” .
2. VALIK: Lisage külaliskonto Windows 10-s "Kohalike kasutajate ja rühmade" kaudu
See külaliskonto loomise võimalus sobib ainult Windowsi operatsioonisüsteemi "Professional" ja "Corporate" versioonidele.
Avage dialoog "Run" mis tahes viisil. Näiteks paremklõpsake töölaua vasakus alumises nurgas asuval nupul "Start" või vajutage "Windows + X" klahvikombinatsiooni koos ja kasutatavate rakenduste loendis valige dialoogiboks Run .
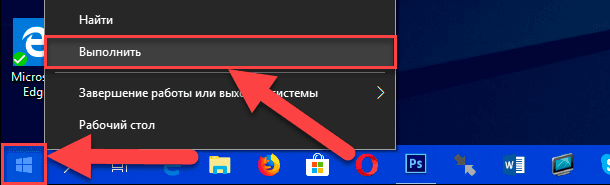
Sisestage käsureal järgmine käsk: „lusrmgr.msc” ja klõpsake „OK“ või vajutage „Enter”, et sisestada „kohalikud kasutajad ja rühmad” .
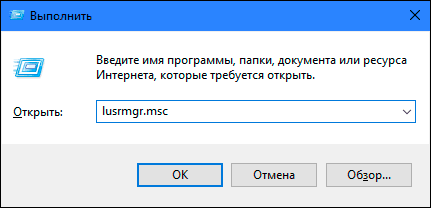
Akna vasakpoolses paanis valige jaotis Kasutajad , minge keskpaneeli, klõpsake akna suvalises tühjas ruumis saadaolevate kasutajate loendiga ja valige hüpikmenüüst Uus kasutaja ....
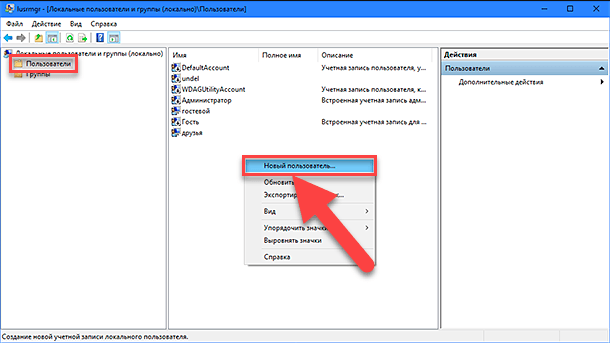
Või valige selle nime parem osa, mis ilmub hüpikmenüüsse ilmuvas aknas, kui klõpsate jaotises „Täiendavad toimingud” .
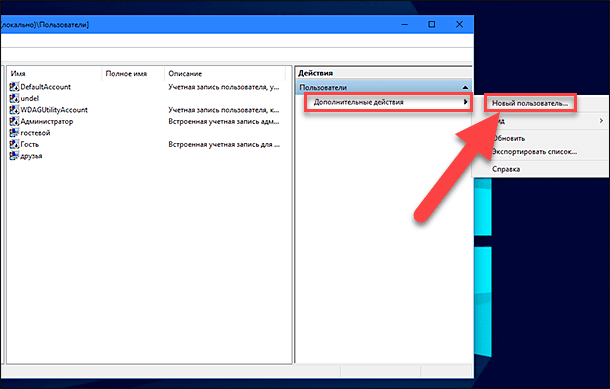
Uue kohaliku kasutajakonto loomise aknas sisestage kasutaja lahtrisse uus nimi (meie näites valisime nime Visitor ), klõpsa konto loomise protsessi lõpuleviimiseks nuppe Loo ja sulgege (saate jätta välja ülejäänud väljad) ).
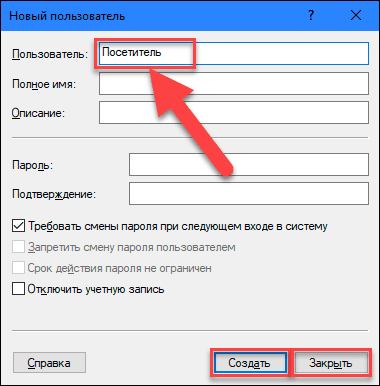
Akna keskpaneelil valige kasutajate loendis uus loodud kirje "Külastaja" ja topeltklõpsake sellel või paremklõpsake sellel ja valige hüpikmenüü jaotisest "Omadused" .
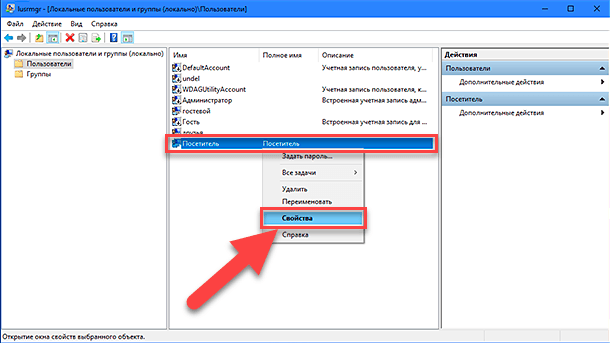
Avanevas aknas minge vahekaardile „Grupiliikme” , valige keskses aknas kasutajagrupp ja klõpsake nuppu Kustuta .
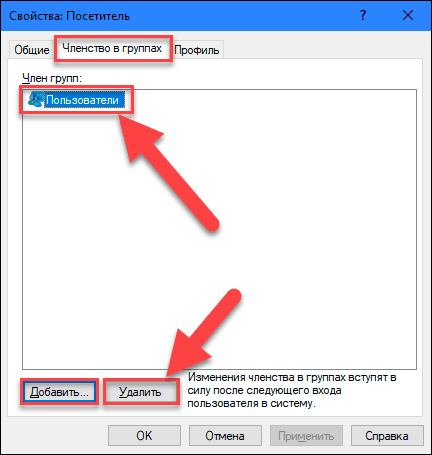
Pärast eemaldamisprotsessi lõpetamist klõpsake nupul Lisa ja avage aken Select: Groups . Tippige väljale „Sisestage väljavalitavate objektide nimed“ väärtus „Külalised” (operatsioonisüsteemi „Windows” ingliskeelse versiooni puhul sisestage väärtus „Külalised” ) ja klõpsake salvestamiseks nuppu „OK“ .
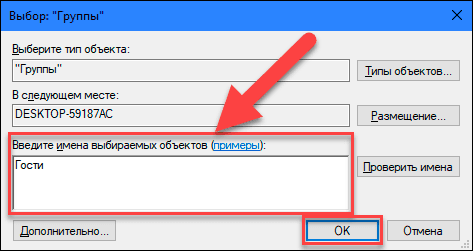
Seejärel klõpsake muudatuste rakendamiseks nuppe „Apply“ ja „OK“ . Kõik kohaliku külaliskonto loomiseks vajalikud sammud on lõpetatud ja saate sulgeda akna "Kohalikud kasutajad ja rühmad" .
Nüüd, nagu ka esimesel võimalusel, saavad kolmanda osapoole kasutajad oma arvutit kasutada kohaliku külaliskonto "Külastaja" loal. Uue kontoga sisselogimisel võtab uue kasutaja sisselogimisseadete konfigureerimine aega.
Kui selle konto vajadus kaob, saate selle hõlpsasti kustutada. Paremklõpsake seda kirjet ja valige hüpikmenüü jaotisest „Kustuta” . Või lihtsalt vajutage klaviatuuril klahvi "Kustuta" .
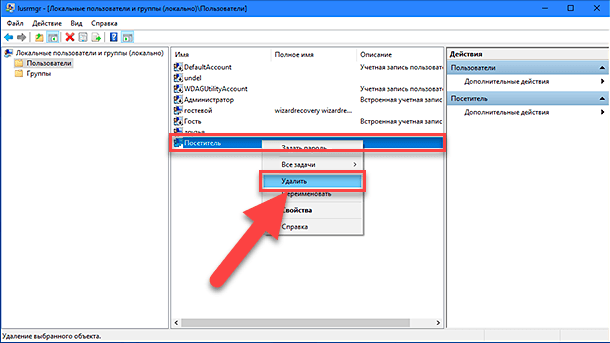
Hüpikakna hoiatusaknas „Kas olete kindel, et soovite kasutajakonto külastaja kustutada?“, Klõpsake nuppu „Jah“ või vajutage klaviatuuril klahvi “Enter” ja lõpetage kustutamisprotsess.
Niisiis oleme kirjeldanud teile kahte võimalikku võimalust piiratud arvukate kasutajakonto loomiseks teie arvutis. Jäta meile oma kommentaarid teema kohta: „Kas Microsoft peaks tagastama algse külaliskonto Windows 10 operatsioonisüsteemile?” . Me kuulame alati teie arvamust ja arutame seda teiega.