Mac OS-i installimine arvutisse mälupulgalt. Mac OS-i installimine mälupulgalt. Kuidas välise USB-mäluseadme Mac-i käivitada?
- Taasta koopia, seejärel dünaamiline taastamine
- Puhasta installimine OS X Mavericks:
- Kontrollige oma süsteemi nõudeid
- Välkmälu eemaldamine ja vormindamine
- Teine tee
- Kontrollige süsteemi nõudeid
- Veenduge, et mäluseade oleks korralikult vormindatud.
- Alglaadimisketta seadete kasutamine
- Kuidas oleks kogu protsess, mida te vajate?
Paljud kasutajad on juba edukalt lülitanud OS X Lion ja OS X Mountain Lionist uuele operatsioonisüsteemile, kasutades Mac App Store'i. Siiski on makovood, kes eelistavad seda teha puhas paigaldamine OS Sellisel juhul rullub operatsioonisüsteem vormindatud partitsioonile. kõvakettale kust kõik andmed on kustutatud. Või üldiselt kasutas uut draivi.
Arvatakse, et see meetod on operatsioonisüsteemi tulevase stabiilsuse seisukohast kõige usaldusväärsem ja paljutõotav. Keskkonnas ja OS X Mavericks'i kontrolli all paigaldatud rakendused ja modifikatsioonid töötavad maksimaalse stabiilsusega. Kui valite selle paigaldusmeetodi uue operatsioonisüsteemi Soovitame eelnevalt käivitada varundada kogu oluline teave.
Taasta koopia, seejärel dünaamiline taastamine
Kasutage klaviatuuri vasakut ja paremat nooleklahvi, et valida helitugevus, mida soovite kasutada, sellisel juhul varukoopia varukoopia. Pärast käivitusprotsessi lõppu saate kasutada varukettalt töötavat arvutit. Vt peatükis “Kopeerimisabi kasutamine”. Seda tüüpi taastamise teostamiseks järgige selles peatükis kirjeldatud samme, esmalt jaotisest „Alusta ja taastage kopeerimisest“ ning seejärel jaotises „Dünaamilise taastamise teostamine”.
Puhasta installimine OS X Mavericks:
1. samm : Mac App Store'ist, kuid ärge installige operatsioonisüsteemi.
Samm 2 : Juhendi abil looge OS X Mavericks'iga käivitatav USB-mälupulk.
3. samm : pärast alglaadimisseadme ettevalmistamist taaskäivitage Mac, hoides Valikunupp (Alt).
4. samm : Masina käivitamisel valige käivitusmenüüst „Mac OS X Installer”.
Sel juhul on saadaval kaks valikut. Taastamisobjektide valimiseks kasutage "Taasta valitud dokumendid ja kaustad". Vt peatükis “Taastamisabisti kasutamine failide ja kaustade vaatamiseks ja taastamiseks”. Leidke varukoopia, et leida varukoopia, mis vastab täpsele ajale, mida soovite taastada. Ekraanile ilmub ekraan „Select Destination“. Kui olete taastamiseks valmis, klõpsake "Start". Assistent alustab automaatselt ja lõpetab registri ja süsteemi remondi. Lõpetamisel on arvuti kasutusvalmis.
- Laadige see maht uuesti.
- Ekraanile ilmub „Varunduse valiku paneel”.
Enne tegelikku taastamistoimingut varukoopiaarvuti Vajadus leida võrgus töötav klientarvuti.
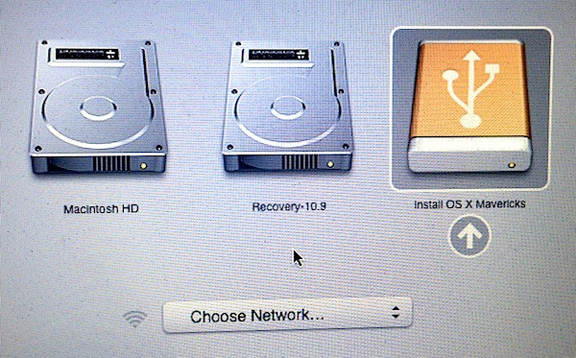
5. etapp : avage ketta utiliit ja täpsustage kõvakettale mida soovite vormindada. Klõpsake vahekaarti Kustuta. Valige rippmenüüst Format (Vorming) Mac OS Extended (ajakiri) ja kirjutage soovitud draivi nimi.
6. samm : draivi vormindamise alustamiseks klõpsake nupul Kustuta.
Kontrollige oma süsteemi nõudeid
Järgmine protseduur hõlmab kliendi arvuti kõvaketta sisu täielikku asendamist eelmise varukoopiaga, mis sisaldab kõiki faile. Leidke varukoopiate loend, et leida varukoopia, mis vastab täpsele ajale, mida soovite taastada. Alusta kohe Taaskäivitage klientarvuti. Kõigil muudel juhtudel valitakse ja vormindatakse õige partitsioon. Võtme loomiseks on kolm võimalust.
Esimene meetod. Esimene meetod on kõige raskem. Tõsi tuleb öelda, et midagi ei ole eriti keeruline, kuid sa pead hoolikalt valima terminali pikaajalise käsu, vahendi, mida võib vähem kogenud inimene hirmutada, sest see on mõeldud süsteemiadministraatorid ja inimesed, kes tuttavad käsurealt. Siin on, kuidas seda teha.
7. samm : pärast operatsiooni lõpetamist sulgege kettadirektiiv ja valige ülemisest menüüst "Install Mac OS X".
8. samm : määrake draiv ja käivitage OS X Mavericks installimine.
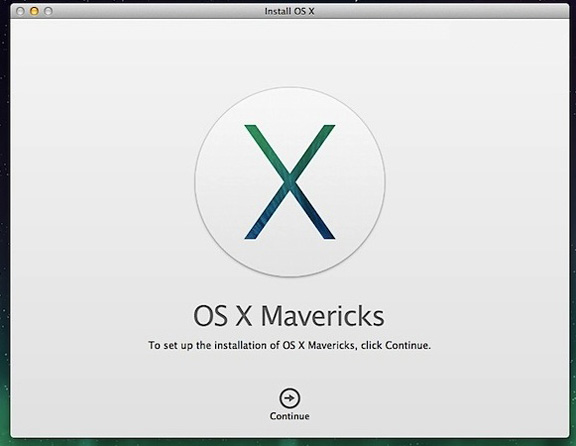
Pärast OS X Mavericks'i puhast installimist saate rakendusi ja muid olulisi faile Time Machine varukoopiast üle kanda või kasutada OS-i tühjalt.
Kopeerimistoimingud lõpetatakse, kui terminali aknas kuvatakse “Copy Completed”, millele järgneb kasutaja kutse. Pange tähele, et see võib võtta paar minutit. Selles etapis saate sulgeda terminaliakna ja eraldada sel viisil loodud võtme.
2. meetod, traditsiooniline. Saate selle kausta „Rakendused“ kopeerida, kuid see pole vajalik. Pidage meeles, et valitud ketas eemaldatakse täielikult, seega pöörake erilist tähelepanu sellele, mida te teete. Saate määrata "Sierra", kuid mis tahes nimi on hea. Ilmselt on kasulik määrata nimi, mis võimaldab teil vajaduse korral võtit tuvastada.
Tavaline viis Apple'i operatsioonisüsteemi installimiseks on juba ammu olnud Mac App Store'i kaudu värskendus, eriti kuna OS X levitati tasuta. Sellegipoolest on olemas stsenaariume, mille puhul võib olla vajalik „vanaisa meetod”. Me räägime ühest sellisest juhtumist käesolevas artiklis.
Hiljuti oli autoril järgmine olukord: „vintage” MacBook Unibody, mille tagantjärele vaatamine nõudis korpuse puhastamist ja termopasta vahetamist. Pole aega neid operatsioone oma kätega läbi viia, kuid teie alandlik teenistuja oli juba kogemusi andmete kadumise ajal remonti. Seekord ei olnud plaadil midagi eriti tähtsat, kuid ei tahtnud sellest taastada, ja seal polnud mingit tähtsust. välist salvestust Time Machine'i jaoks on piisavalt suur vaba partitsioon. Lahendus tuli eraldi: viige vana sülearvutiga kaasas olnud kõvaketas ja paigaldage sellele uus operatsioonisüsteemi koopia, et teeninduskeskuse töötajad saaksid seadme jõudlust kontrollida. Kuidas seda teha?
Peate ootama, kuni faili kopeerimine lõpetatakse. See võib võtta paar minutit. Nii et proovige olla kannatlik ja ärge muretsege, kui operatsioon tundub nii kaua. Siin on, kuidas see toimib. Soovi korral saate selle kausta „Rakendused“ kopeerida, kuid see pole vajalik. Seda tuleb eelnevalt öelda teiste protseduuride abil: oodake kannatlikult kopeerimise ja loomise etappi, mis võib võtta mitu minutit. Minge vahekaardile: Sektsioonid, minge vahekaardile "Loend: vahekaart" ja valige: 1 sektsioon.
- Käivitage rakendus.
- Seejärel minge nupule: Initsialiseerimine.
- Lähme Good'ile ja siis: Apply.
Hoiatus
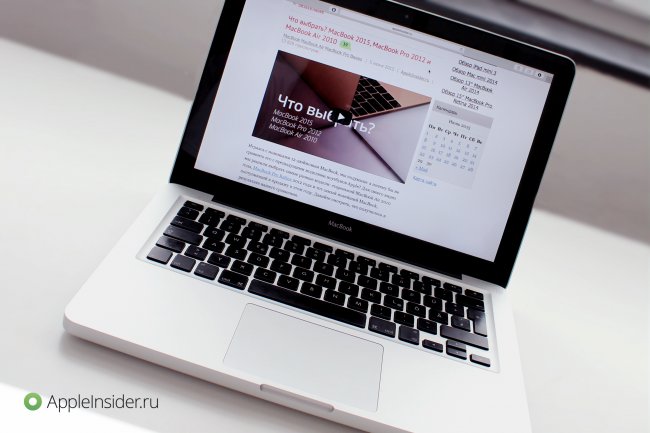
Niisiis, kõigepealt vajame OS X installifaili. Kõige lihtsam on see alla laadida Mac App Store'ist, otsides seda otsingu abil või kui olete juba OS-i värskendanud, siis „Shopping“ jaotises.
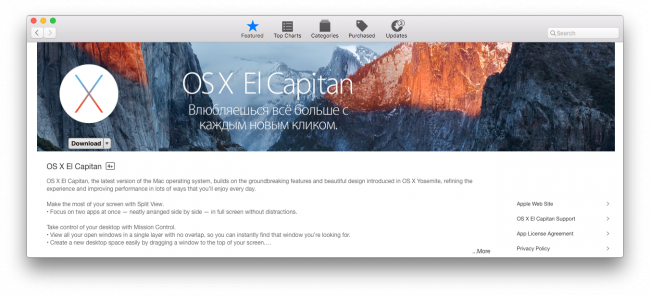
Välkmälu eemaldamine ja vormindamine
Tehke seda või kui olete juba oma kõige olulisemad andmed turvaliselt kasutanud. Kui olete kõik kustutanud, ei saa kustutatud andmeid alla laadida. 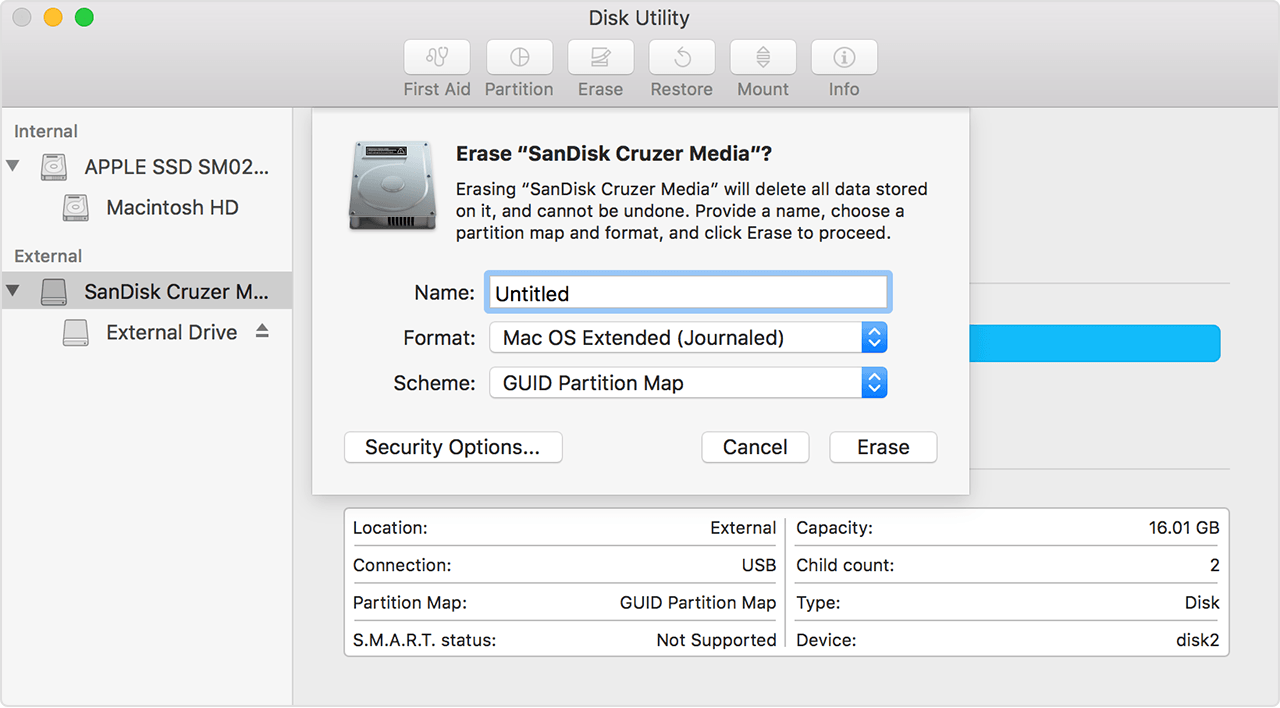
Ja formaat. . Pärast allalaadimist töötab installi viisard ise ja olete pooles tunnis uues süsteemis. Loomulikult ei välju te oma failidest ja te hakkate isegi kõiki vanades versioonides käivitatud aknaid käivitama.
Enamik teist on arvatavasti juba uude süsteemi kolinud. Aga kui te seda ei tee või kui teil on uue versiooniga probleeme, saate kindlasti puhta installi. Aga kuidas teha puhas paigaldus? Ja ainult tänases juhendis näitame teile, kuidas seda teha. Kõigepealt laadime selle linki süsteemi.
Järgmine samm, mida saate käivitamise ajal teha, on draivi ettevalmistamine. Paigaldamiseks kasutasin eemaldatavat mälupulka mahuga 32 GB, mis on vormindatud failisüsteem Mac OS Extended (ajakirja) ja nimetati väga lihtsalt: ElCapitan. Muidugi sobivad ka väiksemad kandjad (minimaalne nõutav maht on 8 GB).
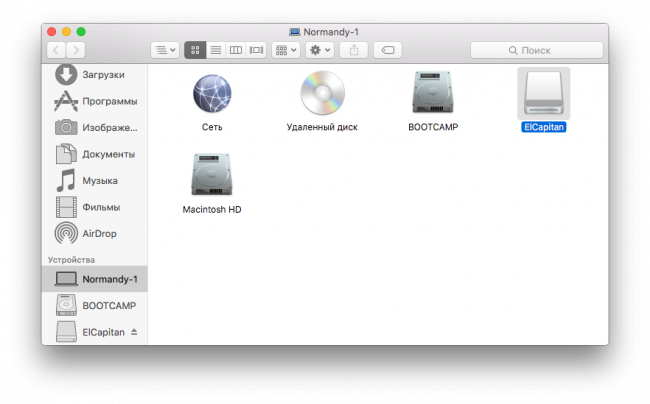
Teine tee
Teine võimalus on muuta kasutaja mugavamaks, sest terminaliga ei ole vaja töötada. Teid teavitatakse teatise edenemisest ülemises paremas nurgas ja pärast selle valmimist avaneb tabel, kus saate selle panustada või sulgeda.
Kas kasutate esimest või teist meetodit, jääb protseduur samaks. See kustutab selle täielikult, nii et teil on vaja olulisi andmeid, mille varukoopiad on salvestatud välise draivi . Teine võimalus on jagada kett siin ja paigaldada uus süsteem teisele partitsioonile. See jätab teile andmed ja millal uus süsteem laiendatakse, saate lohistada seda ühest sektsioonist teise.
Ja nüüd algab lõbus. Mine programmile "Terminal", mis asub vaikimisi kaustas "Utilities", ja sisestage järgmine käsk, kus tuleks arvesse võtta meedia nime (ärge unustage, et süsteem küsib administraatori parooli, mida ei kuvata sisenemisel).
sudo / Rakendused / Installi OS X El Capitan.app/Contents/Resources/createinstallmedia - maht / mahud / ElCapitan - rakendusteede / Rakendused / Installi OS X El Capitan.app —nointeraction
Pärast plaadi utiliidi vormindamist või jagamist sulgege ketas ja jätkake installimist, mis aitab teil. Seadistamine igaühe jaoks emaplaat erinevad, nii et lubage mul öelda mõned asjad, mida tuleb kohandada. Pärast sisestamist vajutage nuppu ⌘ ja sisestage "disk Utility" ning käivitage see.
Klõpsake "Split" ja valige "1 partition". Me võtame kokku, mida me klõpsasime, ja anname "Jätka ja installige". Me naaseme vaikekeelena tšehhi keelde. Ainult teavet. Tšehhi on kusagil poolmenüüs. Järgmistes sammudes peame eemaldama ja vormindama sihtketta, millele süsteem paigaldatakse. Seega, niipea kui me jätkame keele valimist, valige “Tools” ja “ Disk utiliit "Ülemine riba.

Pärast kinnitamist hakkab meedia puhastama ja looma boot disk eelnevalt allalaaditud failist (loomulikult peab fail asuma kaustas ""). Kui protsess on lõppenud, ilmub terminali aknas sõna „Valmis”. Ära unusta, et protseduuri kiirus sõltub teie draivi omadustest.
Kui operatsioon on lõpetatud, sulgeme selle utiliidi kettal. Me liigume veidi kaugemale, vastavalt litsentsilepingule, mille me kinnitame ja avame aknasse, kus paigaldaja küsib, kuhu süsteemi installida, ja me valime eemaldatud ketta. Pärast paigaldamist taaskäivitub süsteem.
Kontrollige süsteemi nõudeid
Kinnitame litsentsitingimused uuesti ja loome teie konto . Me valime ajavööndi, kuhu saab sisestada "Praha". Kuid kõige olulisem asi ootab meid. Minge jaotisse „Protsessid pärast paigaldamist”. Muudel juhtudel valitakse ja vormindatakse õige partitsioon automaatselt. Kasulikku teavet võib leida ka nendest ressurssidest.
Veenduge, et mäluseade oleks korralikult vormindatud.
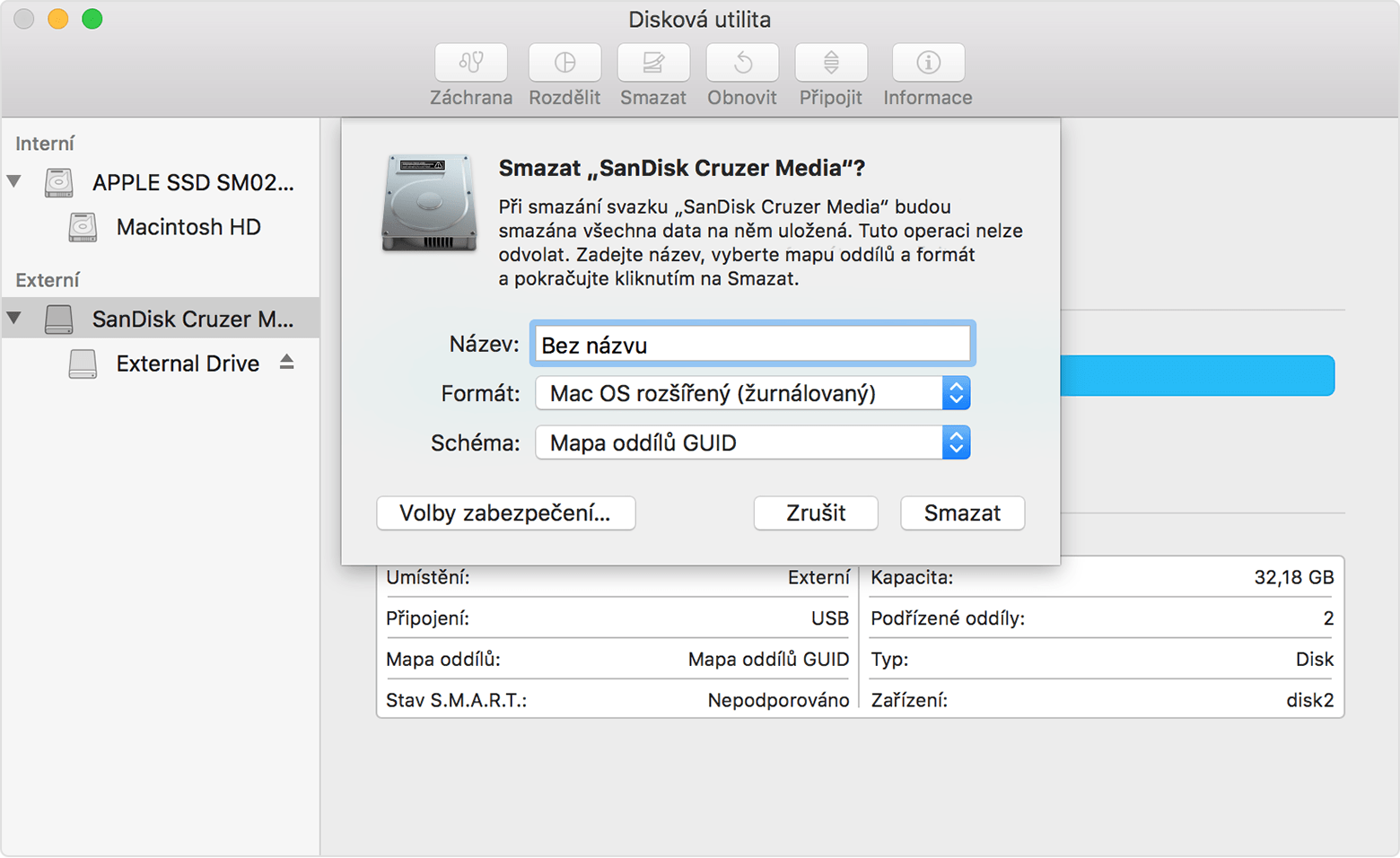
Valige arvuti käivitamiseks käivitus ketas.
Alglaadimisketta seadete kasutamine
Interneti riskid on oma olemuselt seotud.
Viimane toiming - vastuvõetud kettalt laadimine - toimub klahvi hoidmisel, kui arvuti on sisse lülitatud. Edasi pakutakse võimalust valida käivitusmaht, kus me täpsustame oma ketta ja klõpsame, seejärel alustatakse süsteemi tavapärast installimist. Muidugi, kui teil on Mac OS-is juba OS X, saate installeri käivitada lihtsa hiireklõpsuga. Vajadusel on soovitatav luua varukoopia Time Machine abil.
See täiustatud protseduur on mõeldud peamiselt süsteemihalduritele ja teistele kasutajatele. käsurealt . Kui see pärast laadimist avaneb automaatselt, sulgege see. . Siin on käsu süntaks. Me otsustasime selle teema kogu artiklile pühendada, et aidata teil seda probleemi lahendada. Isegi vähem kogenud kasutajad saavad seda teha.
Kuidas oleks kogu protsess, mida te vajate?
Seda protseduuri saate kasutada mitte ainult avalike beetaversioonide puhul, vaid ka tulevaste versioonide puhul. Enne paigaldamist veenduge, et teie kaasaskantav meedia on täiesti tühi - puuduvad andmed, mida soovite leida. Minge kausta "Sisukord" ja seejärel "Ressursid".
Loodame, et see nõuanne päästab teid pikast otsingust suurel veebis. Edukas paigaldamine!
Saidi redigeerimine ei vastuta kasutaja andmete turvalisuse eest installimise ajal või uuesti installida tarkvara.
Kasutatud materjalid osxdaily
Kuidas seda teha?Aga kuidas teha puhas paigaldus?
Kuidas oleks kogu protsess, mida te vajate?