Mida teha, kui arvutil puudub Bluetooth. Kuidas teada saada, kas arvutis on Bluetooth-adapter. Probleemide korral
- Probleemide korral
- Juhi mõistmine
- Kontrollige Bluetoothi seadmehalduris
- Kuidas teada saada, kas teie arvutis on Bluetoothi: Video
Kuidas teada saada, kas arvutil on Bluetooth? See on üldine küsimus. Meie ajal, see moodul traadita ühenduvus Paigaldatud paljudele seadmetele, näiteks:
- Kodus kõlarite süsteem.
- Sülearvutid.
- Nutitelefonid ja tabletid.
- Printerid.
- Arvuti välisseadmed - hiired, klaviatuurid ja nii edasi.
See pole kogu nimekiri. Kuid kuidas saab kogenematu kasutaja teada, kas tema arvutis on Bluetooth? Selles pole midagi keerulist.
Märkus Kui teil on, peate selle sammu vahele jätma. Kui mingil hetkel tunnete end nende sammude läbiviimisel piinlikuna ja me teeme oma parima, et teid aidata. 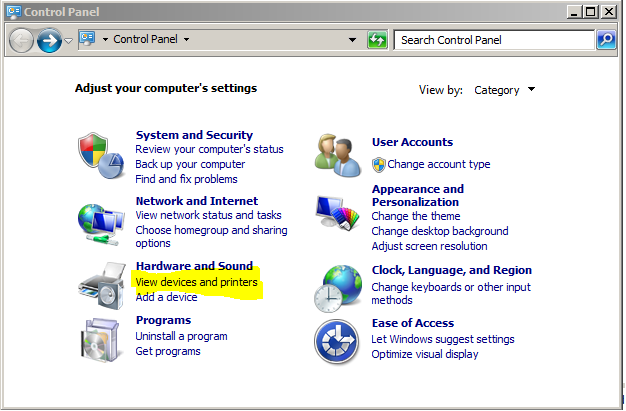
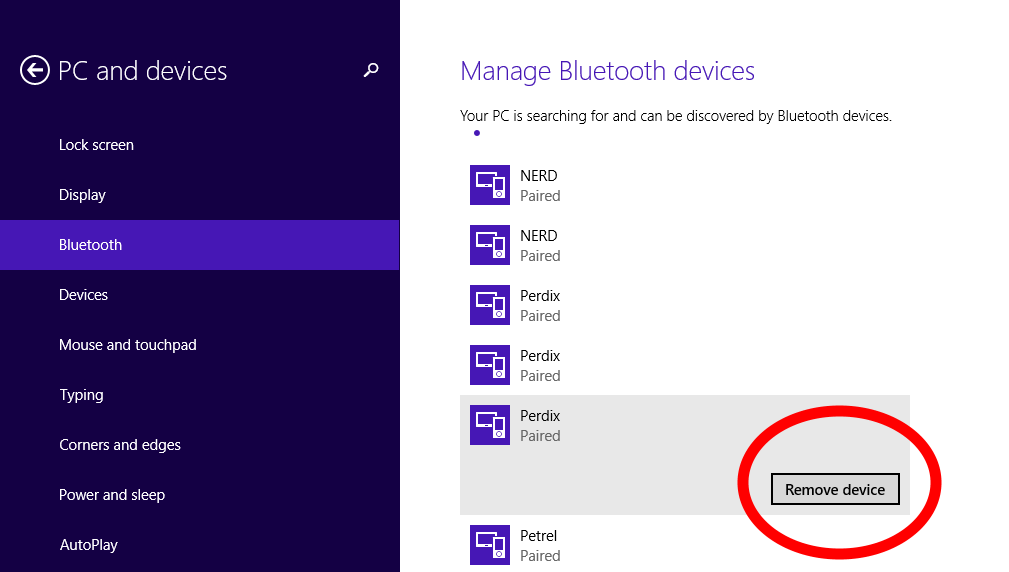
Kui te seda küsimust küsite, pole sa seda varem teinud. Isegi kui te olete tehniliselt kirjaoskamatud, teete seda ikka veel. Mõnel juhul pakume teile kaablit ja muud internetiühendust.
Probleemide korral
See on kiireim, lihtsaim, kõige mugavam ja mitmekülgsem viis fotode edastamiseks telefonist arvutisse või sülearvutisse. Arvuti tuvastab kohe uue volitatud seadme. Avamiseks topeltklõpsake. Valige fotod, mida soovite arvutisse üle kanda. Pärast nende valimist klõpsake nuppu paremklõps Hiire rippmenüüst valige "Kopeeri". Paremklõpsake kaustas, kuhu teie fotod salvestatakse, ja valige rippmenüüst „Kleebi“.
Kohe tuleb märkida, et statsionaarsetes arvutites ei ole enamasti selliseid mooduleid paigaldatud. See tähendab, et neid saab paigaldada, kuid ainult ostja taotlusel ja tasu eest.
Teine asi on sülearvutid. Enamikul mudelitel on need saadaval. Kuid on ka võimalusi ilma Bluetoothita. Kuidas mõista, kas teie lauaarvutis on selliseid seadmeid? Sülearvutiga on kõik lihtne:
Juhi mõistmine
Nüüd oodake, kuni fotod teie arvutisse üle kantakse. Selleks, et ülekanne oleks võimalik, tuleb seadmed ühendada. Seda tehakse mõlema seadme „Pair” vajutamisega. Niipea, kui klõpsate ikoonile, näete järgmist. Leidke oma telefonimudel loetletud seadmete loendist ja klõpsake nupul Paar.
Näete seadmete loendit, millega saate telefoni installida. Valige oma arvuti või sülearvuti ja klõpsake "Paar." Nüüd on vaja ainult oma fotode ülekandmist. Hoidke all, kuni näete suvandiga akent. Oled valmis! Kui teil ei ole telefonis enam pilte ja teil on vaja vabastada ruumi, et saaksite oma valiku teha, on siin kaks võimalust.
- Lugege arvutiga kaasas olevat tehnilist lehte.
- Avage sülearvuti tootja ametlik veebisait ja täpsustage sülearvuti täpne mudel, mis võimaldab teil tutvuda üksikasjalike omadustega.
- Avage seadmehaldur ja kontrollige olemasolevaid seadmeid.
Aga statsionaarse arvutiga on kõik veidi keerulisem. Kaks esimest punkti ei sobi meile, seega pöörake tähelepanu kolmandale.
Kui soovite salvestada oma telefonist fotosid välisele kõvakettale ilma arvutit läbimata, on teil see valik. Kausta märkimine fotode või üksikute fotodega jääb alles, hoides sõrme neile, kuni parameetrite aknad ilmuvad. Telefon küsib kohe: "Sisemälu", "Väline salvestus". Valige "External Storage". Ekraani ülaosas kuvatakse suvandid „Insert“ ja „Cancel”. Nüüd saate oma telefoni ruumi vabastada. Kõvakettalt saate fotosid oma arvutisse hõlpsasti üle kanda.
Kontrollige Bluetoothi seadmehalduris
Vastus küsimusele, kuidas teada saada, kas see toetab Bluetooth-arvuti adapter? Iga arvuti toetab sellist riistvara. Ainus küsimus on, kas see on paigaldatud. Selle kontrollimiseks peame avama seadmehalduri. See teenus kuvab kõik arvutisse installitud komponendid - CPU-lt klaviatuurile hiirega.
Kuidas teada saada, kas teie arvutis on Bluetoothi: Video
Valige seade. Kontrollige fotosid ja klõpsake "Kopeeri". Valige oma arvutis kaust ja klõpsake "Kleebi". See on äärmiselt kiire ja mugav viis fotode üleslaadimiseks välkmällu ja seejärel laadida need arvutisse või sülearvutisse. Sul on vaja ainult ühte asja - adapterit. Nagu pildil, kus suur kaart sisaldab väikest kaarti.
Ülekandekava on täpselt sama. Variatsioonid selle kohta, kuidas oma fotosid telefonist arvutisse üle kanda, on peaaegu loendamatud. Siin mainitakse ainult mõnda neist, mida peame peamisteks. Aastate jooksul on ta olnud arvutiga seotud juba kooliealiselt. Artiklite ja kommentaaride autor blogi saidil ja mitmes teises kohas. Nagu juba mainitud, on see lühisuunaline traadita tehnoloogia. Esineb erinevate elektrooniliste seadmete, sealhulgas klaviatuuri, arvuti, sülearvuti, pihuarvuti või mobiiltelefoni vahel.
Selle tööriista avamiseks vajutage Start + R. Kirjutage ilmuvas aknas devmgmt.msc . Avanevas aknas oleme huvitatud stringist "Bluetooth". Kui see on saadaval, tähendab see, et traadita moodul on ühendatud ja valmis. Kui ei, siis leidke Võrguadapterid Ja avage filiaal.
Siin kuvatakse kõik võrgumoodulid:
Lisaks annab see rohkem võimalusi andmete edastamiseks välistele seadmetele. Avatud aladel peaks see kaugus olema palju suurem. Seda tüüpi kaasaegsed seadmed on isegi 100 meetrit. Kui seade kuulub klassi 3, on selle vahemik 10 meetrit. Klassi 3 piisab ühendamiseks erinevate seadmetega samas ruumis. Kõige võimsamad seadmed on loomulikult klassis 1, kus saab töötada kuni 100 meetrit. Modemid, tugijaamad ja printerid, samuti paljud adapterid on kõige sagedamini kasutatavad.
Millised on katvuse erinevused? See on tingitud erinevate sõlmede kasutamisest, töörežiimist, samuti antenniga ühendamise meetodist ja antenni kvaliteedist. Kui ei, siis peame tulevikus tegelema andmete piiramisega. See ei saa faile edastada ainult teie arvutisse ja sealt, vaid võimaldab ka juurdepääsu kohalikku võrku ja sünkroonige oma visiitkaart ja sõnumid teiste seadmetega, mis neid funktsioone toetavad. Isegi täpselt sama disainiga adapteritel võib olla täiesti erinev funktsioonide hulk erinevate kontrolleritega.
- Wifi
- Võrgukaart
- Bluetooth
Kui vajame moodulit, tähendab see ka seda, et see on ühendatud ja valmis kasutamiseks. Kui ei, siis ei ole adapterile tarkvara. Kui regulaatoris on määratlemata seadmed, siis on täiesti võimalik, et moodul ise on ühendatud, kuid draiverit pole paigaldatud.
Väärib märkimist, et enamikel juhtudel on välise tüübi Bluetooth paigaldatud statsionaarsetele arvutitele. Seda seetõttu, et seda tüüpi on mugavam kasutada. Seetõttu kontrollige hoolikalt kõiki USB-porte. Kui see nii ei leidnud adapterit, siis tõenäoliselt see pole.
On võimalik kontrollida, kas sisetüübi moodul on paigaldatud kahel viisil:
- Laadige arvuti lahti.
- Seadmehalduris (nagu eespool kirjeldatud).
Pidage alati meeles, et Bluetoothi draiverite otsimiseks ja allalaadimiseks arvutil peate teadma täpset adapteri mudelit. Tavaliselt, kui ostate viimase, on olemas vajalik tarkvara sisaldav CD Aga kui see nii ei ole, võib mudel leida vajalikud programmid Internetis.
Te peate arvutisse üle kandma mitu faili oma telefoni, tahvelarvutisse või muusse vidinasse, kuid samal ajal ei saa te seadmeid omavahel ühendada? Siis on teil tõenäoliselt küsimus: kas teie arvutis on bluetooth? Et teada saada, peate korraldama mitmeid tegevusi.
Tavaliselt ei esitata arvuti jaoks Bluetoothi. Et teada saada, kas teie arvutis on Bluetoothi, peate kontrollima, kas seal on sisseehitatud adapter. Tavaliselt on kuskil kehal see kleebis.
Kleebise puudumise korral on Bluetoothi indikaator või võti selle sisselülitamiseks - see ei tähenda, et seadmel on funktsioon (mõnikord vabastab tootja samal juhul mudeleid, kuid nende funktsioonid võivad erineda).
Vastupidine on sama: kleebist ei pruugi olla, kuid bluetooth võib olla olemas. Täpselt teada saamiseks vaadake oma arvuti kasutusjuhendit või otsige spetsifikatsiooni tootja veebisaidilt, kus on loetletud kõik spetsifikatsioonid.
Võimalik on veel üks võimalus: algselt ei olnud seadmes Bluetooth-funktsiooni, kuid seejärel ühendati Bluetooth-adapter. Selle kontrollimiseks minge "Device Manager". Seal kuvatakse vahekaardil „Network Controllers” kõik seadmed, mis on ühendatud arvutiga, kaasa arvatud Bluetooth. On lihtsam variant: kui olete kindel, et arvutis ei ole sisseehitatud bluetoothi, uurige lihtsalt juhtumit süsteemiüksus ja kontrollige kõiki USB-ühendusi.
- Starterite puhul peaksite ostma Bluetooth-adapteri. Tundub, et see on USB-mälupulk, mis näeb välja nagu USB-mälupulk. On olemas ka spetsiaalse vormi tegurid. Nad on mõõtmetega, nii et kui te adapterit pidevalt sisestate ja lahutate (see tähendab, et kavatsete seda kasutada arvuti esipaneelil), on parem osta standardseid USB-võtmehoidjaid. Arvuti tagaküljele kasutamiseks on oluline, et adapter kasutaks seda vormi.
- Leidke USB-liides süsteemiüksuse puhul ja ühendage adapter sellega.
- Arvuti tuvastab uue seadme automaatselt ja konfigureerib selle. Kui arvuti ei näe adapterit, avage "Device Manager", aktiveerige menüü hiire parema nupuga ja klõpsake "Update hardware configuration". Mõne sekundi pärast ilmub aknas USB-adapteri nimi.
- Draiverid konfigureeritakse automaatselt. Seejärel kuvatakse tööriistaribal Bluetoothi ikoon. Soovitatav on installida draiverid adapterist koosnevast kettast ja mitte otsida neid internetist. Fakt on see, et tänapäeval laienevad seadmete võimalused iga päev, nii et draivereid uuendatakse pidevalt. Näiteks ei pruugi nende vana versioon toetada mitmeid seadmeid, millega adapter on ühilduv. Lisaks paigaldatakse mõnikord kaasasolevale kettale eriprogramm mis lihtsustab Bluetooth-adapteri kasutamist.
Draiverite kettalt õigesti installimiseks peab olema täidetud üks kahest nõudest:
- Sisestage ketas ja konfigureerige draiver enne adapteri ühendamist;
- Keela Internet (kui sisestate adapteri esmalt ja siis installite draiverid kettalt).
See on vajalik operatsioonisüsteemi Ma ei püüdnud leida sobivaid draivereid Internetis. Tavaliselt juhtub see automaatselt ja ainult siis, kui vajalikke draivereid võrgus ei leita, soovitab süsteem määrata nende tee, st kettale.
Kui te ei tea täpselt, kus draiverid kettal asuvad, saate automaatse installeri aktiveerida (see asub kettal). Selleks sisestage CD plaadile ja oodake, kuni installi viisard käivitub. Seejärel saate lihtsalt vajutada „Next” ja “Finish” klahve, mis on tavaliselt piisav, et teha draiverite standardpaigaldus ja tagada Bluetooth-adapteri täielik kasutamine.
Draiverite paigaldamise ajal võib operatsioonisüsteem näidata teadet, et seda seadet ei testitud selle operatsioonisüsteemi versiooniga. Te ei pea liiga palju muretsema, võite lihtsalt klõpsata Continue (Jätka).
Ka "Master" võib paluda adapteri lahtiühendamist USB-lt enne draiverite installimist. Tehke seda, vastasel juhul ei tööta draiverid üldse või ei pruugi õigesti installida.
Kui installi viisard on lõpetatud, näete salves Bluetoothi ikooni. Kui see on punane, tähendab see, et funktsioon ei ole aktiveeritud. Seadme sisselülitamiseks klõpsake nuppu paremklõps klõpsa ikoonil ja vajuta "aktiveeri adapter" (või midagi sellist).
Bluetooth-adapteri ostmisel saate teada, kui tihti seda kasutate. Kui vajate seda harva, siis on üsna võimalik osta odav mudel. Kui seade on ostetud aktiivseks kasutamiseks, on parem valida kallis adapter, millel on pikem kasutusiga. Mis puudutab signaali taset, siis on see põhimõtteliselt rahuldav ja kõige odavamad mudelid. Kui soovite faile perioodiliselt kopeerida mobiilsideseade siis odav adapter suudab neid funktsioone suurepäraselt käsitseda.
Enamikul juhtudel kaasaegsed arvutid Sisseehitatud bluetoothi ei ole. Kuid see ei ole probleem. Bluetooth-adapterit saate alati osta. Selle paigaldamine ei võta palju aega ja peagi saate selle kasutada selleks ettenähtud otstarbel.
Kuid kuidas saab kogenematu kasutaja teada, kas tema arvutis on Bluetooth?Kuidas mõista, kas teie lauaarvutis on selliseid seadmeid?
Millised on katvuse erinevused?
Te peate arvutisse üle kandma mitu faili oma telefoni, tahvelarvutisse või muusse vidinasse, kuid samal ajal ei saa te seadmeid omavahel ühendada?
Siis on teil tõenäoliselt küsimus: kas teie arvutis on bluetooth?