Seadistage Git-hoidla
- Vaadake projekti kaugserverist (kloon) IntelliJ IDEA võimaldab teil vaadata (Git-terminites kloon)...
- Importige kogu projekt ühte Git-hoidlasse
- Importige erinevaid projekti mooduleid erinevatesse Git-hoidlatesse
- Lisage failid kohalikku hoidlasse
- Välista failide kontrollimise failid (ignoreeri)
- Seadistage failide loend, mida Git ignoreerib
- Kontrollige projekti olekut
- Jälgige redaktoris toimiku muudatusi
- Lisage serveri hoidla
- Määrake kaugjuhtimispult
- Lisa teine kaugjuhtimispult
Vaadake projekti kaugserverist (kloon)
IntelliJ IDEA võimaldab teil vaadata (Git-terminites kloon) olemasolevat hoidlat ja luua allalaaditud andmete põhjal uue projekti.
Valige peamenüüst VCS | Checkout versioonikontrollist Git või, kui ühtegi projekti pole praegu avatud, vali versiooni kontrollist Checkout Git tervitusekraanil.
Klõpsake dialoogiaknas Kloonide hoidla dialoogi, mida soovite kloonida, URL-i (klõpsata nupul Test, et veenduda, et kaugjuhtimispuldiga saab ühendust luua).
Andmeväljal määrake tee, kus luuakse oma kohaliku Git-hoidla kaust, kuhu kloonitakse serveri hoidla.
Klõpsake kloonil. Kui soovite luua kloonitud allikate põhjal IntelliJ IDEA projekti, klõpsake kinnitusdialoogis nuppu Yes (Jah). Giti juurkaardistamine määratakse automaatselt projekti juurkataloogi.
Kui teie projekt sisaldab submodulid , need kloonitakse ja registreeritakse automaatselt projekti juurtena.
Pane olemasolev projekt Git versiooni kontrolli alla
Välja arvatud klaviatuur , saate luua olemasoleva projekti allikatest lähtuva kohaliku hoidla.
Importige kogu projekt ühte Git-hoidlasse
Avage projekt, mille soovite Git'i alla panna.
Valige peamenüüst VCS | Võimaldage versiooni kontrolli integreerimine.
Avanevas dialoogis valige loendist Git ja klõpsake OK.
Importige erinevaid projekti mooduleid erinevatesse Git-hoidlatesse
Avage projekt, mille soovite Git'i alla panna.
Valige peamenüüst VCS | Impordi versioonikontrolli Loo Git-hoidla.
Avanevas dialoogis määrake kataloog, kuhu luuakse uus Git-hoidla.
Lisage failid kohalikku hoidlasse
Pärast seda alustas Git-hoidla teie projekti jaoks peate lisama sellele projekti andmed.
Avage tööriista Version Control (Alt + 9) aken ja lülitage vahekaart Local Changes (Kohalikud muudatused).
Pange kõik muutmata failide muutmise nimekirja failid versiooni kontrolli alla, vajutades Ctrl + Alt + A või valides kontekstimenüüst Lisa VCS-i. Saate lisada kogu muudatuste loendi või valida eraldi failid.
Samuti saate projekti kohaliku Git-hoidlasse lisada tööriista aknas. Valige failid, mida soovite lisada, ja vajutage Ctrl + Alt + A või valige Git Lisa kontekstimenüüst.
Kui olete oma projekti jaoks Git-i integreerimise lubanud, soovitab IntelliJ IDEA lisada iga äsja loodud faili Git-versiooni juhtimise all (seda saab muuta dialoogiaknas Seadistuste häälestus (Ctrl + Alt + S) versiooni Control | Confirmation) all. Kui soovite, et teatud failid jääksid alati muutmata, saate seadistage Git nende ignoreerimiseks .
Välista failide kontrollimise failid (ignoreeri)
Mõnikord võib osutuda vajalikuks teatud tüüpi failide muutmata jätmine. Need võivad olla VCS-i haldusfailid, kommunaalteenuste esemed, varukoopiad jne. Pange tähele, et kui olete Git versioonikontrollile faili lisanud, siis seda ei arvestata. Kõigepealt peate selle Git-hoidlast eemaldama.
Faile saab ignoreerida IntelliJ IDEA kaudu ja IDE ei soovita neid Git'ile lisada ja need neid ignoreeritult esile tõstma. Kuna aga see toimub IDE-poolel, käsitleb Git selliseid faile muutmata kujul, nii et kui teil on vaja teha operatsioone väljaspool IntelliJ IDEA-d või jagada oma projekti, on soovitatav lisada ka failide loend, mida soovite ignoreerida faili .gitignore (juhiseid vt https://git-scm.com/docs/gitignore ).
Seadistage failide loend, mida Git ignoreerib
- Kas:
Dialoogis Seadistused / Eelistused (Ctrl + Alt + S) valige Version Control Ignoreeritud failid vasakul paanil.
Avage tööriista Version Control (Alt + 9) aken ja lülitage vahekaart Local Changes (Kohalikud muudatused). Klõpsake nuppu
 tööriistaribal ja vali ignoreeritud failide konfigureerimine.
tööriistaribal ja vali ignoreeritud failide konfigureerimine.
Klõpsake nuppu Lisa
 nuppu tööriistaribal.
nuppu tööriistaribal. - Määrake dialoogis Ebaõnnestunud failide ignoreerimine failid / kataloogid, mida soovite ignoreerida, või määrake failinime mustrid:
Ignoreeri määratud fail: täpsustage failinimi projekti juurega võrreldes.
Ignoreeri kõik alltoodud failid: määrake kataloog, mille sisu tuleks projekti juurega võrreldes ignoreerida. Reeglit rakendatakse rekursiivselt kõigile alamkataloogidele.
- Ignoreeri kõik failide sobitamine: sisestage muster, mis määratleb ignoreeritavate failide nimed. Reeglit rakendatakse kõigile projektijuurdepääsu all olevatele kataloogidele.
Tähemärgina võib kasutada kahte märki:
Näiteks * .iml ignoreerib kõiki IML-laiendiga faile; *.? ml ignoreerib kõiki faile, mille pikendamine lõpeb ml-ga.
Metsamärkide kasutamine koos kaldkriipsudega (/), et piirata ulatust teatud kataloogiga, ei ole toetatud.
Samuti saate faile ignoreerimise loendisse lisada, kui valite vahekaardil Kohalike muudatuste vahekaardil Unversioned Files (Uuendamata failid) asuva uue faili kontekstimenüüst Ignoreeri.
Kontrollige projekti olekut
IntelliJ IDEA võimaldab teil kontrollida oma kohaliku koopia staatust võrreldes projekti hoidla versiooniga. See võimaldab teil näha, milliseid faile on muudetud, millised uued failid on VCS-i lisatud ja milliseid faile Git ei jälgi.
Avage tööriista Version Control (Alt + 9) aken ja lülitage vahekaardile Kohalikud muudatused:
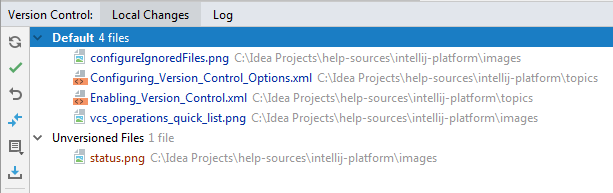
Vaikimisi muudatuste loend näitab kõiki faile, mida on muudetud pärast seda, kui olete viimati sünkrooninud serveri hoidla (esiletõstetud siniga), ja kõiki uusi faile, mis on VCS-ile lisatud, kuid mida pole veel tehtud (esile tõstetud roheliselt).
Muutmata failide muutmise loend näitab kõiki faile, mis on teie projektile lisatud, kuid mida Git ei jälgi.
Kui ühinemise ajal tekkisid konfliktid, mis ei olnud lahendatud, ilmub vastavate muudatuste loendis linki Ühendamise konflikt lahendada neid:
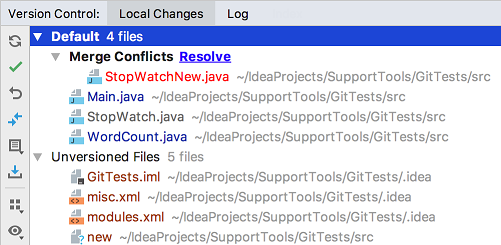
Lisainformatsiooni muutuste kohta vt Grupi muudatused muutuvad erinevateks muutjateks .
Jälgige redaktoris toimiku muudatusi
Samuti saate muuta redigeerimisel muutusi failis. Kõik muudatused on esile tõstetud muutmismärgistega, mis ilmuvad vasakul vihmaveerennil muudetud ridade kõrval ja näitavad pärast viimast sünkroonitakse hoidla . Kui muudate hoidlas muudatusi, kaovad muutumismärgid.
Teksti muudatused on värvilised:
 lisatud rida.
lisatud rida.  rida muutunud.
rida muutunud.
Kui kustutate rida, kuvatakse vasakul vihmaveerennil järgmine marker:  .
.
Muudatusi saate hallata tööriistaribal, mis ilmub, kui liigutate hiirekursorit muutusmärgi peale ja seejärel klõpsate. Tööriistariba kuvatakse koos raamiga, mis näitab muudetud rea eelmist sisu:

Muudatusi saab tühistada klikkides  (Pange tähele, et kõik muudatused failis pärast selle viimast muutmist tühistatakse, mitte ainult praegust rida), ja uurige erinevusi praeguse ja praeguse rida versiooni vahel, klõpsates
(Pange tähele, et kõik muudatused failis pärast selle viimast muutmist tühistatakse, mitte ainult praegust rida), ja uurige erinevusi praeguse ja praeguse rida versiooni vahel, klõpsates  .
.
Kogu faili tagastamise asemel saate kopeerida ükskõik millise selle hüpikakna sisu ja kleepida selle redaktorisse.
Lisage serveri hoidla
Selleks, et oma Git-projektis koostööd teha, peate konfigureerima teie poolt asuvad serveri hoidlad tõmmake andmed ja suruge kui soovite oma tööd jagada.
Kui teil on klooniti kauge Git-hoidla , näiteks GitHub , konfigureeritakse kaugjuhtimispult automaatselt ja sa ei pea seda määrama, kui soovite sellega sünkroonida (teisisõnu, kui teete tõmmake või a suruge ). Vaikimisi nimi Git annab teie kloonitud kaugjuhtimispuldile päritolu.
Kuid kui te seda teete loonud Git-hoidla lähtudes kohalikest allikatest, peate te lisama teiste panustajate jaoks kauge hoidla, et neid oma muudatusi suruda, ning et saaksite oma töö tulemusi jagada.
Määrake kaugjuhtimispult
Loo tühi hoidla mis tahes Git-i hostimisel, näiteks Bitbucket või GitHub .
Käivitage dialoogiaken, kui olete valmis tegema oma kohustusi, valides VCS | Git | Vajutage peamenüüst või vajutage Ctrl + Shift + K.
Kui te pole siiani ühtegi kaugjuhtimispulti lisanud, ilmub serveri nime asemel serveri määratlemine. Kaugjuhtimispuldi lisamiseks klõpsake seda.
Avanevas dialoogis määrake serveri nimi ja URL, kuhu see majutatakse, ja klõpsake nuppu OK.
Mõnel juhul tuleb lisada ka teine kaughoidla. See võib olla kasulik näiteks siis, kui olete klõpsanud hoidla, millel pole kirjutusõigust, ja te kavatsete oma muudatusi oma kahvel esialgse projektiga. Teine tavapärane stsenaarium on see, et olete klooninud oma hoidla, mis on kellegi teise projekti kahvli, ja peate sünkroniseerima algse projektiga ja tõmbama sellest muudatused.
Lisa teine kaugjuhtimispult
Valige peamenüüst VCS | Git | Kaugjuhtimispuldid. Avaneb Git kaugjuhtimispuldi dialoog.
Klõpsake nuppu Lisa
 nuppu tööriistaribal või vajutage Alt + Insert.
nuppu tööriistaribal või vajutage Alt + Insert. Määrake avanevas dialoogis serveri nimi ja URL ning klõpsake nuppu OK.
Kaugjuhtimispuldi muutmiseks (näiteks kloonitud algse projekti nime muutmiseks) valige see dialoogi Git kaugjuhtimispuldid ja klõpsake nupul Muuda  nuppu tööriistaribal või vajutage Enter.
nuppu tööriistaribal või vajutage Enter.
Kehtetu hoidla eemaldamiseks valige see dialoogiboksis Git Remotes ja klõpsake nuppu Eemalda  nuppu tööriistaribal või vajutage Alt + Delete.
nuppu tööriistaribal või vajutage Alt + Delete.
Lisateave selle video kohta:
Viimati muudetud: 20. juuni 2019