Video kujul saate pildistada. Pildi salvestamine videolõigust
- Ekraan
- Kuva mängija
- VLC Media Player
- Media player classic
- Youtube
- Kuidas võtta hetkeseisu Sony Vegasis
- Salvesta raam läbi
- Kuidas pildistada videost VLC Playeriga
- Kuidas pildistada videost Media Player Classic'i abil
- Kuidas salvestada videokaader programmi GOMPlayer
- Kuidas salvestada kaader videost KMPlayeris

Hea päev kõigile mu armsatele sõpradele ja lugejatele. Pole saladus, et ma olen nüüd. Seega peate peamised pildid oma postitustesse panema. Ja kui see on video, tuleb eelvaade seada selle video raamina. Ma pean sageli pildistama videost (mitte ainult projekti raames), ja siin arvasin, et selline funktsioon võib olla paljude jaoks kasulik.
Olen kogunud teie jaoks mõned parimad viisid, kuidas minu arvates videoid lõigata, nii et tulevikus saate seda kaadrit kasutada mis tahes eesmärgil. Nagu idee? Siis alustame!
Ekraan
Ja muide, kui soovid videolõigu hetktõmmise teha, soovitan teil värvida pigem kolmanda osapoole programmi. Võite võtta mis tahes programmi, näiteks Lightshot või Joxi. Lightshotist saab lugeda samas artiklis. Peate lihtsalt valima soovitud ala ja salvestama.
Kuva mängija
Ekraanipiltide tegemine on universaalne teema ja paljude jaoks tundub see protseduur karm ja ebamugav. Seega, kui soovite videoid (filme) vaadata läbi arvuti mängijate, siis ma näitan teile ka, kuidas meie eesmärke saavutada ja raam eraldada. Näiteks näitan seda tegevust kahele kõige populaarsemale videopleierile.
VLC Media Player
Väga palju hea mängija , mis saavutas meie populaarsuse suhteliselt hiljuti. Toas on oma hetktõmmise funktsioon.
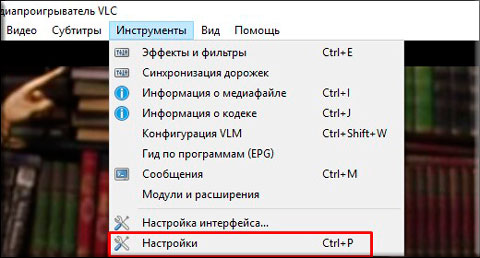
Kõik Pärast seda võite minna kausta, mille olete määranud seadetes, ja nautige videost tehtud fotot. Lihtsalt? Lihtsam kuhugi)
Media player classic
Ma tean, et paljud inimesed kasutavad seda Meediumimängija Klassikaline. Tegelikult on see väga lahe mängija ja see on tavaliselt kaasas K-Lite Codec Packiga (kuid üldiselt laaditakse see alla eraldi). Oh hästi. Lähme paremale maitsvamale.
Ei ole vaja luua ühtegi kataloogi, sest ekraanipildid salvestatakse tegelikult, s.t. Te ise valite tee salvestamisel.
Selleks käivitage film Media Playeril claccic ja valige menüü "File" - "Save Image". Veelgi kiiremini kasutatakse ALT + I kombinatsiooni . Kõik Ja pole tarbetuid liigutusi. Foto on valmis.
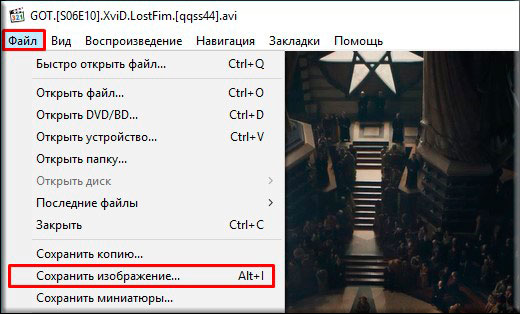
Youtube
Noh, kuna hakkasin rääkima oma õpingutest sotsiaalprojektide meistris, siis ma ütlen teile, kuidas teha kiiret ekraanikuvasid YouTube'is Google Chrome'i kaudu.
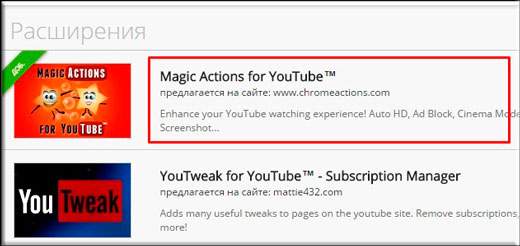
Noh, peaaegu kõike. Vaadake, kui palju erinevaid viise, ja see pole veel kõik. Niisiis, ma arvan, et nüüd ei tohiks teil sellega probleeme tekkida.
Noh, see on põhimõtteliselt kõik, mida ma tahtsin teile oma artiklis öelda. Kui teile meeldis see artikkel, siis tellige kindlasti oma blogi värskendused, et olla alati teadlik kõigist huvitavamatest. Ja muidugi ootan teid alati minu saidi lehtedel. Õnn teile. Bye bye!
Lugupidamisega, Dmitri Kostin.
Külmutusraam on staatiline raam, mis mõneks ajaks ekraanile ilmub. Tegelikult on see tehtud lihtsalt, seega õpetab see Sony Vegase video redigeerimise õppetund seda tegema ilma täiendavate pingutusteta.
Kuidas võtta hetkeseisu Sony Vegasis
1. Käivitage video redaktor ja edastage video, milles soovite pildi teha, ajajoonele. Kõigepealt peate seadistama eelvaate. Video eelvaate akna ülaosas leidke rippmenüüst Eelvaate kvaliteet, kus valite Parim -> Täissuurus.
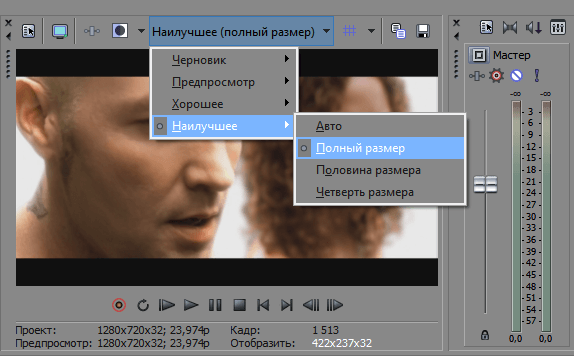
2. Seejärel liigutage ajajoonel liugurit raami, mida soovite staatiliseks muuta, ja seejärel vajuta eelvaate aknas floppy-plaadi kujul olevat nuppu. Nii et võtate hetktõmmise ja salvestate kaadri * .jpg-vormingus.
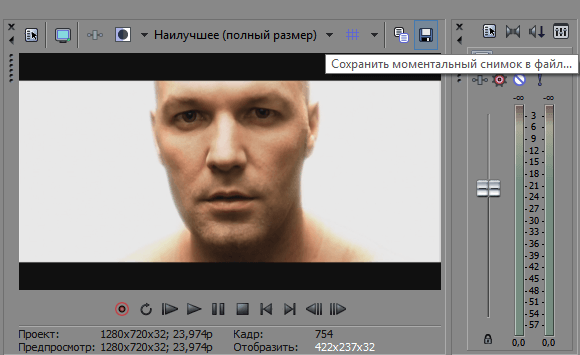
3. Valige, kuhu faili salvestada. Nüüd on meie raam saadaval vahekaardil „Kõik meediumifailid”.
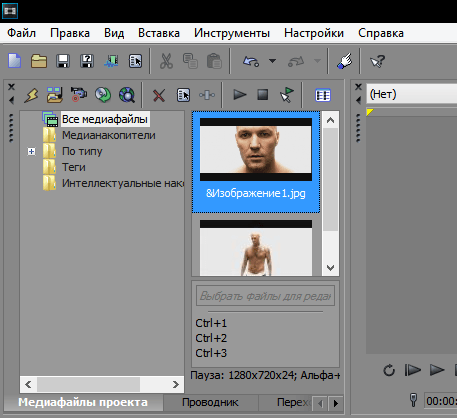
4. Nüüd saate videot lõigata kaheks osaks, kasutades "S" võtit kohas, kuhu me kaadri tegime, ja sisestage seal salvestatud pilt. Seega saime lihtsate toimingute abil "külmutamisraami" mõju.
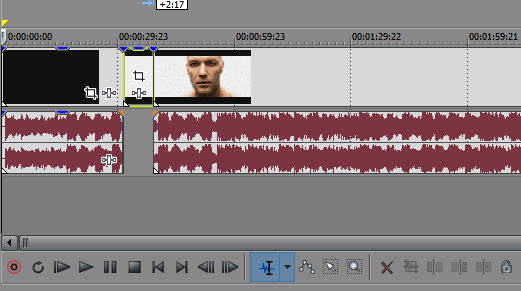
See on kõik! Nagu näete, on Sony Vegasis hetkepildi efekti tegemine üsna lihtne. Fantaasia saab sisse lülitada ja luua ilus huvitavaid videoid seda efekti kasutades.
Mõnikord soovite videolõigust hetkeks peatada. Raami ja nautige fotot iga päev. Või isegi töölaua taustapildiks. A ilus pilt ja sotsiaalses. võrgustikel oleks hea meel kiidelda. Selles artiklis saate teada, kuidas hõlpsalt salvestada kujutise videost lihtsa mängija abil.
Me ei saa pildistamise ajal fototrežiimi ja tagasi minna. Sellisel juhul jääme palju huvitavaid hetki ja veelgi enam, kui kaamera on paigaldatud statiivile ja me oleme kaamerast kolm meetrit.
Oletame, et saame mõne sekundi pärast monitori ekraanilt pilti teha. Seejärel kleepige see fotode redaktorisse ja vaadake seda seal. Kõik see toimub klaviatuuri paremas ülanurgas asuva nupu „ekraanipilt“ või „PrintScreen” ühe klõpsuga. Kes on. Kuid video ei ole see meetod. Üritasin salvestada erinevad mängijad . Pilt tuli täiesti mustaks või moonutati. Lisaks, see kõik oli pildil nähtav raamimängija.
Ma ei tahtnud Interneti kaudu otsida eriprogrammi otsimisel, sest te ei kasuta neid ikkagi. Ja see ei ole vajalik prügi arvutisse liigse prügiga. Selleks kasutame me programmi, mis on tulevikus kasulik muusika kuulamiseks ja filmide vaatamiseks. Jah, see on meediumipleier, mille funktsioon on kaadri salvestamine videost.
Salvesta raam läbi
Media Player Classic
Enamasti on see mängija standardne rakendus operatsioonisüsteemi aknad Ja seda ei ole vaja Internetist alla laadida. Valige videofail ja klõpsake seda hiire parema nupuga. Ilmuvas aknas valige "Play in MPC". Kui sellist üksust ei ole, klõpsake „Ava” ja valige „Meedia Mängija klassikaline ". Vasakule klahvile vajutades käivitage film.
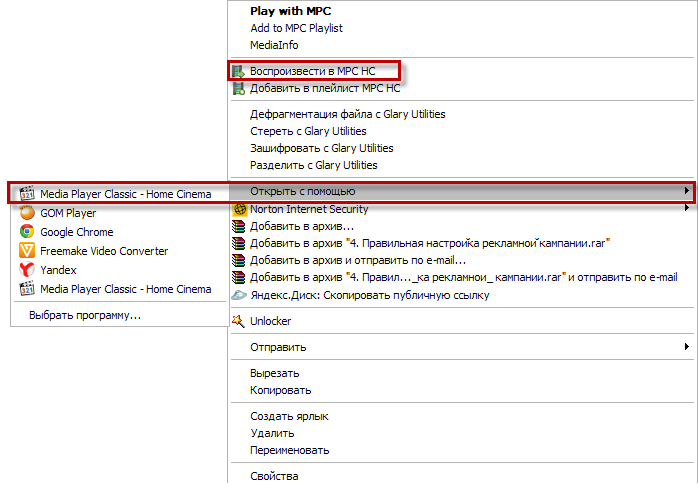
Videot mängitakse ja vahepeal ootame hetke, mil on vaja peatada pildi eraldamine eraldi failina.
Loe lähemalt:
Järgnevalt leiame mängija tööriistaribal vahekaardil „Fail (fail)” „Salvesta pilt (Salvesta pilt)”. Muide, vastupidine sellele funktsioonile näete klahvikombinatsiooni Alt + I. Need on selle funktsiooni kiirklahvid ““.
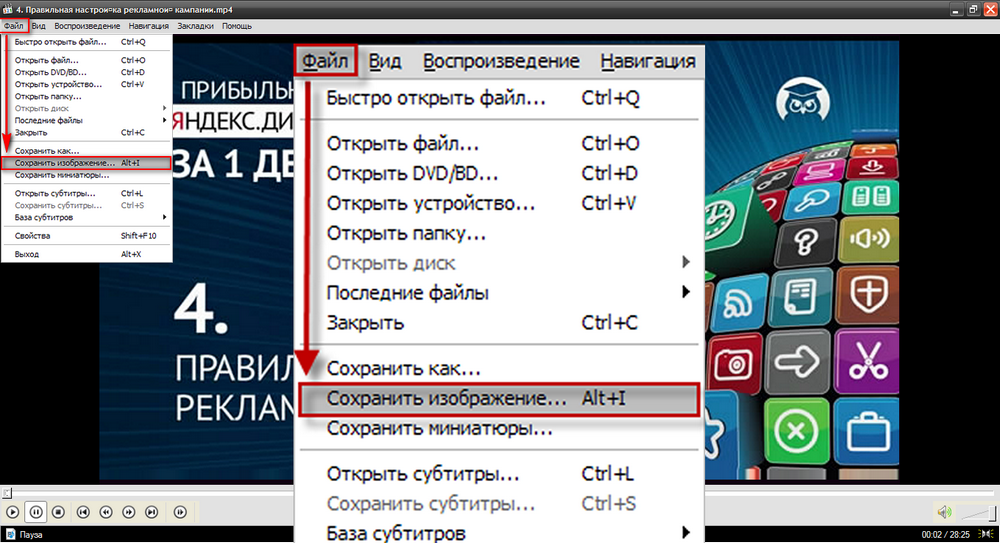
Klõpsake nuppu Salvesta. Salvestamisel antakse meile valik pildivorminguid. Igaks juhuks, salvestage kaks erineva formaadiga kaadrit (JPG ja PNG). Fakt on see, et mõned fototöötlejad ei pruugi näha üht või teist kujutise vormingut.
Sealt avaneb saadud foto Paint programmi (Start - Kõik programmid - Tarvikud - Paint) ja vajutage klahvikombinatsiooni Ctrl + V. Pilt ilmub redaktoriaknas ja tulemuseks on ainult salvestatud kaader.
Kui te ei soovi graafilise redigeerijaga segi ajada ja teil on paigaldatud Light Alloy (kui mitte, laadige see alla ametlikul veebilehel www.light-alloy.ru ), avage video selle programmiga ja peatage taasesitus. Nüüd vajutage klahvi F12. Raam salvestatakse fotona ja ekraanil kuvatakse tee kausta, kuhu programm on salvestanud. Programmi seadetes saate valida kausta, kuhu saab salvestatud kaadrid salvestada.
Internetis saate leida naljakasid animeeritud pilte, mis on tehtud video fragmentidest. Sellise animatsiooni lõikamine ei ole väga raske, piisab allikafaili fragmendi salvestamisest kaadrite kaupa ja nende koondamiseks programmi, mis võib töötada animeeritud piltidega.
Sa pead
- - VirtualDub programm;
- - Photoshopi programm.
Juhend
Kaadrite järjestuse loomiseks avage fail, millest soovite lõigata VirtualDub animatsiooni Ctrl + O abil või kasutades menüü File (Fail) käsku Open video file (Ava videofail).
Leidke raam, millest algab huvitav osa. Seda saab teha video esitamisega nupuga Esita. Kui fail on pikk, kasutage liuguri liigutamiseks hiirt, mida saab näha eelvaate akna all. Raami saab liigutada nooleklahvidega edasi või tagasi.
Määrake läbipääsu algus menüüst Redigeerimine menüüst Seadista valik. Keerake video tagasi huvitava lõigu lõpuni ja määrake valitud ala lõpp, kasutades samast menüüst suvand Set selection end.
Salvestage valitud läbipääs eraldi piltidena. Seda saate teha menüüst Ekspordi rühma suvandil Piltjärjestus. Määrake kaust, kuhu lähevad kogu piltide järjestus ja salvestatud failide formaat. Kui soovite juhtida kaadri tihendust, valige jpeg-vorming. Piltide tihendamise astet saab reguleerida liugurit kasutades samas aknas. Kaadri salvestamise protsess algab pärast nupule OK klõpsamist.
Kui te teisi seadeid ei määra, salvestatakse kaadrid failinime järjekorranumbriga. Avage Photoshopi redaktoris salvestatud jada esimene fail.
Ava menüüst Aken menüü Animatsioon. Palett ilmub esimese kaadriga, mis on selles juba olemas. Lisage teine kaader, vajutades viimast kahekordistamisnuppu, mis näeb välja nagu leht, millel on kaardus nurk.
Asetage suvand Faili menüüst kleebi avatud dokument järgmise kaadri järjekorras. Te märkate, et animatsioonipaleti teise kaadri pilt on muutunud. Lisage animatsioonile veel üks kaader ja asetage paigutusse dokumendi abil järgmine pilt järjekorras. Sel viisil sisestage kõik salvestatud kaadrid.
Reguleerige animatsioonide kestuse kestust. Selleks valige esimene kaader ja vajuta Shift-klahvi viimasele kaadrile. Klõpsake ükskõik millise raami allosas olevat noolt ja valige loendist kaadri kestus või sisestage suvaline väärtus.
Soovi korral saate animatsiooni kärpida, eemaldades ekstra kärpimisvahendiga. Pildi suuruse suvand menüüst Pilt aitab muuta pildi lineaarseid mõõtmeid.
Video salvestatud animatsioon salvestatakse menüüst Fail käsku Salvesta veebi.
Seotud videod
Allikad:
- Animatsioonid Photoshopis
Mitte alati, pildistades midagi, saate lüüa täpselt kaadri, mida soovid saada. Sageli, kui vaatate pilti arvutis, hakkate aru saama, et kõik fotod vajavad ainult konkreetset fragmenti. Samuti on mõnikord vaja fotode fragmenti, kui soovid sellest avatari luua sotsiaalne võrgustik või foorum või mõni kollaaž. Selles artiklis saate teada, kuidas lõigata korrapärasest fotost fragmenti erinevate programmide abil.
Juhend
Kõige lihtsam on kasutada Adobe programmi Photoshop. Avage programm ja laadige üles foto, mida soovite kärpida. Tööriistaribal leidke lõikustööriist, mille ikoon näeb välja nagu must raam. Kasutage vasakut hiirenuppu, et valida fotol ristkülikukujuline fragment, raamida see silmale või määrake ülemises paneelis vajalikud mõõtmed ja vajutage Enter. Salvestage uus pilt mis tahes nime all.
Samuti saab pildi fragmenti saada video lõikamisel. Selleks avage video süžeeskeemi ribal ja valige soovitud ekraan raamilt. Klõpsake ekraani all kaamera ikoonil (Capture) - valitud kaader salvestatakse jpeg-vormingusse ja sellele määratakse automaatselt nimi koos praeguse päeva aja ja kuupäevaga.
Pildi lõikamiseks Corel Photo Paint'is laadige üles foto ja valige seejärel menüüst “Image” ja seejärel Cutout Lab. Avanevas aknas kasutage hiire abil valitud foto soovitud fragmenti - kasutage vasakpoolset klahvi, et joonistada fragmendi piirjoon ja kustutada parema klahviga read Ringige soovitud fragment, täitke tulemuseks olev ala ja klõpsake OK. Salvestage lõikepilt.
Seejärel avage vajadusel teine pilt, millele soovite lihtsalt lõigatud tükk kleepida. Skaleerige need sama suuruse ja proportsiooniga, kleepige fragment pildi õigesse kohta, eksportige saadud fail ja salvestage see jpeg-i.
Allikad:
- lõigatud fotole
Mõnikord tahad salvestada filmist mõned naljakad ja meeldejäävad hetked. Seal on suur hulk programmiredaktoreid, mis võimaldavad teil seda teha ilma raskusteta. Need aitavad salvestada teatud segmendi või filmi filmi video või pildi vormingus.
Sa pead
- - Tarkvara video või piltide (VirtualDub, Fraps) või vastava funktsiooniga meediamängija salvestamiseks.
Juhend
Kui soovite salvestada filmi teatud osa, siis aitab Virtual Dub redaktor. See on vabavara programm, mis võimaldab teil teatud punkti lõigata või vastupidi, salvestada see eraldi failina. õige video läbi menüü vastava elemendi (“File” - “Open video file”). Seejärel järjestage edenemisriba liugur soovitud asendisse (algse raamini) ja vajutage klaviatuuril nuppu „Kodu”. Seejärel liigub liugur nooleklahvide või kursori abil lõppasendisse, kus vajutatakse nuppu „End”. Valitud fragment salvestatakse F7-klahviga, samuti võimaldab virtuaalne Dub salvestada ühe konkreetse kaadri, selleks peate reguleerima liugurit ja vajutama samal viisil Ctrl- ja 1-klahve, pärast mida ilmub pilt lõikelauale. Seda saab sisestada standardvärvisse või mõnda teise graafika redaktorisse ja salvestada soovitud formaadis.
Videot vaadates ei ole harva vaja videost salvestada kaadrit või nad ütlevad, et nad teevad video videost. Käesolevas artiklis arutame, kuidas seda tehakse nelja populaarse näite abil.
Kuidas pildistada videost VLC Playeriga
VLC-mängija - üks populaarsemaid videomängijaid. VLC Player sai oma populaarsuse tänu oma lihtsale liidesele ja kõigi vajalike funktsioonide toetamisele. Nende funktsioonide hulgas on videost fotode loomine. Videolõigu pildistamiseks VLC-mängija peate avama rippmenüü "Video" ja valima "Snapshot".
Pärast seda salvestab programm praeguse kaadri eraldi pildina. Mugavuse huvides saate video peatada ja seejärel kasutada seda funktsiooni. Kõik salvestatud kaadrid asuvad kaustas C: Kasutajate nimed Pildid. Neid võib leida ka raamatukogust "Pildid".
Kuidas pildistada videost Media Player Classic'i abil
Media Player Classic on teine väga populaarne video mängija. Kui kasutate seda, siis peate videost pildistamiseks avama rippmenüü „File” ja valima kirje „Save Image”.
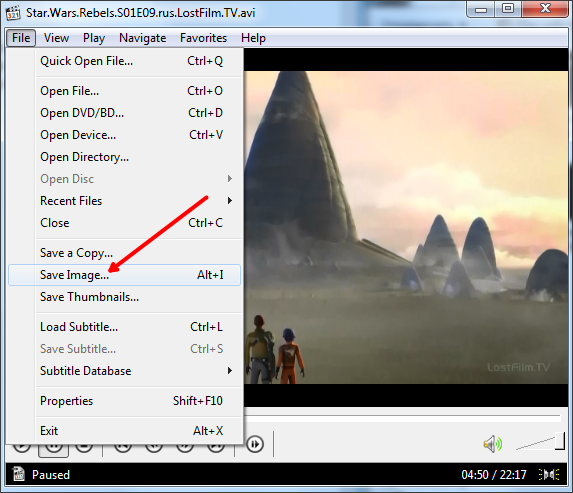
Pärast seda ilmub aken, kus peate määrama kausta selle kaadri salvestamiseks. Samuti tuleb märkida, et Media Player Classic'is saate salvestada raame ALT + I klahvikombinatsiooniga, ilma et avataks menüü „Fail”.
Lisaks ühe kaadri salvestamisele saate Media Playeri klassis videost kaadreid teha. Selleks avage menüü „Fail” ja valige „Salvesta pisipildid“.
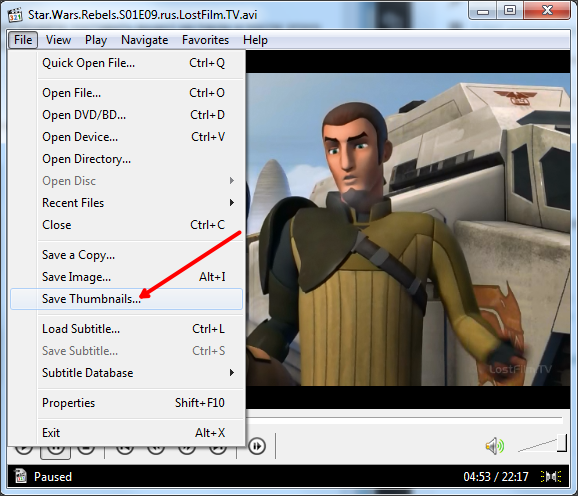
Tulemuseks on pilt nagu ekraanil (allpool).
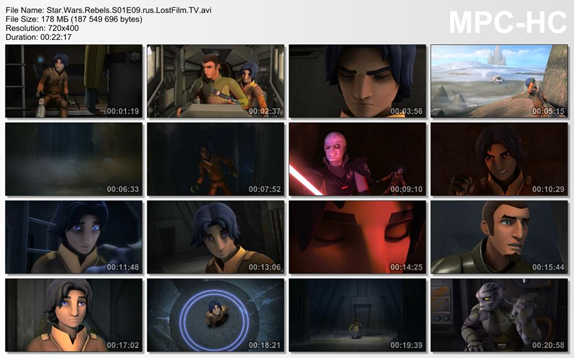
Sellel pildil kuvatakse videofaili nimi, selle suurus, kestus ja eraldusvõime. Selle teabe alusel lõigatakse videost kaadrid aja kuvamisega.
Kuidas salvestada videokaader programmi GOMPlayer
Kui kasutate GOMPlayeri meediapleierit, siis peate pildist videost salvestama, kui soovite ise videol klõpsata ja valida kuvatavast menüüst „Video - Salvesta aktiivne raam”. Selleks saate kasutada ka klahvikombinatsiooni CTRL + E.
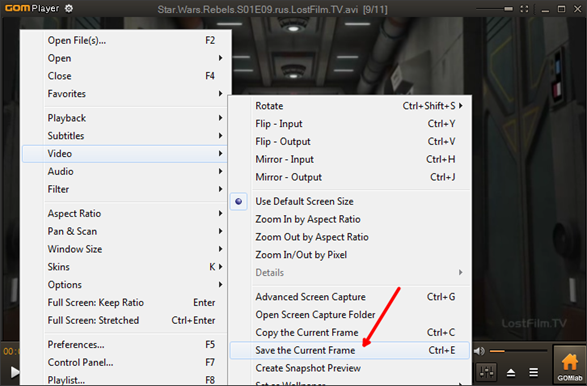
Lisaks Media Player Classicile saate GOMPlayeri programmis kaadritest videot lõigata. Selleks kasutage funktsiooni "Video - Snapshot Preview" loomine.
Kuidas salvestada kaader videost KMPlayeris
Kui kasutate video vaatamiseks KMPlayerit, siis peate kaadri salvestamiseks videost paremklõpsama videol ja avama menüü "Capture - Capture the source frame". Pärast seda ilmub ekraanile aken, kus tuleb lihtsalt salvestada saadud kaader igasse kausta.
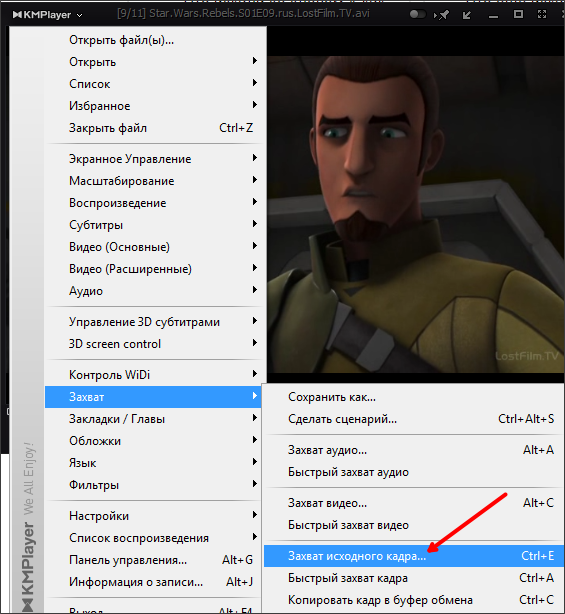
Ka KMPlayeris on funktsioon “Frame Extraction”, mida saab käivitada menüü „Capture“ abil või kasutades klahvikombinatsiooni CTRL + G. Pärast selle funktsiooni käivitamist ilmub ekraanile väike aken, kuhu saab seadistada automaatne salvestamine raamid. Näiteks saate konfigureerida iga sajandi raami või ühe kaadri salvestamise sekundis.
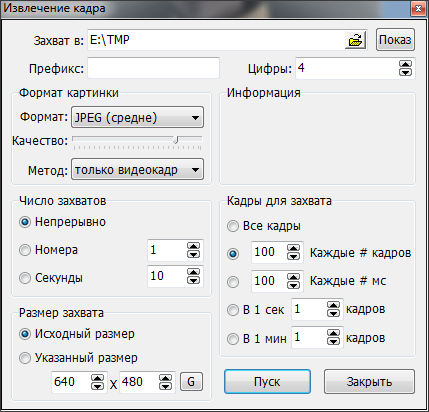
Pärast soovitud määrangute valimist aknas "Kaadri väljavõtte tegemine" käivitage video taasesitus ja klõpsake nuppu "Start". Seejärel alustab programm kaadri salvestamist määratud kausta.
Nagu idee?Lihtsalt?