Wifi pöörduspunkti aknad 7 sülearvutil. Kuidas teha sülearvuti wifi pöörduspunkti
- Windows XP jaoks
- Windows 7 jaoks
- Windows 8.0 ja Windows 8.1 puhul
- Video õpetused
- Üldine teave
- Sisseehitatud funktsioonid
- Käsurida
- Comp-comp ühendus
- Programmid
- Kuidas valida rakendus
- Jaotuse häälestus
Selles artiklis leiad näpunäiteid selle kohta, kuidas sülearvuti punkti luua. WiFi-ühendus See võimaldab jagada internetti ruumi või kodus. Selline süsteem on mugav, kui soovid pidu, konverentsi ja hõlbustada ka võrgu paigaldamist ilma võrgukaabliteta.
Allpool käsitletakse kasutajate seas kõige populaarsemate operatsioonisüsteemide meetodeid ja tehnikaid. Sellise punkti loomiseks on teil vaja sülearvutit, millel on Interneti-seaded, ning sellel on ka adapter, mis suudab pakkuda WiFi-ühendust. Sellisest ühendusest tulenevate eeliste hulgas saate helistada juurdepääsetavusele ja liikuvusele. Ühendatud wi-fi punktiga saate hõlpsasti kasutada tablette, teisi sülearvuteid, teises toas, mugava diivanil või voodil istudes.
Windows XP jaoks
1) Avage menüü "Start" ja käige läbi "Juhtpaneel" "Võrguühendused"
2) Järgmiseks peate sisse lülitama Wi-Fi, selleks peate topeltklõpsama (hiire vasak nupp) ikoonil "Traadita võrguühendus". Pärast seda klõpsame ikoonil, avame kontekstimenüü akna ja klikkige selles „Properties”. Valige uues aknas vahekaart „Traadita võrgud“ ja märkige ruut „Kasutage võrku võrgu konfigureerimiseks”. Lõpuks klõpsake „Lisa“.
3) Avanevas aknas tuleb sõita soovitud ühenduses uue nimega (näiteks kodu või muu). Jätkame ülejäänud võrgu seadete konfigureerimist:
- Määra "dot" elemendi "Ühendab isegi siis, kui see ei edasta" ees.
- "Autentimine" seab selle avatuks.
- Andmete krüpteerimiseks valige "WEP".
- "Võti võti", määrake väärtus 13 või 5 tähemärki.
- Eemaldage märk sellest elemendist, mis teatab võtme andmisest automaatrežiimis.
- Määrame võtmeindeksi "1".
- Avage vahekaart "Ühendus" ja pane ainult üks linnuke.
- Lõpuks klõpsake "OK".
4) Traadita võrguühenduse seadetes avage vahekaart "Üldine" ja kontrollige "Protokoll (TCP / IP)", seejärel minge selle elemendi omadustele. Avatud aknas märkige märkeruut „Kasutage järgmist IP-aadressi” ja täitke järgmised väljad:
- IP-aadressi real ja "192.168.0.1"
- Alamvõrgu maski eest vastutavas reas kirjuta "255.255.255.0"
- Ja veerus, mis näitab DNS-serveri me sisestame - "192.168.0.1"
- Kinnitage kõik, klõpsake "OK" ja välju. Nüüd töötab sülearvuti WiFi-ühenduse marsruuterina.
Windows 7 jaoks
Loo WiFi-punkt sellises operatsioonisüsteemiga sülearvutis saate kasutada püsivara või laadida alla eritarkvara.
1) Sisseehitatud tööriistade meetod:
- Avage "Võrgu- ja ühiskasutuskeskus", selleks võite klõpsata paneeli all paremal asuval ikoonil.
- Avanevas menüüs klõpsake "Uue ühenduse või võrgu seadistamine" ja seejärel - "Seadistamine traadita võrku arvutist arvutile. "
- Klõpsake nupul "Järgmine" ja looge uus ühendus. Määrake loodud võrgu nimi, juurdepääsuparool ja valige turvalisuse süsteem (kõige parem on valida WPA2-Personal).
2) Kasutage spetsiaalset programmi.
Täna on olemas suur hulk programme, mis võimaldavad teil oma sülearvutit ümber seadistada ja muuta ruuteri töörežiimiks. Üks parimaid selles äris võib olla "Connectify Hot Spot Pro", see on kõige lihtsam. Et temaga kohandada kasutades wifi peate selle installima, käivitama ja sisestama asjakohastesse lahtritesse: „Võrgu nimi”, „Parool” ja „Võrguadapter”, mida kasutatakse Wi-Fi jaoks.
Windows 8.0 ja Windows 8.1 puhul
Neis operatsioonisüsteemi versioonides jätkasid arendajad eelmiste versioonide trendi ja sisaldasid võimalust luua ja ühendada sisseehitatud funktsioone. Nende kohta ütleme teile:
- Kontrollige jõudlust võrguadapter , peaks indikaator olema sisse lülitatud.
- Avage menüü nuppude "Win" ja "X" kombinatsiooni abil. Klõpsake menüüs käsul „Command Line“.
- Sisesta käsurealt käsk: "netsh wlan show drivers".
- Leidke objekt "Hosted Network Support" õige töö Ühendus peaks olema “Jah”.
- Nüüd me sisestame käsud, mis määravad ühenduse nime ja parooli: „netsh wlan set hostednetwork mode = lubage ssid =" Võrgu nimi "key =" parool selle jaoks "".
- Pärast käsu täitmist peate selle punkti lubama, me sisestame programmi klaviatuurilt uue käsu: “netsh wlan start hostednetwork”. Kui soovite näha ühenduse atribuute, tippige: "netsh wlan show hostednetwork"
- Nüüd peate lubama Interneti-ühenduse teistele kasutajatele, kes teie ühendust kasutavad. Avage "Võrguühendused" ja vajutage klahvikombinatsiooni "R" "Win". Uues aknas kirjutage graafikus käsk ncpa.cpl ja klõpsake "ok".
- Avanenud aken „Võrguühendused” on kaustas ilmunud uus ikoon koos meie ühenduspunktiga. Klõpsake ikoonil, mis vastutab teie Interneti-ühenduse ja menüüaknas „Properties”. Minge menüüsse vahekaardile "Juurdepääs" ja märkige "dot" "Luba teistel kasutajatel kasutada selle arvuti Interneti-ühendust." Ilmunud nimekirjas otsime meie poolt tehtud Wi-Fi punkti ja kinnitame (klõpsates „ok“).
Video õpetused
Hea päev, blogi külastajad.
Isegi tänapäeval ei saa paljud arvutikasutajad oma elu ilma Internetita ette kujutada. Ja nüüd on ta mitte ainult arvutites, vaid ka nutitelefonides, tablettides, telerites. Traadita tehnoloogiad on muutumas üha populaarsemaks ning see puudutab peamiselt võimalust pääseda maailma veebile kõikjal ruumis. Spetsiaalsed seadmed suudavad selle ülesande täielikult toime tulla. Aga mis siis, kui sellist varustust ei pakuta? Artiklis selgitan veel, kuidas punkt on korraldatud. WiFi-ühendus Windows 7 on sülearvutis mitmel viisil.
Üldine teave
Wi-Fi-tehnoloogia võimaldab kõigil kasutajatel kombineerida mitut arvutit ja täiendavaid välisseadmeid kodurühmadesse. See võimaldab teil kiirendada infovahetust, kiirendada kommunikatsiooni, parandada töövoogu.
Põhimõtteliselt korraldatakse selline süsteem spetsiaalsete seadmete - ruuteri - abil. Kuid see seade ei ole alati käepärast. Ja mis siis, kui teil on vaja kiiresti luua uus komponent või avatud juurdepääs Internetile? Õnneks on kõik kaasaegsed sülearvutid sisseehitatud Wi-Fi adapter . Seda elementi saab konfigureerida traadita side moodulina.
Selleks on palju programme. Lisaks sellele operatsioonisüsteemi Selle saavutamiseks on mõned vahendid.
Sisseehitatud funktsioonid
Kohe tuleb öelda, et see meetod ei nõua kasutajatelt täiendava tarkvara installimist.
See meetod aitab marsruuterit ilma ruuterita saada. traadita punkt Juurdepääs - see konfigureeritakse sülearvutis. Sellisel juhul saab seade levitades ja võtab vastu signaali.
Ja see on esimene asi, mida selle kontrollimiseks vajame. Need peaksid olema uusim versioon. Kui see nii ei ole, ei pruugi vajalikku funktsiooni tarkvara tasandil toetada.
Interneti jagamist saab korraldada käsurea kaudu või kasutades „comp-comp” ühendust. Igal juhul on tulemus sama.
Peaasi on teha kõik samm-sammult, et midagi ära ei jäta.
Käsurida
Soovitud tulemuse saavutamiseks peate tegema mitmeid toiminguid:
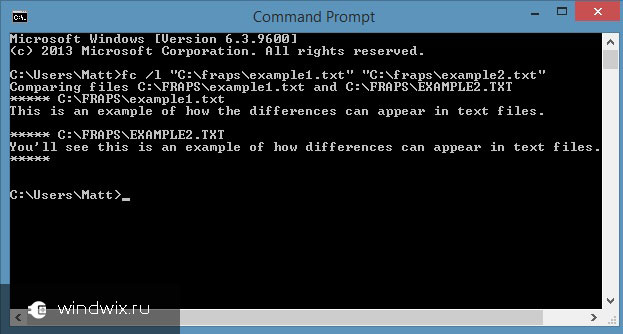
Mõnel juhul võib kasutajatel olla vaja teavet jagada. Selleks toimige järgmiselt.
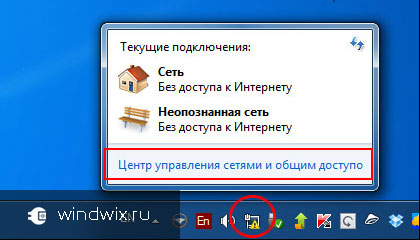
Kui teil on äkki piiratud ühendus ja peate kõik osalejad interneti konfigureerima, peate tegema mõned muudatused:
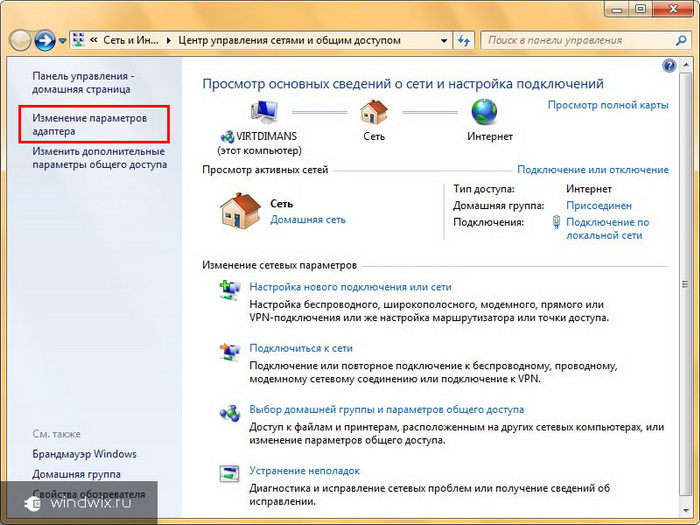
Nüüd on pöörduspunkt mõeldud mitte ainult arvutite või sülearvutite, vaid ka telefonide ja tablettide jaoks.
Comp-comp ühendus
Menetlus ise on lihtne. Selleks toimige järgmiselt.
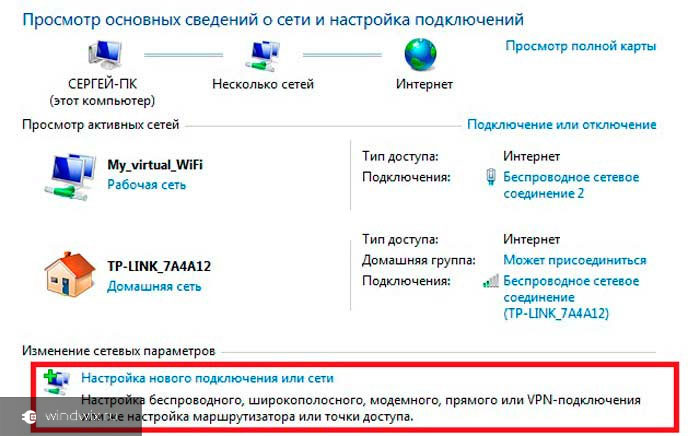
Kui seade pärast seda ei levita Internetti, võib abiks olla seadme taaskäivitamine. Kui ei, kontrollige seadeid.
Programmid
Seda meetodit võib nimetada üheks kõige lihtsamaks. Selleks on palju rakendusi alla laaditud tasuta. Üldiselt on selliste programmide puhul tegemist nelja peamise tegevusega:
- Sisestage nimi.
- Turvalisuse valik.
- Sisestage klahv.
- "Ülemaailmsele võrgule" juurdepääsu võimaldavate ühenduste valik.
Väärib märkimist, et kui te näete samasugust pööret statsionaarse arvutiga, peab sellel olema vastavad komponendid. Näiteks ei tööta tavaline võrgukaart. Mõeldud, et see rakendub läbi välise pordiga ühendatud USB-modemi.
Loodan, et saate oma eesmärgi kergesti saavutada. Telli ja saate alati teada, mida teha arvutiga mis tahes olukorras.
Tänapäeval ei üllata kedagi traadita võrkudega: peaaegu igas kodus on Wi-Fi-pöörduspunkt ning me kasutame seda tehnoloogiat edukalt iga päev. Ja kui on hetki, kui ruuterit pole, saate võrku sülearvutist levitada. Siin analüüsime, millised programmid on saadaval Wi-Fi levitamiseks sülearvutist Windows 7-ga. Tänu sellele tarkvarale saate hõlpsasti oma arvuti reaalseks ruuteriks muuta.
Võrgu sülearvutist levitamiseks on mitmeid viise:
Järgmisena on tegemist kolmanda lõiguga - millised programmid on mõeldud Wi-Fi levitamiseks sülearvutist Windows 7-ga. On palju sarnaseid rakendusi. Loomulikult erinevad need üksteisest erinevate omaduste, arvuti loomise viiside ja nii edasi.
Mõned programmid vajavad administratiivseid õigusi, teised aga mitte. Kuid nad töötavad sarnase põhimõtte kohaselt ja kasutavad samu ressursse. Teine kvaliteet, mis ühendab kõik sellised programmid Wi-Fi levitamiseks Windows 7-ga, on konfigureerimise ja kasutamise lihtsus.
Üldjuhul vähendatakse kogu seadistamist mitmele etapile:
- Määrake võrgu nimi.
- Määrake turvakood.
- Valige aktiivne Interneti-ühendus.
- Töö alustamiseks klõpsake nupul „Alusta jagamist”.
Kuidas valida rakendus
Nagu eespool mainitud, on see interneti tarkvara täis. Siiski toome välja mõned, mida on juba katsetatud ja mis on korduvalt näidanud töö stabiilsust:
- Ühenda.
- Virtuaalse marsruuteri vahetamine - töötab Windows XP ja 7.
- mHotspot.
Nende programmide erinevused on täiendav funktsioonide kogum. Näiteks võimaldab mHotspot teil jälgida ühendatud seadmete arvu, kasutatud liiklust ja üsna paindlikke seadeid.
Switch Virtual Router'i eripära on see, et seda saab kasutada ka Windows XP-s, samas kui sellel on ka palju seadeid ja üsna laia funktsioone. Üks mugavamaid võimalusi on programm automaatselt käivitada, kui Windows käivitub.
Milline programm Wi-Fi levitamiseks Windows 7-s on antud olukorras kõige mugavam - otsustate, arvestades nende vajadusi. Minu arvates on Virtual Router Plus arvuti jaoks kõige lihtsam utiliit, see ei muuda süsteemi konfiguratsiooni ega muuda võrku ümber. Virtual Router Plus on turvaline ja lihtne, mitte ülekoormatud tarbetute funktsioonidega, mis ainult aeglustavad tööd.
Tegelikult konfigureerib Virtual Router Plus jaotuse käsurealt, käivitades automaatselt kaks käsku - jaotuse loomiseks ja käivitamiseks virtuaalne võrk . Väljendades oma subjektiivset arvamust, võin öelda, et eelistan lihtsust ilma liigseteta ja seetõttu eelistan seda konkreetset programmi. Võite kasutada mõnda pakutud utiliiti. Nad on konfigureeritud peaaegu samaks (kui mitte rääkida täiendavatest funktsioonidest).
Jaotuse häälestus
Niisiis, te teate juba lühikese nimekirja kõige populaarsematest ja stabiilsematest kommunaalteenustest. Nüüd vaatleme, kuidas Wi-Fi levitamine on konfigureeritud Windows 7-ga: näiteks näeb Virtual Router Plus.
Niisiis ütlen kohe, et saate alla laadida installifaili või kaasaskantava programmi versiooni, mida te ei pea isegi installima. Seega, pärast programmi käivitamist peate järgima mõningaid lihtsaid samme:
- Reas "Võrgu nimi (SSID)" peate kirjutama loodud võrgu nime. See nimi kuvatakse pöörduspunkti otsimisel ja peate sellega ühendust võtma. Tegelikult on see teie virtuaalse ruuteri nimi.
- Parool - selles reas täpsustate turvalisuse parooli. See tuleb sisestada virtuaalse võrguga ühenduse loomisel.
- Jagatud ühendus - siin tuleb määrata Interneti-ühendus. Reeglina määrab programm ise automaatselt vajaliku ühenduse, kuid kui see ei juhtu, siis klõpsake nupul „Värskenda” (selle nimetus on kahe noolega üksteise vastas).
Ja mis siis, kui teil on vaja kiiresti luua uus komponent või avatud juurdepääs Internetile?