Հյուրատետր հաշիվ Windows 10, ինչպես ստեղծել:
- Windows Հյուրատետր հաշիվ
- OPTION 1: Օգտագործեք հրամանի տողը, «Windows 10» -ում հյուր հաշիվ ստեղծելու համար:
- OPTION 2: «Տեղական օգտվողներ եւ խմբեր» միջոցով հյուրընկալ հաշիվ ավելացնել «Windows 10 » -ում:
Կարդացեք, թե ինչպես ավելացնել հյուրի հաշիվ Windows 10-ում , ինչպես ճիշտ ձեւակերպել եւ սահմանափակումներ ստեղծել : Windows 10-ը այլեւս չի առաջարկում հյուրի հաշիվ ձեր անձնական համակարգչի փոխանակման համար, սակայն դուք կարող եք ստեղծել սահմանափակ հաշիվ, նմանակելու համար:  Բովանդակություն.
Բովանդակություն.
- Հյուրի հաշիվ Windows- ում:
- Ինչպես ստեղծել հյուրի հաշվի սահմանափակումներ.
Windows Հյուրատետր հաշիվ
Windows- ի օպերացիոն համակարգի մշակողները փորձեցին ընդլայնել իրենց հնարավորությունները եւ միավորել դրանք տարբեր տեսակի սարքերում օգտագործելու համար: «Windows» -ի նախկին տարբերակները թույլ են տալիս այն օգտագործել մի քանի օգտվողների կողմից մեկ անհատական համակարգչի կամ համակարգչի վրա տարածելու համար: Սա կատարվեց, օգտագործելով հյուրի հաշիվ:
Հնարավոր է տարբեր իրավիճակներ, երբ դուք պետք է արագ մուտք գործեք համակարգչին, եւ այդ հնարավորությունն է թույլատրել ընդլայնել անհատական համակարգիչների օգտագործման մակարդակը: Հյուրի հաշվի հայեցակարգը տեղական ժամանակավոր հնարավորություն է տալիս երրորդ կողմի օգտվողին օգտագործել ձեր անձնական համակարգիչը սահմանափակ գործողությունների շարք, ինչպիսիք են ինտերնետին մատչելը, որոշակի ծրագրեր սկսելը, փաստաթղթերի ստեղծումը եւ խմբագրումը եւ այլն:
Այնուամենայնիվ, ձեր անձնական համակարգչի վրա որոշակի գործողություններ կատարելու ունակությունը թույլ չի տալիս հյուրի հաշվի մուտք գործած օգտվողին մուտք գործել ձեր անձնական ֆայլերը եւ թղթապանակները ( «Փաստաթղթեր» , «Երաժշտություն» , «Պատկերներ» եւ այլն), ցանկացած ծրագրեր կամ ծրագրեր, տեղադրել կամ թարմացնել վարորդների եւ լրացուցիչ սարքավորումների տեղադրումը, փոխել նախադրված համակարգի կարգավորումները, բացել դիմումները Microsoft- ից եւ այլն: Այլ կերպ ասած, օգտագործողը, հաշվի առնելով ձեր համակարգչի վրա հյուրի հաշիվը, չունի անձնական համակարգչի կառավարման գործիքներ եւ «Windows» համակարգի պարամետրեր, որպես ամբողջություն: Այսպիսով, ձեր համակարգը լիովին անվտանգ էր: Ցավոք, «Windows 10» օպերացիոն համակարգի թողարկումից հետո անհետացել է հյուրի հաշիվ ստեղծելու ունակությունը:
Դուք կարող եք միացնել այն մի քանի ձեւով, սակայն հյուրի հաշիվը ցուցադրվում է օգտագործման համար: Փաստորեն, նույնիսկ եթե դուք կարողանաք այդ հաշիվը բացել, ապա այն չի կարող նույնիսկ հայտնվել էկրանին:
Այնուամենայնիվ, հյուրի հաշիվ ստեղծելու համար անհրաժեշտ տարրերը դեռեւս ներկա են Windows 10 օպերացիոն համակարգում, որը թույլ է տալիս ստեղծել ձեր սեփական սահմանափակ հաշիվ, որպեսզի հյուրերը կարողանան օգտագործել այն ձեր համակարգչում: Դա պարզապես մի քիչ ավելի շատ ժամանակ է պահանջում:
Այս ուղեցույցում մենք ցույց կտանք ձեր անձնական համակարգչի վրա սահմանափակ հյուրի հաշվի ստեղծման համար երկու տարբերակ:
OPTION 1: Օգտագործեք հրամանի տողը, «Windows 10» -ում հյուր հաշիվ ստեղծելու համար:
Ինչպես նշում է անունը, առաջին տարբերակում մենք կօգտագործենք հրամանի տողերի առանձնահատկությունները: Այս տարբերակը համընդհանուր եւ հարմար է «Windows 10» օպերացիոն համակարգի ցանկացած տարբերակի համար: Հրամանի պատուհանը կարելի է մի քանի ձեւով զանգահարել: Այնուամենայնիվ, դուք պետք է բացեք հրամանի տող ծրագիր, ադմինիստրատորի արտոնություններով, հյուրի հաշիվ ստեղծելու համար: Այս դեպքում դուք կարող եք օգտագործել ստորեւ նկարագրված ցանկացած առաջարկվող մեթոդ, որը, կարծես, ձեզ համար առավել հարմար է:
Այսպիսով, բացեք հրամանի պատուհանը, ադմինիստրատորի իրավունքներով, ցանկացած ձեւով ընտրեք հետեւյալը.
Մեթոդ 1 : Սեղմեք «Windows + X» ստեղնը համադրեք միասին կամ աջ սեղմեք «Սկսել» կոճակը, որը տեղադրված է աշխատասեղանի ստորին ձախ անկյունում, «Taskbar» - ում եւ բացեք մկնիկը: Հասանելի ծրագրերի ցանկից ընտրեք «Windows PowerShell (ադմինիստրատոր)» բաժինը ( «Windows 10» օպերացիոն համակարգի տարբեր հրատարակություններում, կարող է լինել «Կարգավորման գիծ (ադմինիստրատոր)» բաժինը :)
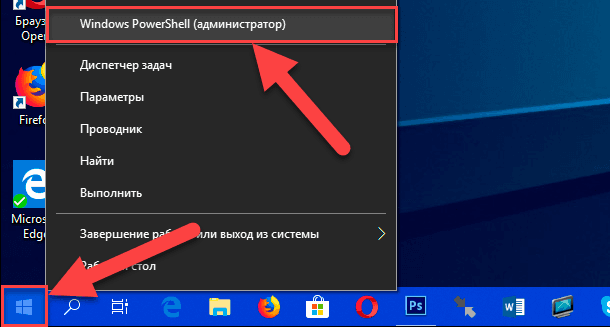
Windows PowerShell (Ադմինիստրատոր) ծրագիրը կբացվի Windows 10-ի օպերացիոն համակարգի հետագա հրատարակություններում հրամանի տողերի գործառույթները կատարելու համար:
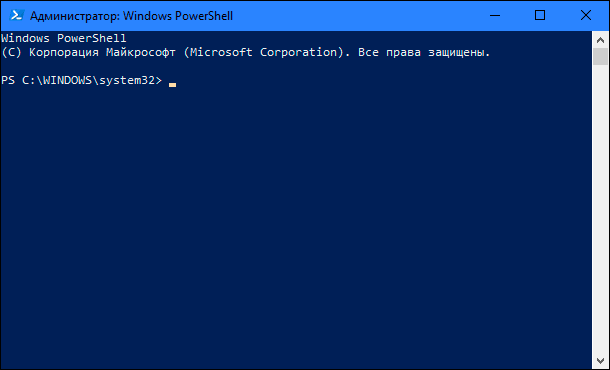
Մեթոդ 2 : Դուք կարող եք բացել հրամանի տող հայտը ուղղակի անդրադառնալով "cmd.exe" գործադիր ֆայլին, որը գտնվում է հետեւյալ գրացուցակում գտնվող «C» համակարգային սկավառակի վրա.
"C: \ Windows \ System32"
Մուտքագրեք նշված դիրեկտորիան, ցածր սլաքի սանդղակը եւ գտնեք Windows- ի հրամանատարի աշխատող ֆայլը: Անմիջապես սեղմեք դրա վրա եւ բացեք ընտրացանկի ցանկը: Հնարավոր գործողությունների ցանկից ընտրեք «Run as administrator» բաժինը :
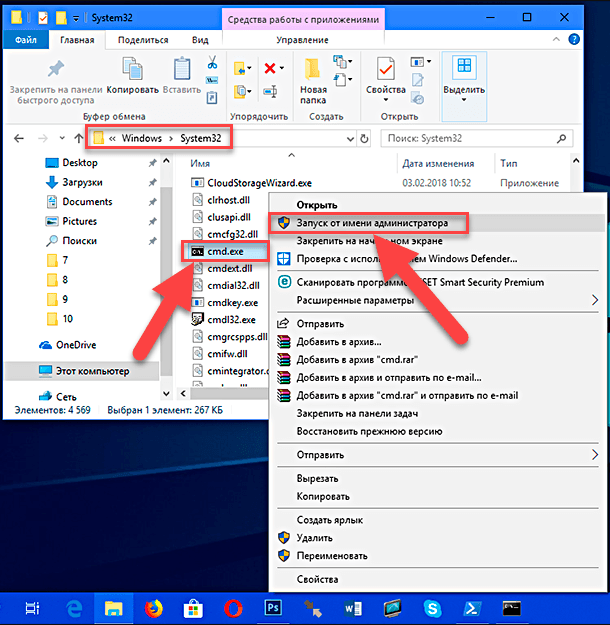
Մեթոդ 3 : Սեղանի ներքեւի ձախ անկյունում «Սկսել» կոճակը սեղմել «Taskbar» - ը «Windows» հիմնական օգտագործողի ցանկը բացելու համար: Տեղադրված ծրագրերի եւ ծրագրերի ցանկում, օգտագործելով ոլորման սանդղակը, սահեցրեք ներքեւը «Համակարգի գործիքներ - Windows» բաժին : Բացել submenu- ը եւ սպասարկման ծրագրերի ցանկում գտնել «Կառավարման գիծ» բաժինը: Սեղմիր այն մկնիկի աջ կոճակի եւ բացվող ցանկի մեջ, գտնել «Ընդլայնված» բաժինը: Երբ դուք սահեցրեք կուրսորը մի բաժնում, ապա կբացվի հետեւյալ ենթաօրենսդրությունը, որով ընտրում եք «Run as administrator» բաժինը:
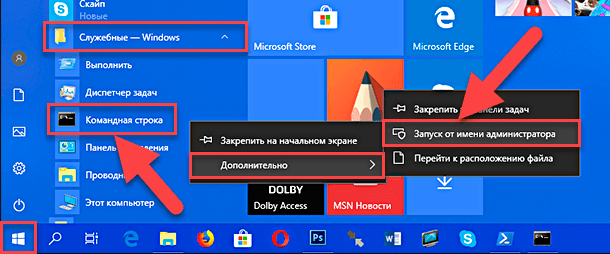
Մեթոդ 4 : «Սկսել» կոճակի կողքին, «Taskbar» - ում, էկրանի ներքեւի ձախ անկյունում ընտրել «Որոնում» կոճակը: Բացվող հայտի վահանակում անհրաժեշտ տեղում, մուտքագրեք «cmd» որոնման հարցումը: Հետո հարցումը մուտքագրելով լավագույն համապատասխանող բջիջը, «Հրամանների գիծը» հավելվածը : Դասական դիմում : Ստեղծեք այն, սեղմեք աջից բացվող ցանկը եւ ընտրեք «Run as administrator» բաժինը :
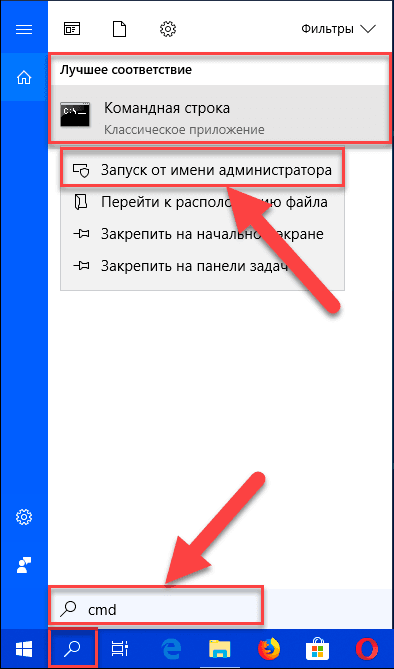
Windows- ի օգտագործողների հաշվի վերահսկման ծառայությունը հարցականի տակ կդնի զգուշացնող հաղորդագրություն. «Այս ծրագիրը թույլ է տալիս փոփոխություններ կատարել ձեր սարքում» : Սեղմեք "Այո" կոճակը, ձեր գործողությունները հաստատելու եւ ադմինիստրատորի իրավունքներով հրաման հուշելու համար:
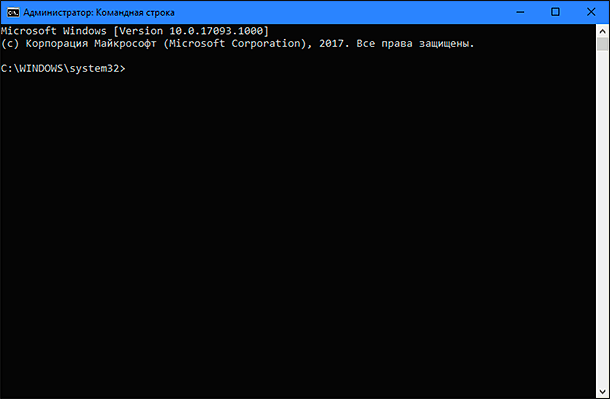
Հրամանատարության դաշտում մուտքագրեք հետեւյալ հրահանգը, նոր հաշիվ ստեղծելու համար եւ սեղմեք ստեղնաշարի վրա «Enter» ստեղնը:
զուտ օգտագործողի այցելու / ավելացնել
Արդյունքում, դուք պետք է ստանաք «Հաջողություն հաջող ավարտված» ուղերձը, նշանակում է նոր հաշվի ստեղծում:
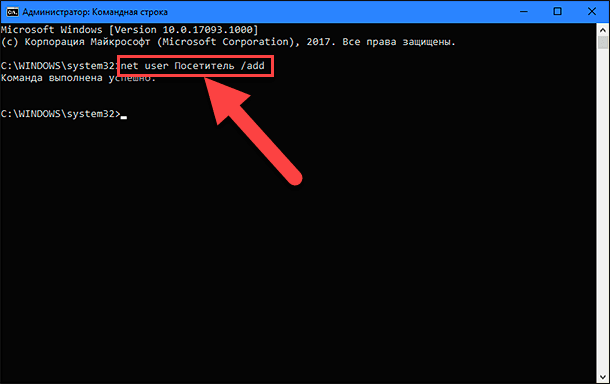
Նշում . Խնդրում ենք նկատի ունենալ, որ մենք օգտագործում ենք «այցելու» անունը, որպես նոր հաշվի անուն, քանի որ «Հյուր» անունը (հյուրը) «Windows 10» օպերացիոն համակարգի վերապահված անվանումն է, եւ դուք չեք կարողանա այն օգտագործել: Այնուամենայնիվ, դուք կարող եք անվանել ձեր հաշիվը ցանկացած այլ անունով, որը ցանկանում եք լավագույնը կամ ձեզ լիարժեք պատկերացում կտա նոր հաշվի հնարավորությունների մասին: Պարզապես փորձեք ընտրել այն անվանում, որը չափազանց երկար եւ տեղեկատվական չէ, որպեսզի չխոչընդոտեք ձեր աշխատանքը տվյալ անվան տակ յուրաքանչյուր մուտքագրում:
Այժմ մուտքագրեք հետեւյալ հրահանգը, նորաստեղծ հաշվի գաղտնաբառը սահմանելու եւ ստեղնաշարի վրա «Enter» ստեղնը սեղմեք:
զուտ օգտագործողի այցելու *
Դուք չունեք հաղորդագրություն փակցնելու համար անհրաժեշտ է մուտքագրել այս հաշիվը, այնպես որ պարզապես սեղմեք Enter կոճակը երկու անգամ դուրս գալ այն վայրից, որտեղ ստեղծվել է գաղտնաբառ, դատարկ է:
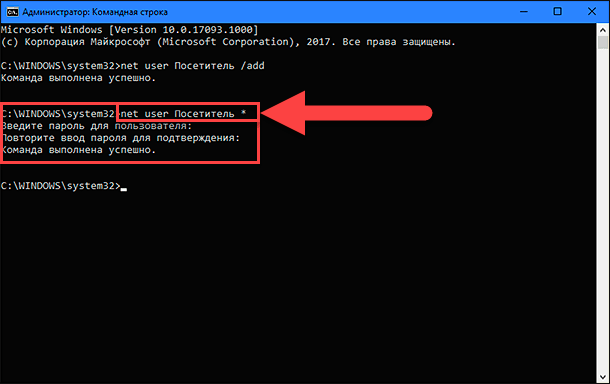
Եթե բոլոր գործողությունները ճիշտ են կատարվել, ապա կտեսնեք հաստատման հաղորդագրություն «Հաջողությունը հաջող է ավարտվել» :
Նոր օգտվողի հաշիվը ստեղծվել է լռելյայն տեղային խմբի մեջ: Հետեւաբար, դուք պետք է հեռացնեք այն այս խմբից, օգտագործելով հետեւյալ հրամանը եւ սեղմելով Enter ստեղնը `կատարելու համար`
net localgroup Users այցելու / ջնջել
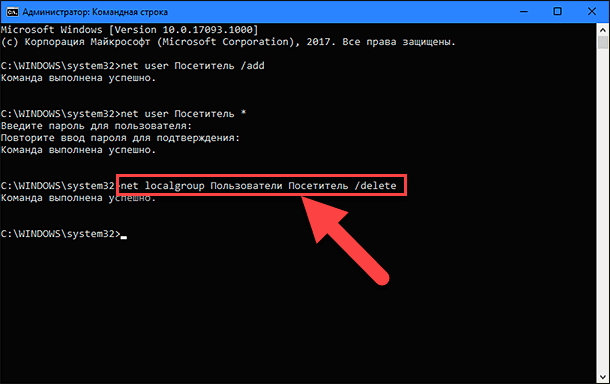
Այս հրամանով «Օգտագործողներ» պարամետրը ցույց է տալիս տեղական խումբը եւ «այցելու» , այս խմբի անունից զետեղված հաշվի անունը: Եթե դուք օգտագործում եք Windows օպերացիոն համակարգի անգլերեն տարբերակը, ապա օգտագործողների հետ փոխեք Users տարբերակը:
Մուտքագրեք հետեւյալ հրահանգը, նոր այցեքարտը «Հյուրը» ավելացնել «Հյուրեր» խմբին եւ սեղմեք ստեղնաշարի վրա «Enter» ստեղնը:
զուտ տեղական խումբ Հյուրեր այցելու / ավելացնել
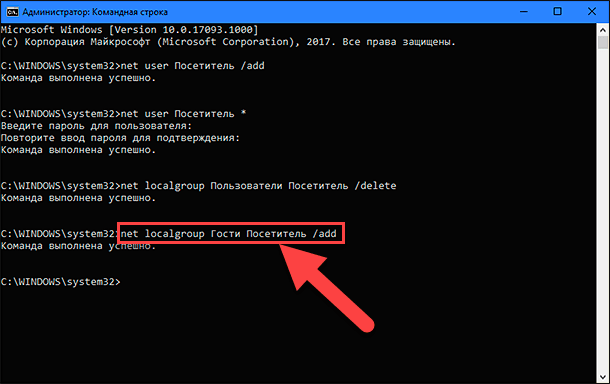
Խմբի եւ օգտագործողի հաշվի պարամետրերը մուտքագրվում են նախորդ հրամանատարի համեմատ: Համապատասխանաբար, «Windows» օպերացիոն համակարգի անգլերեն տարբերակում «Հյուրեր» պարամետրը փոխարինում են «հյուրերին» :
Փակեք հրամանի պատուհանի պատուհանը, ավարտելու խնդիրը:
Օգտագործելով վերը նշված քայլերը, դուք ստեղծում եք ավանդական ստանդարտ օգտագործողի հաշիվ: Սակայն այն տեղական Users խմբից հանելու եւ այն հյուրերի խմբին ավելացնելու համար Դուք այն հանձնում եք այն նույն գործառույթներին եւ թույլտվություններին, որոնք հասանելի էին հյուրի հաշվի հին տարբերակում:
Նկարագրված քայլերը կատարելուց հետո միայն անհրաժեշտ է դուրս գալ ձեր ընթացիկ հաշիվներից: Այնուհետեւ մուտքի էկրանին ընտրեք «այցելու» հաշիվը եւ սեղմեք «Մուտք» կոճակը, ոչ մի գաղտնաբառ չի պահանջվում, քանի որ մենք չենք սահմանել այն, հաշիվը ստեղծելով:
Այժմ կարող եք երրորդ կողմի օգտվողներին հնարավորություն ընձեռել մուտք գործել ձեր անձնական համակարգչի նոր այցելուի հաշվի տակ: Նրանք կկարողանան օգտվել ինտերնետից եւ օգտագործել որոշակի ծրագրեր եւ ծրագրեր: Դուք չեք կարող վախենալ, որ երրորդ կողմի օգտվողները կարող են մուտք գործել ձեր անձնական տվյալները, տեղադրել կամ հեռացնել ծրագրերը եւ ծրագրերը, կամ որեւէ փոփոխություն կատարել «Windows» օպերացիոն համակարգի կազմաձեւում:
Այն դեպքում, երբ դուք այլեւս կարիք չունեք այս հաշիվը, Դուք կարող եք հեշտությամբ հեռացնել այն Կարգավորումների հավելվածից: Կարգավորումների հավելվածը համատեղում է օպերացիոն համակարգի կառավարման բոլոր հիմնական գործառույթները եւ նախատեսված է փոխարինել Control Panel հավելվածը Windows- ի նախկին տարբերակներում: Windows- ի օպերացիոն համակարգի մշակողները հոգ են տանում Պարամետրերի կիրառման տարբեր եղանակների առկայության մասին: Մենք ցույց կտանք նրանցից մի քանիսը, որպեսզի մենք կարողանանք ընտրել ամենահարմար ճանապարհը ձեզ համար:
Մեթոդ 1 : Սեղմեք «Սկսել» կոճակը էկրանի ներքեւի ձախ անկյունում, «Taskbar» - ում եւ բացել «Windows» հիմնական օգտագործողի ցանկը: Մենյու ձախ հատվածում կտտացրեք հանդերձում պատկերակը եւ բացեք Կարգավորումներ ծրագիրը: Կամ, օգտագործելով ոլորման սանդղակը, սահեցրեք ներքեւը եւ ընտրեք «Պարամետրեր» բաժինը տեղադրված ծրագրերի եւ ծրագրերի ցանկից:
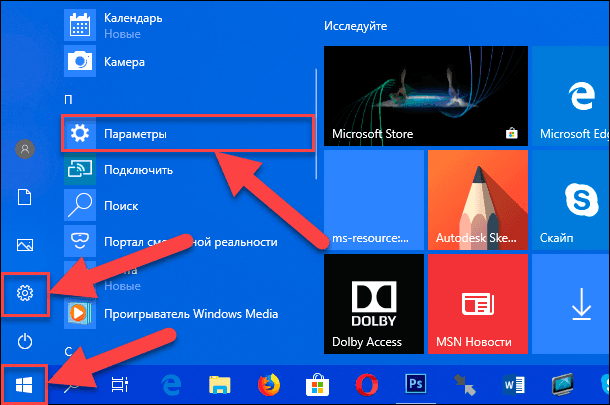
Մեթոդ 2 : Սեղանի ներքեւի ձախ անկյունում գտնվող «Սկսել» կոճակի վրա սեղմեք աջ կամ սեղմել «Windows + X» ստեղնաշարի համադրությունը եւ բացել ցանկի ցանկը: Հասանելի ծրագրերի ցանկում ընտրեք «Ընտրանքներ» բաժինը:
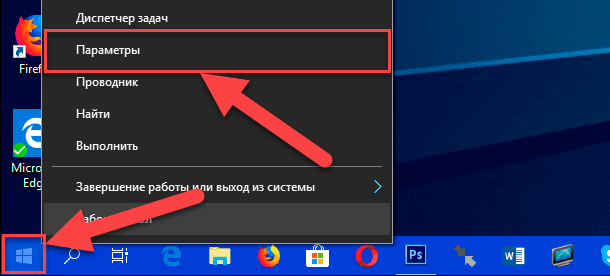
Մեթոդ 3 : Կարգավորումների հավելվածը բացելու ամենաարագ տարբերակն է «Windows + I» ստեղնը համատեղել եւ միասին զանգահարել դիմումը:
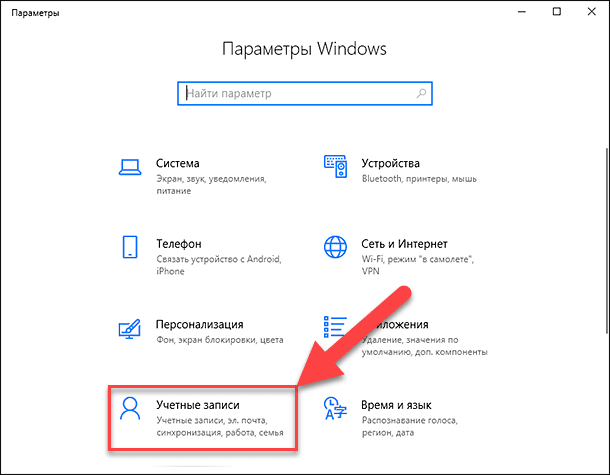
Ընտրեք Հաշիվներ էջը հասանելի հավելվածների ցանկից: Ձախ հատվածում գնացեք «Ընտանիք եւ այլ մարդիկ» բաժնում , իսկ պատուհանի աջ մասում օգտագործեք ոլորման սանդղակը, իջեցրեք սահեցրեք ներքեւը եւ ընտրեք «այցելու» հաշիվը, ապա սեղմեք «Ջնջել» կոճակը:
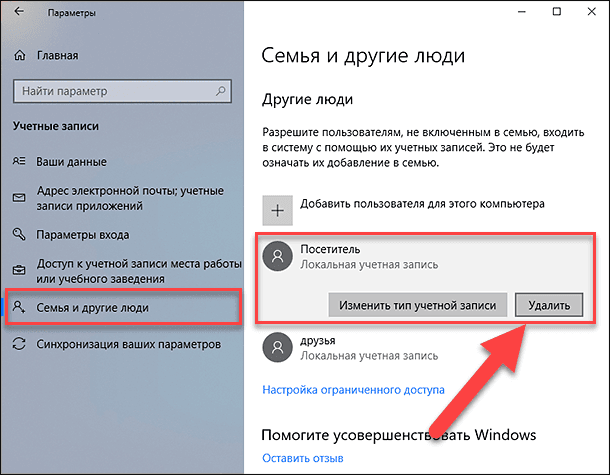
Թողարկվող հաղորդագրության մեջ սեղմեք «Ջնջել հաշիվը եւ տվյալները» կոճակը եւ լրացրեք օգտվողի հաշվի վերացման գործընթացը:
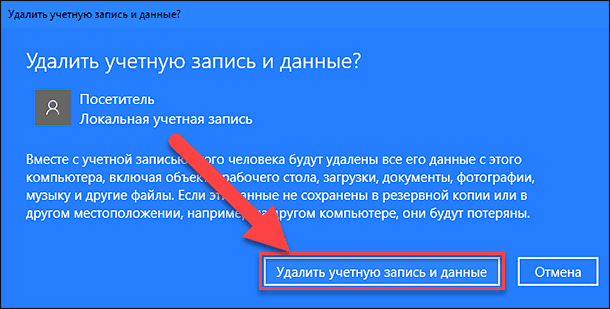
Այժմ տեղական հյուրի հաշիվը «այցելու» լիովին հեռացվել է ձեր անձնական համակարգչից:
Նշում . «Պարամետրեր» հավելվածում «Հաշիվներ» էջը բացելու հնարավորություն կա, ուղղակի օգտագործելով «Վազել» երկխոսության վանդակը: Բացեք երկխոսության տուփը (օրինակ, սեղմեք «Windows + R» կոճակը միասին) եւ հրամանի դաշտի դաշտում մուտքագրեք «ms-settings: otherusers» :
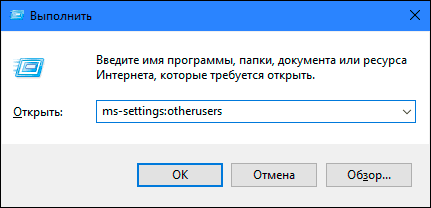
Լրացուցիչ տեղեկությունների համար, թե ինչպես կարելի է մատչելի դարձնել երկխոսության վանդակը եւ բոլոր հասանելի հրամանների ցանկը , Պարամետրերի հավելվածի էջերը բացելու համար տես մեր նախկինում հրապարակված հոդվածը. "Որոշ էջեր կամ բաժիններ բացակայում են Windows 10-ի Կիրառության հավելվածից" .
OPTION 2: «Տեղական օգտվողներ եւ խմբեր» միջոցով հյուրընկալ հաշիվ ավելացնել «Windows 10 » -ում:
Հյուրի հաշիվ ստեղծելու այս տարբերակը միայն հարմար է Windows օպերացիոն համակարգի «Մասնագիտական» եւ «Կորպորատիվ» տարբերակների համար:
Բացեք «Run» երկխոսությունը ցանկացած ձեւով: Օրինակ, աշխատասեղանի ստորին ձախ անկյունում տեղադրված «Սկսել» կոճակը կամ սեղմեք «Windows + X» ստեղնը միասին եւ մատչելի ծրագրերի ցանկում ընտրեք « Գործարկել» երկխոսությունը վանդակը:
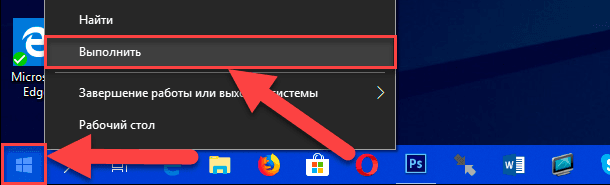
Մուտքագրեք հետեւյալ հրամանը հրամանի տողում ` " lusrmgr.msc " , եւ սեղմեք " OK " կամ սեղմեք " Enter " մուտքագրելու համար " Տեղական օգտվողներ եւ խմբեր " :
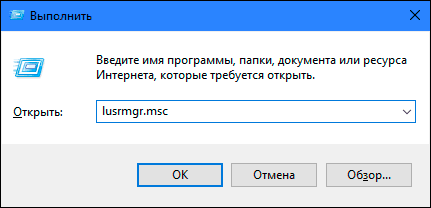
Պատուհանների ձախ թռուցքից ընտրեք Users բաժինը , անցեք կենտրոնական վահանակ, սեղմիր պատուհանի ցանկացած դատարկ տարածքը մատչելի օգտվողների ցանկով, իսկ pop-up ընտրացանկից ընտրեք Նոր օգտագործողը ... բաժինը :
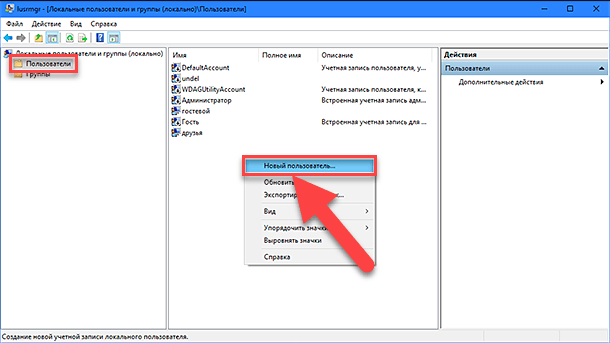
Կամ էլ ընտրեք բաժնի նույն բաժինը պատուհանի աջ մասում, որը հայտնվում է pop-up ցանկում, երբ սեղմեք «Լրացուցիչ գործողություններ» բաժին :
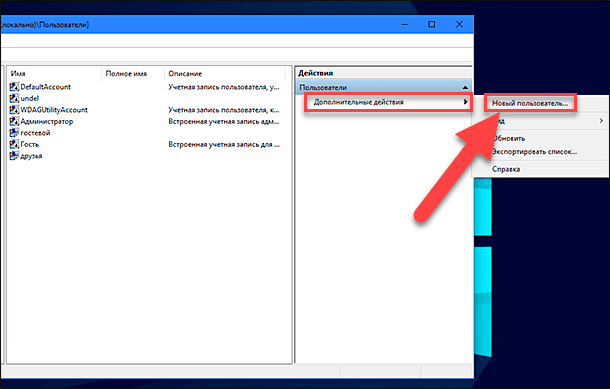
Նոր տեղային հաշվի ստեղծման պատուհանում, օգտագործողի բջիջում մուտքագրեք նոր անուն (մեր օրինակում ընտրեցինք այցելուի անունը), սեղմեք Ստեղծեք եւ փակեք կոճակները, հաշիվը ստեղծելու գործընթացը ավարտելու համար (կարող եք թողնել մնացած դաշտերը ):
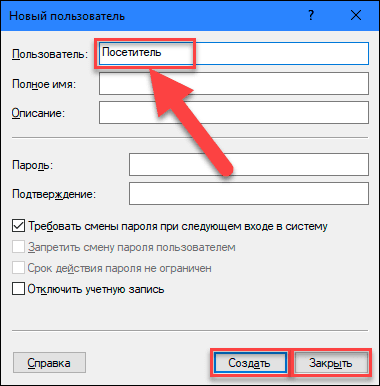
Պատուհանների կենտրոնի պատուհանում, օգտագործողների ցանկում ընտրեք նորաստեղծ «այցելու» գրառումը եւ կրկնակի սեղմեք դրա վրա կամ սեղմեք աջը եւ ընտրեք «Հատկություններ» բաժինը բացվող ցանկում:
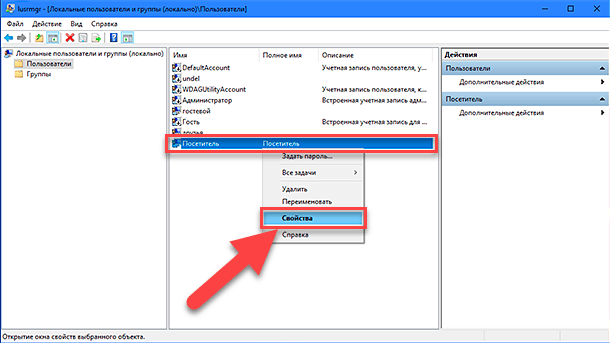
Բացվող պատուհանում անցեք «Խմբի անդամության» էջանիշը, ընտրեք « Users» խումբը կենտրոնական պատուհանում եւ սեղմեք Ջնջել կոճակը:
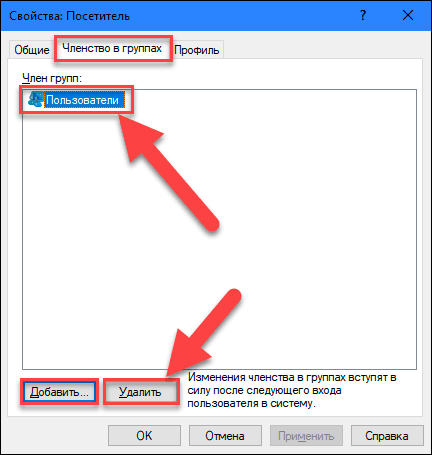
Հեռացնելուց հետո ավելացրեք Ավելացնել կոճակը եւ բացեք ընտրեք Խմբերի պատուհանը: «Մուտքագրեք օբյեկտների անունները» դաշտում մուտքագրեք «Հյուրեր» արժեքը ( «Windows» օպերացիոն համակարգի անգլերեն տարբերակի համար նշեք «Հյուրեր» արժեքը) եւ սեղմեք «OK» կոճակը:
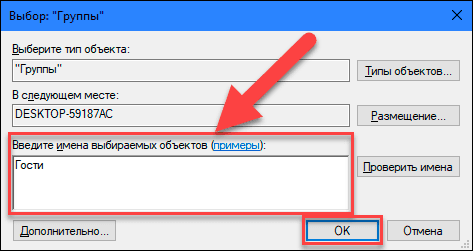
Այնուհետեւ սեղմեք «Դիմել» եւ «OK» կոճակները , փոփոխությունները կիրառելու համար : Տեղական հյուրի հաշվի ստեղծման համար անհրաժեշտ բոլոր քայլերն ավարտվել են, եւ դուք կարող եք փակել «Տեղական օգտվողներ եւ խմբեր» պատուհանը:
Այժմ, ինչպես առաջին տարբերակում, երրորդ կողմի օգտվողները կարող են օգտվել ձեր անձնական համակարգչից, ձեր թույլտվությամբ տեղացի հյուրի հաշվի «այցելու» ներքո : Նոր հաշիվով առաջին մուտք գործելիս որոշ ժամանակ կպահանջվի նոր օգտվողի մուտքի կարգավորումները կարգավորելու համար:
Այն դեպքում, երբ այս հաշվի անհրաժեշտությունը անհետանում է, դուք հեշտությամբ կարող եք ջնջել այն: Այս մուտքի վրա սեղմեք աջ եւ ընտրեք «Ջնջել» բաժինը, որը բացվում է ցանկի ցանկում: Կամ պարզապես սեղմեք «Ջնջել» ստեղնը ստեղնաշարի վրա:
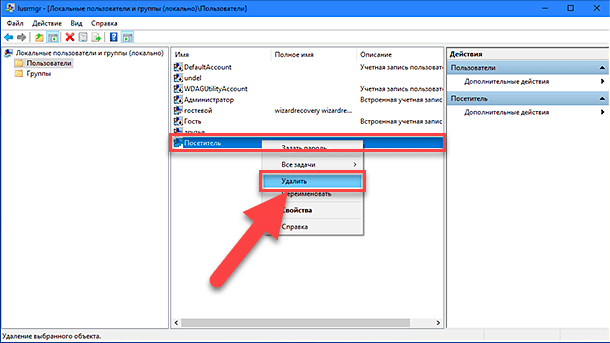
Pop-up- ի նախազգուշացման պատուհանում «Վստահ եք, որ ուզում եք ջնջել օգտվողի հաշվի այցելուը», սեղմեք "Այո" կամ ստեղնաշարի վրա մուտքագրեք "Enter" ստեղնը եւ ավարտեք ջնջման գործընթացը:
Այսպիսով, մենք ձեզ նկարագրել ենք երկու հնարավոր տարբերակ `անհատական համակարգչի վրա սահմանափակ հյուրի հաշիվ ստեղծելու համար: Թողեք մեզ ձեր կարծիքը թեմայի շուրջ. «Պետք է Microsoft- ը վերադարձնել սկզբնական հյուրի հաշիվը Windows 10 օպերացիոն համակարգին» : Մենք միշտ ուրախ կլինենք լսել ձեր կարծիքը եւ քննարկել այս հարցը: