Word 10 ішіндегі кестені қалай аудару керек.
- Кестені Word бағдарламасында қалай бұруға болады? Тәжірибелік сабақ!
- Мұнда «Word 2003 нұсқаулары» бөлімінде бұл төңкеріс туралы емес, мәтінді аудару туралы емес
- Word бағдарламасындағы мәтінді аударудың тағы бір жолы бар. «Кірістіру» қойындысына өтіп, «Жазба»...
- «Үйге» қойындысында «Параграф» мәзірінің тармағынан табамыз, төменгі шекараның белгішесін таңдап, «Шексіздер»...
- = TRANSPORT ()
Мұны орындау үшін «Үйге» қойындысына өтіңіз және «Параграф» бөлімінде «Шексіздер» тармағын таңдаңыз. 3. Кестенің редакторынан тыс шықпастан, кестені тінтуірмен қайта таңдап, оны аралық сақтағышқа көшіріңіз. Төңкерілген кестені құжатқа кірістіріңіз.
Құжаттармен жұмыс істейтіндер үшін кестелер бар, егер мұндай қажеттілік туындаса, бұл кестелерді қалайша айналдыру керектігі үлкен құпия болуы мүмкін. Егер кесте нөлден жасалса, онда ол мәтінді мәтіннің бағыты өзгеріп, «мәтінде бір сөзге қалай тігінен жазу керек» деген мақалада айтылғандай, оны бірден аударып тастауға болады. Әрине, көптеген адамдар осы мәселенің шешімін беттің пейзажға қарай өзгеруінде көреді, бірақ кесте көлденең қалады.
Не істейін? Егер сізде 2013 сөзі болса және 2010, 2007 және 2003-ші жылдарда көңіліңіз толмаса, ләззат ала бастау үшін, онда сізде дөңгелекпен билеу керек. Бетті айналдырудың ең оңай жолы оны Word 2013 бағдарламасында жазуы арқылы кірістіру болып табылады, бұл сізге бұл мәтінді қалағаныңыздай бұруға мүмкіндік береді. Сіздің кестеңіз енгізіледі, бірақ бағандар мен жолдар ауыстырылады. Кестені шекарасыз көшірсеңіз немесе кестенің шекаралары ішінара көшірілсе, кестенің барлық шекараларын Excel бағдарламасының ішіне кірістіруді ұмытпаңыз.
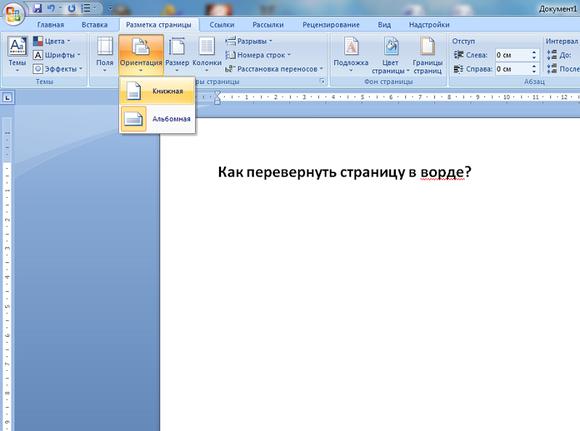
Көріп тұрғаныңыздай, кем дегенде кестелерді бұрыңыз стандартты құралдар Сөз және мүмкін емес, бірақ бұл жағдайдан шығу өте оңай болуы мүмкін. Және бүкіл парақша ашылады, пейзажға айналады. Өту мәтіндік құжат оны Word бағдарламасында ашып, қажетті тінтуір түймесін басып ұстап тұрыңыз. Содан кейін оны аралық сақтағышқа көшіріңіз.
Әрқашан бумада пайда болатын MS Excel бағдарламасын ашыңыз. Microsoft Office . Мұны істеу үшін тінтуірдің оң жақ түймесі бар ұяшықтардың бірін басып, «Арнайы қою» опциясын таңдаңыз.
Кестені Word бағдарламасында қалай бұруға болады? Тәжірибелік сабақ!
Егер кестені 90 градусқа бұру қажет болса, өзгерту керек ландшафттық бағдар онда ол орналасқан. Алдымен, жылжытқыңыз келетін мәтінді және кестені таңдап, Бет орналасуы қойындысына өтіңіз. Ашылатын параметрлер терезесінде Жалпы қойындысында альбомдық бағытты таңдаңыз.
Мәтін жазу үшін бағдарлама ретінде сіз ең қарапайым блокнотты пайдалана аласыз және сіз Word-ті ең керемет мәтіндік редакторлар Соңғы бірнеше ондаған жылдар бойы ойлап тапты.
Мұнда «Word 2003 нұсқаулары» бөлімінде бұл төңкеріс туралы емес, мәтінді аудару туралы емес
Пожалуйста! Мәтінді сурет салғыңыз келді ме? Және бұл проблема болмайды! Дегенмен, адамдар көбінесе надандыққа байланысты қиындықтарға кезігуде. Мәтінді Word бағдарламасында қалай бұруға болатынын білесіз бе? Бұл екіталай, өйткені бұл жағдайда сіз осы бетте пайда болмас едім және осы мақаланы оқымас едік.
Оларға аударуды жоспарлаған мәтіннің қажетті бөлігін айналдырасыз. Енді оны таңдап, «Пішім» - «Мәтін бағыты» пәрменін нұқыңыз және ашық терезеде бағыттардың бірін таңдаңыз. Бұл жағдайда, мониторды айналдыру - бұл кітапты жазу ыңғайлы болу үшін.
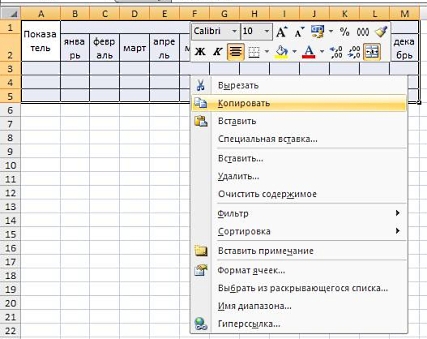
Мұндай жағдайларда көбінесе кестелерді ауыстыру, яғни жолдарды бағандармен ауыстыру арқылы бағдарларын өзгертуге болады. Сіз өнімнің таралу шарттарынан қорықпаңыз, өйткені бағдарламаны тіркеусіз плагинді он бес күн ішінде пайдалануға болады.
WrdTools кез келген кестелерді, соның ішінде реттелмейтін құрылымы бар (жолдардағы ұяшықтардың бірдей санымен) көшіруге мүмкіндік береді. Бұл жағдайда кестеде біріктірілген ұяшықтар немесе тек бағандар немесе жолдар ғана болуы мүмкін.
2. Ашылған терезеде таңдаулы трансфузиялық режимді таңдаңыз. 3. Кестелерді ауыстыру процесін бастау үшін OK түймешігін басыңыз. Бұл әрекетте ерекше ештеңе жоқ сияқты көрінеді, бірақ бұл функция (инверттелген мәтін) өте сирек қолданылады. Бастайық, алдымен Кірістіру қойындысына өтіп, Кесте мәзірін таңдап, оған тінтуірдің оң жағын басып, «Кестені салу» опциясын таңдаңыз.
Word бағдарламасындағы мәтінді аударудың тағы бір жолы бар. «Кірістіру» қойындысына өтіп, «Жазба» мәзірін таңдап, «Жазбаны түсіріңіз» ашылмалы мәзірінен
Міне осылай аяқталуы керек. Мен достарымды шақырдым және Word 2007-дегі мәтінді қалай аудару керектігін айттым, басқа нұсқалардағы бағыттарды өзгерту жоғарыда көрсетілген әдіске қарағанда біршама ерекшеленбейді. Содан кейін біз аймақты суреттеп, қажетті мәтінді тереміз, жаңа Пішім қойындысы пайда болады, мәтіннің бағытын өзгерту үшін оны басыңыз.
Егер сіз тік кесте жасауды қаласаңыз кітап беті және мәтінді жазу үшін, оған қоса, бұл опция жақсы болмайды. MS Word - бұл мәтінді орналастырудың күрделі мәселелерін шешуге көмектесетін танымал бағдарлама.
Бұл екі жолмен жасалуы мүмкін: Таңдалған аумақты тінтуірдің оң жағымен басып, «Көшіру» пәрменін таңдаңыз немесе Ctrl + C пернелер тіркесімін пайдаланыңыз. «Көлік» тармағын тауып, оны белгілеңіз. Келесі түймешігін басыңыз. Word ең қарапайым жазу кітапшасынан айырмашылығы сіз қалағанның бәрін әріптермен жасауға мүмкіндік береді.
«Үйге» қойындысында «Параграф» мәзірінің тармағынан табамыз, төменгі шекараның белгішесін таңдап, «Шексіздер» жолын нұқыңыз және таңдаңыз.
Ең бастысы - паникингті бастау емес, аяғына дейін жазбаша мәтінді оқу. Осы мақала туралы сұрақтарыңыз болса, түсініктемелерді пайдаланып сұрай аласыз. Айтпақшы, кадрды кеңірек жасауға болады, әйтпесе мәтін сәйкес келмеуі мүмкін. Ал соңғы сәтте - раманы алып тастау керек.
Бұл қарапайым операцияны қалай жасау керектігі туралы және бүгінгі материалымыз туралы баяндайды. Мұнда бірнеше шығыс бар - бір қолайлы емес. Жақында достарым мені шақырды, олар мені сұрақпен таң қалдырды. Office әзірлеушілері бұл әрекетті қажетті мәтін бөлігін таңдағаннан кейін тінтуірдің оң жақ батырмасында көрсету үшін орынсыз деп тапты. Үшін кездейсоқ таңдау Мәтінді аудару дәрежесі, мәтіндік аймақ таңдалған кезде, кез-келген бұрышқа ортасында орналасқан нүктені басу арқылы аймақты бұруға болады.
Word-тегі мәтінді қалай бұруға және мүмкіндігінше тезірек жасауға болатын мәселе болды. 2010 жылы кестелерге кестелерді қарап шықтым - 2007 жылдан бері бұлай емес. Жол мәндері бағандарға және керісінше болады. Алдымен сол атаумен элементті нұқып, оған «Кестені салу» деген кестені жасау керек. «Apply» жолында «Таңдалған мәтінге» қойыңыз.
2016 жылғы 18 наурыз
Кейде жұмыс кезінде электрондық кестенің редакторы MS Excel, біз қарапайым қарапайым тапсырма бойынша кездесеміз: кестені ауыстыру . Жай ғана кестені «көлденеңінен көлденең» немесе «керісінше» айналдыруға болады.
Бұл мүлдем қиын емес - жай ғана «ескі» кестені таңдап, оның мазмұнын көшіріп алыңыз (Ctrl + C), одан кейін тінтуірдің меңзерін үстелдің бос ұяшығына жылжытып, оны тінтуірдің оң жағымен басыңыз.
Мұны тек « Транспозит (A) » деп аталатын арнайы паста опциясын қолданып көшіруге болады.
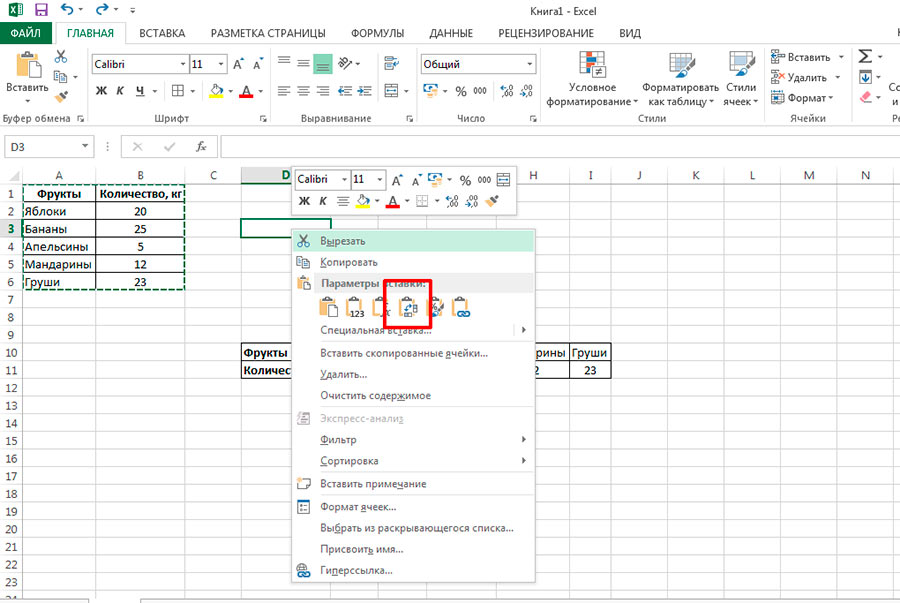
Трансляцияланған кесте дербес редакцияланатын көшірме ретінде көшіріледі, ал барлық пішімдеу, сондай-ақ «ескі» кестенің формулалары «жаңа» болып табылады. Көріп отырғаныңыздай, жол қарапайым және барлық пайдаланушы қажеттіліктерінің 99% қамтиды.
Дегенмен, кейде кестенің транспонирленген көшірмесін жасау ғана емес, сонымен қатар транспозициялардың әдісін қолдана отырып түпнұсқа тәуелді кесте құру қажет. Мысалы, есептеулермен салыстырмалы әсерлі «тік» кесте болса және бастапқы кестедегі деректерді ескере отырып, деректердің тек бір бөлігін ғана (яғни, демонстрациялық кесте жасаңыз) ыңғайлы көлденең пішінде көрсетуіңіз керек Уақыттың өзгеруі.
Бұл жағдайда, функцияларда болатын MS Excel бағдарламасының жасырын қуатына өту уақыты келді. Олардың біреуіне ғана қажет:
= TRANSPORT ()
= TRANSPOSE ()
Болжау қиын болғандықтан, функция сонымен қатар транспозицияның міндеттерін орындайды, алайда оны жоғарыда келтірілген нұсқадан біршама ерекшелендіреді.
Мен сізді ескертемін - ол қарапайымдылықпен ерекшеленбейді.
- MS Excel парағында біршама бөлектеңіз бос ұяшықтар , Сізге дәл сәйкес келетін деректердің өлшемі. Егер түпнұсқалық «тік» кестеде 2 баған мен 5 жол болса, онда сіздің таңдауыңыз ұяшықтардың бірдей санын қамтуы керек, бірақ керісінше. Яғни, 5 баған және 2 жол.
- Тінтуірдің жүгіргіні формула жолына қойыңыз және type = TRANSPORT, содан соң жақшадағы ауқымды көрсетіңіз - тек қана бастапқы кестені тінтуірмен таңдаңыз. Бұл функцияның атауын енгізе бастағаннан кейін пайда болатын MS Excel кеңестерін қолдану оңайырақ.
- Енді сиқырлы элемент. Егер барлық деректерді енгізгеннен кейін, кестенің көшірмесінің орнына енгізуді бассаңыз, Excel қатені көрсетеді. Деректерді массив формуласы сияқты, яғни SHIFT + CTRL + Enter түймелерінің комбинациясымен енгізуіңіз керек. Көз кестесін таңдау арқылы аяқталған кезде, көрсетілген комбинацияны нұқыңыз.
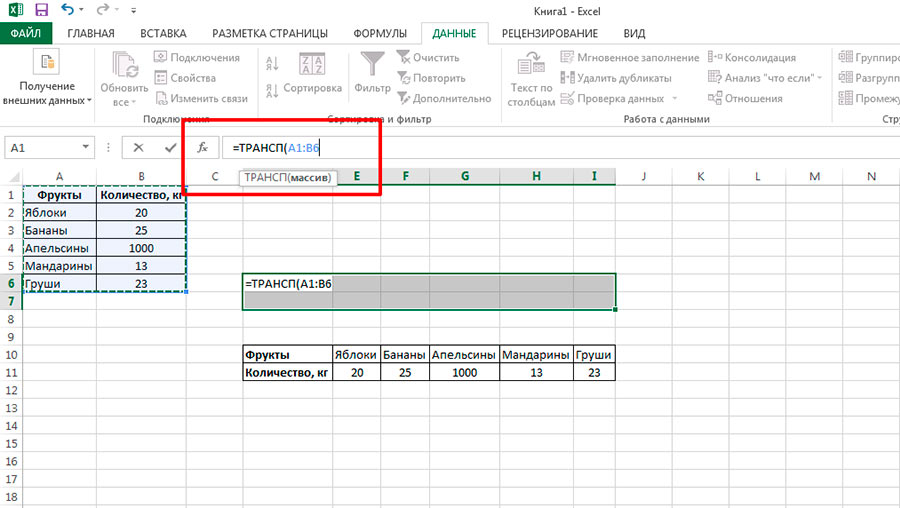
Барлығына дайын - аударылған функция = TRANSPORT () кестеге параққа салынған. Бастапқы пішімдеусіз кірістірілетінін айтпадым ба? Содан кейін оны түзетіңіз. Бұл мақсатқа қол жеткізілді - жоғарыда келтірілген мысалға орай, сіздің демо кестеңізде түпнұсқамен ешқандай байланысы жоқ әр түрлі дизайн стилі қолданылуы мүмкін.
Назар аударыңыз, «жаңа» және «ескі» кестелер тәуелді - «ескі» мәнін өзгерте отырып, оны «жаңа» етіп өзгертесіз. Бұл байланыс бір жақты - бастапқы деректердегі бірдеңені олардың көшірмесін өңдеу арқылы өзгерте алмайсыз.
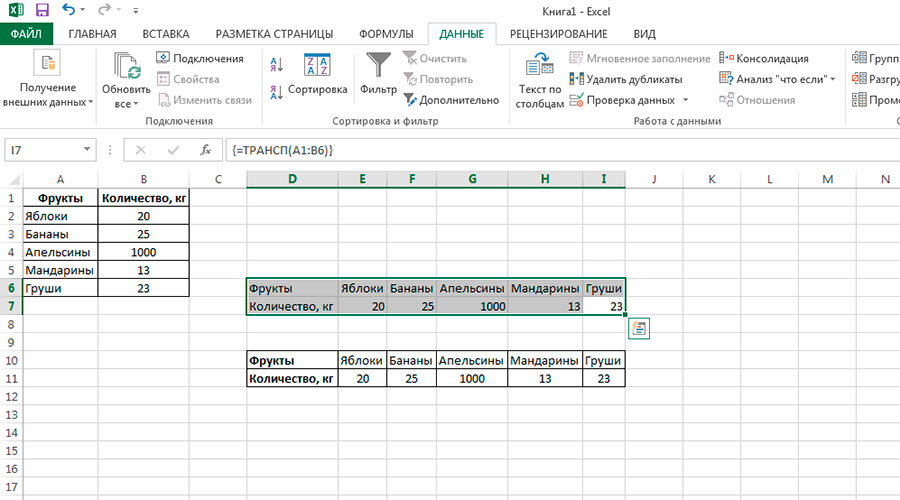
Сізді қызықтыруы мүмкін:
Жауапты жазыңыз:
Кестені Word бағдарламасында қалай бұруға болады?Не істейін?
Кестені Word бағдарламасында қалай бұруға болады?
Мәтінді сурет салғыңыз келді ме?
Мәтінді Word бағдарламасында қалай бұруға болатынын білесіз бе?
Бастапқы пішімдеусіз кірістірілетінін айтпадым ба?