Жойылған файлды қалай қалпына келтіру керек: толық нұсқаулар
- Файл шынымен жойылды ма?
- Сақтық көшірмелерді тексеріңіз
- Магниттік қатты дискілер және қатты күйдегі дискілер
- Жойылған файлды қалпына келтірудің ең қауіпсіз жолы
- Жойылған файлды қалпына келтірудің жылдам, қауіпті әдісі
- Кәсіби деректерді қалпына келтіру
- Жоюдан қорғау
Windows-де жойылған файлды қалай қалпына келтіруге болатынын, жоғалған файлдарды қалай табу керектігін немесе сақтық көшірмеден файлдарды қалай қалпына келтіру туралы оқып біліңіз. Мұндай жағдай әрқайсымызға орын алуы мүмкін. Сіз файлды жойдыңыз, сонда ғана сіз асығыс болғаныңызды түсінесіз. Сіз бұл файлды қайтадан алуыңыз керек. Бұл шолуда біз қандай жағдайларда осы файлды қайтаруға болатындығын және оны қалай жасауға болатынын түсіндіруге тырысамыз.  Мазмұны:
Мазмұны:
- Файл шынымен жойылды ма?
- Сақтық көшірмелерді тексеріңіз.
- Магниттік қатты дискілер және қатты күйдегі дискілер.
- Жойылған файлды қалпына келтірудің ең қауіпсіз жолы.
- Жойылған файлды қалпына келтірудің жылдам, қауіпті жолы.
- Кәсіби деректерді қалпына келтіру.
- Жоюдан қорғау.
Бұрын жойылған файлдарды қалпына келтірудің ықтимал құралдарын қарастырдық, бірақ біз бұл шолуды толығымен жасауға тырыстық. Жойылған файлдарды сәтті қалпына келтіру үшін білуіңіз қажет барлық маңызды мәселелерді қарастырамыз.
Файл шынымен жойылды ма?
Егер файлды соңынан жойғаныңызға сенімді болмасаңыз, оны алдымен іздеуге тырысыңыз. Файлды «Explorer» ішінен іздеңіз. Мүмкін, сіз файлды басқа жерге көшірген боларсыз, оны қайтадан таба аласыз.
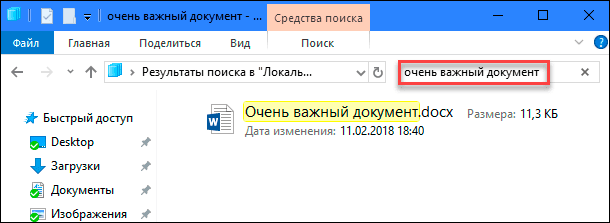
«Арбаны» тексеріңіз. Терезенің жоғарғы оң жақ бұрышындағы іздеу жолағын пайдаланып, «Қоқыс себетін» іздеуді орындауға болады. Егер сіздің Себетті көп уақыт бойы тазаламаған болсаңыз, онда сізде тым көп файл бар.
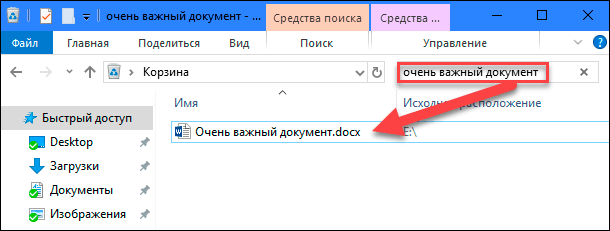
Сондай-ақ, «Recycle Bin» терезесінде тінтуірдің оң жақ түймешігімен нұқып, жақында жойылған файлдарды жылдамырақ көру үшін «Сұрыптау» - «Жою күні » параметрін таңдаңыз.
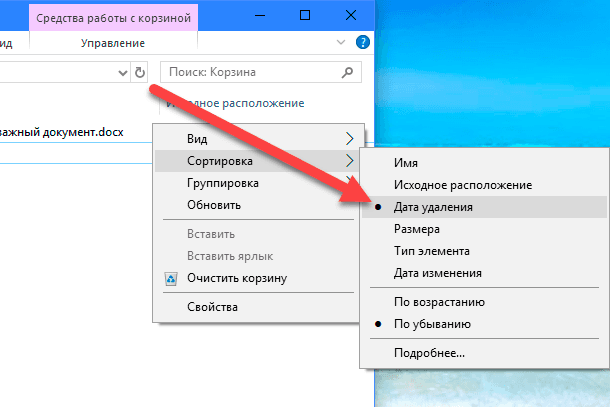
Ең бастысы, «Сипаттар: Қоқыс себетінің» мәзір элементінде «Жоюдан кейін, оларды қоқыс себетіне қоймай, файлдарды жою» белгісі жоқ екеніне көз жеткізіңіз. Әйтпесе, «қоқыс» әрдайым бос болады.
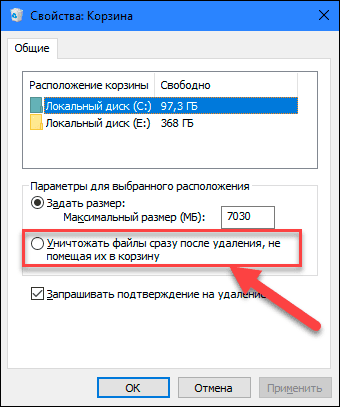
Ескерту «CCleaner» секілді үшінші тарап бағдарламалары бар, әдепкі бойынша, «Recycle Bin» ішіндегі мазмұндарды іске қосу кезінде тазалаңыз. Сондықтан, егер «CCleaner» (немесе басқа ұқсас бағдарлама) автоматты түрде фондық режимде жұмыс істейтін болса, бұл файлдарды кәдеге жаратылатын қоқыс жәшігінен тез қалпына келтіруге жол бермеуі мүмкін. CCleaner және басқа қолданбаларда іске қосу кезінде автоматты қайта өңдеу қалтасын өшіруге болады. Сондықтан, қоқысты автоматты түрде босатқыңыз келмесе, бұл мүмкіндікті есте сақтау керек.
Егер файлыңыз Dropbox , Google Drive немесе OneDrive сияқты бұлтқа сақтау қызметіне сақталған болса, қызметтің веб-сайтындағы есептік жазбаңызға кіріп, жойылған файлдарды тексеріңіз - мүмкін, файлыңыз әлі де қол жетімді қалпына келтіру. Бұл құлыптау терезесінің бұлтқа арналған нұсқасы.
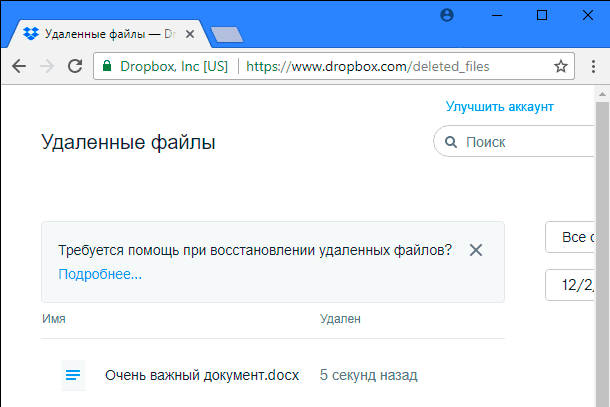
Сақтық көшірмелерді тексеріңіз
Файлдарыңыз жоғалып кетсе, аса маңызды файлдарыңыздың сақтық көшірмесін жасаңыз. Егер сізде резервтік көшірме болса, онда қашықтағы файлдың болуын тексеру үшін уақыт. Егер сізде резервтік көшірме болмаса, оны жасау керек. Windows жүйесінде жақсы орнатылған сақтық көшірме құралдары бар. Атап айтқанда, құрал «Файлдар тарихы» ескірген нұсқалардан жойылған файлдарды жылдам қалпына келтіру үшін пайдалы, бірақ әдепкі бойынша ол қосылмайды. Файлдарды сақтау үшін қалтаны бұрын теңшегеннен кейін оны қосу керек.
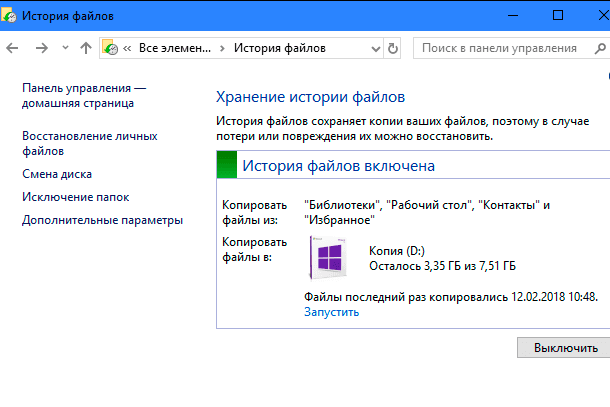
Магниттік қатты дискілер және қатты күйдегі дискілер
Егер барлық қадамдарды аяқтағаннан кейін қалаған файлды қалпына келтіре алмасаңыз, оны кері қайтарудың жалғыз жолы - файлдарды қалпына келтіру бағдарламасы . Дегенмен, кейбір жаман жаңалықтар бар: кейбір компьютерлерде бұл мүмкін емес болуы мүмкін.

Дәстүрлі магниттік қатты дискілер мен қатты күйдегі дискілер басқаша жұмыс істейді. Файлды магниттік қатты дискіде жойғанда, оның деректері деректі дискіден жойылмайды, оның орнына тек осы деректерге арналған көрсеткіш жойылады. Компьютер бұл деректер орналасқан жер басқа мәліметтерді жазу үшін пайдаланылуы мүмкін екенін түсінеді. Сондықтан қатты дискіге жойылған файлдарды сканерлеуге және әлі қайта жазылмағандарды қалпына келтіруге болады.

Қатты дискіде файл жойылғанда, бұл файл бос орынды босату және болашақта дискке сенімді түрде жазу үшін «TRIM» пәрменімен дереу жойылады. Бұл дегеніңіз мүмкін емес деректерді қалпына келтіру SSD-де жойылған - файлдар жойылғаннан кейін олар жоғалады. «Windows Vista» сияқты ескі қатты күйдегі дискілер мен ескі амалдық жүйелер «TRIM» пәрменін қолдамайды, ал қазіргі заманға сай қатты күйдегі дискілер мен «Windows 7 - 10» «TRIM » пәрменін қолдамайды.
Жойылған файлды қалпына келтірудің ең қауіпсіз жолы
Егер файлды магниттік қатты дискіде жойсаңыз, ең дұрыс шешім компьютерді дереу өшіру болып табылады. Егер компьютерді пайдалануды жалғастырсаңыз, жойылған файлдың деректері қайта жазылуы мүмкін. Тіпті файлдарды қалпына келтіруге арналған бағдарламалық жасақтаманы орнатсаңыз да, орнатушы қатты дискідегі жойылған файл деректері бойынша жаңа деректерді жаза алады.
Компьютер өшірілгенде, қалпына келтіру ықшам дискісінен немесе USB дискісінен жүктеп алу керек немесе қатты дискіні компьютерден алып, басқа компьютерге қосымша диск ретінде орналастыру керек. Ең бастысы - дискіңізде кез-келген жазба мүмкіндігін болдырмау. Дискіні сканерлеу үшін файлды қалпына келтіру бағдарламасын қолданыңыз және жойылған файлды таба аласыз деп үміттенемін. Егер сіз жақында файлды жойып, дискіге ештеңе жазмаған болсаңыз, оны қалпына келтірудің жақсы мүмкіндігі бар. Егер файлды жойғаннан кейін, ол біраз уақытты талап еткен болса және сіз дискімен жұмыс істеуді жалғастырсаңыз, онда қажетті файлды қалпына келтіру ықтималдығы едәуір төмендейді.
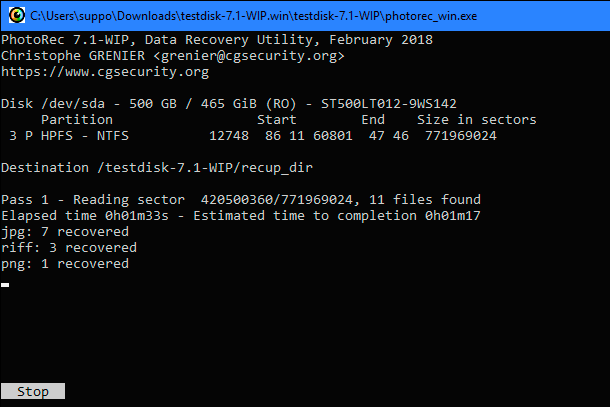
Біз мұнда Photorec құралын пайдалануды қарастырдық.
Жойылған файлды қалпына келтірудің жылдам, қауіпті әдісі
Егер жойылған файлды қайтарғыңыз келсе, бірақ қосымша күш салуды қаламасаңыз, онда қарапайым, бірақ қауіпті әдіс бар. Жай файлды қалпына келтіру бағдарламасын орнатыңыз, мысалы «Recuva» , танымал «CCleaner» қосымшасының жасаушыларынан. Бұл бағдарламаны қатты дискіге сканерлеу және жойылған файлдарды іздеу үшін пайдаланыңыз. Содан кейін қалпына келтіру бағдарламасы оны табуға болатын болса, қажетті файлды қалпына келтіріңіз.
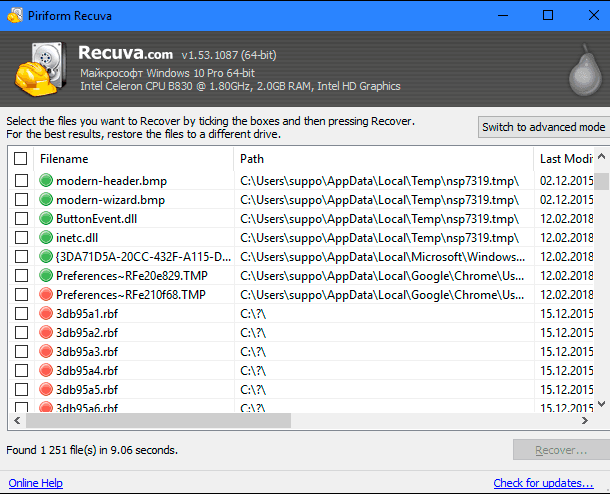
Бұл әдіс аса қауіпті, себебі ол дискке жазуды қамтиды. Дискідегі «Recuva» сияқты құралды орнатқанда, жойылған файлды «Recuva» бағдарламасынан жаңа деректермен қайта жазасыз . Фондық режимде жұмыс істейтін басқа бағдарламалар дискке жаза алады және жойылған деп белгіленген деректерді қайта жаза алады. Жойылған файлдың ішінара қайта жазылуы жеткілікті және ол толықтай зақымдануы мүмкін.
Кәсіби деректерді қалпына келтіру

Егер деректер өте маңызды болса, сізде сақталған сақтық көшірмелер жоқ және сіз басқа әдістермен деректерді қалпына келтіре алмасаңыз, онда сіз кәсіби деректерді қалпына келтіру орталығының қызметтерін пайдалана аласыз. Ең алдымен, компьютер өшірілмеген болса, оны өшіріңіз. Компьютер неғұрлым ұзақ уақыт жұмыс істейтін болса, соғұрлым көп деректер қатты дискіне жазылып, деректеріңіздің қалпына келу мүмкіндігін азайтады.
Кәсіби деректерді қалпына келтіру орталықтары проблемалардың барлық түрлерімен айналысады: жойылған және қайта жазылған файлдардан бұзылатын қатты дискілерге, бөлшектеуге және жөндеуге қажет. Бұл қызметтер өте қымбат болуы мүмкін, сондықтан олар идеалды шешім емес. Дегенмен, қалпына келтіруге немесе алмастыруға болмайтын маңызды деректеріңіз болса және сіз осындай қызметті төлеуге дайын болсаңыз, онда бұл сіздің опцияңыз. Әрине, осындай кәсіби орталықтар ештеңеге кепілдік бере алмайды - олар сіздің деректеріңізді қалпына келтіре алмайды. Бірақ нәтижеге қарамастан, сіз әлі де атқарылған жұмыстар үшін ақы төлеуге дайын болуыңыз керек.
Жоюдан қорғау
Жойылған файлды ешқашан қалпына келтірмейтіндігіңізді қамтамасыз етудің ең жақсы жолы - тұрақты сақтық көшірмелерді орындау. Файлдар тарихы немесе файлдарды сақтық көшірмелеу немесе қалпына келтіру мүмкіндіктері Windows нұсқасына әдеттегі қосу кейбір қорғаныс береді. Файлды өшірген жағдайда, сақтық көшірмелерді үнемі сақтаған жағдайда, көп деректер жоғалмайды. Сақталған көшірмеден жойылған файлдың көшірмесін алу мүмкіндігі қайтадан қалпына келтіргеннен әлдеқайда жоғары. Сонымен қатар, сақтық көшірме жасау қызметтері кәсіби деректерді қалпына келтіру орталығы қызметтеріне қарағанда әлдеқайда арзан.
Жойылған файл міндетті түрде біржола жойылмайды. бірақ қалпына келтіру әрдайым оңай емес. SSDs жаңа компьютерлерде жиі қолданылатындықтан, дұрыс сақтық көшірмелеу процедурасын қолдану одан да маңызды болады.
Файл шынымен жойылды ма?Файл шынымен жойылды ма?