Windows 10-д байгаа компьютерийн тухай бүрэн мэдээллийг хэрхэн олох вэ?
- Стандарт програм "Параметрүүд" -ийг ашиглан үндсэн мэдээллийг бид суралцдаг
- Стандарт ашгийн "Системийн мэдээлэл" нь илүү нарийвчилсан мэдээллийг өгдөг.
- Тушаалын мөрөн дэх системийн мэдээлэл
- Windows 10 дахь Device Manager
- "DirectX" хувилбарыг хэрхэн олох вэ?
- Нэмэлт хэрэгсэл
Windows 10-д компьютер болон түүний төхөөрөмжийн талаархи бүрэн мэдээллийг харах боломжтой . Энэ хэрэглээнд зориулж ямар стандарт програмууд эсвэл гуравдагч талын хэрэгслүүд байна. Заримдаа та өөрийн компьютерын тохиргоо, үйлдлийн систем, суулгагдсан жолооч, сүлжээний картны загвар, BIOS эсвэл UEFI хувилбар, эсвэл PC дээрээ DirectX хувилбарыг суулгасан техникийн модулиудыг хурдан олох хэрэгтэй байж болно. 
Энэ өгүүлэлд би энэхүү тогтолцооны ерөнхий, илүү дэлгэрэнгүй мэдээллийг хангах үйлдлийн системийн зарим үйлдлийн хэрэгслүүдийн талаар ярилцах болно.
Агуулга:
- Стандарт програм "Параметрүүд" ашиглан үндсэн мэдээллийг бид суралцдаг.
- "Системийн мэдээлэл" стандарт нь илүү нарийвчилсан мэдээллийг өгдөг.
- Тушаалын мөр дэх системийн тухай мэдээлэл.
- Windows 10 дахь Device Manager.
- "DirectX" -ийн хувилбарыг хэрхэн олох вэ.
- Нэмэлт хэрэгсэл.
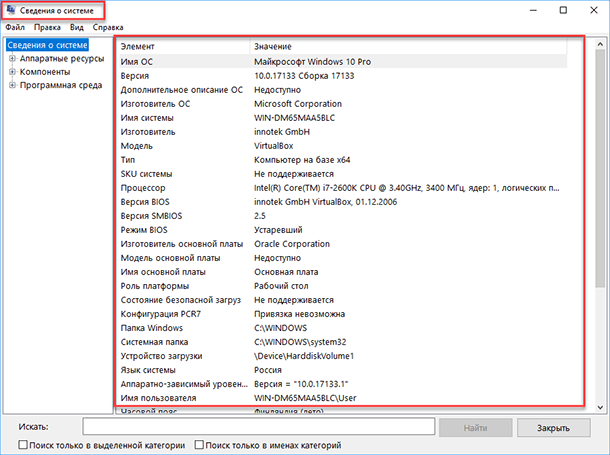
Стандарт програм "Параметрүүд" -ийг ашиглан үндсэн мэдээллийг бид суралцдаг
Хэрэв та өөрийн системийн ерөнхий тоймыг харахыг хүсвэл та Windows 8 болон Windows 10. стандарт програмын тохиргооноос олж болно. Програмыг нээх, Start товчийг дараад Settings товчийг дарж (арааны дүрс) цонхны зүүн доод буланд "Windows + I" товчлуурын хослолыг дарна уу. Дараа нь аппликешн доторх "Систем" дүрсэн дээр дарна уу.
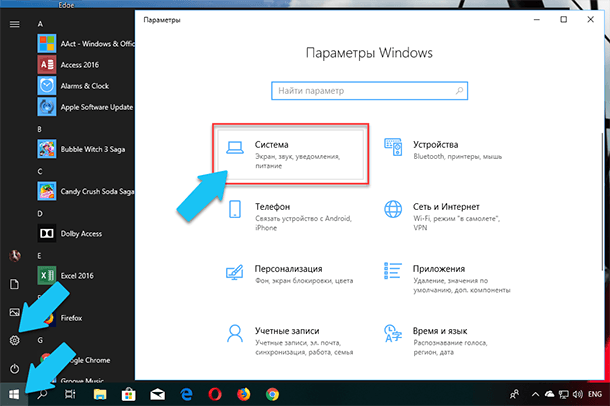
Үүний дараа нээж байгаа хуудсан дээр зүүн талд байгаа цэсний "Системийн тухай" цонх руу очно уу.
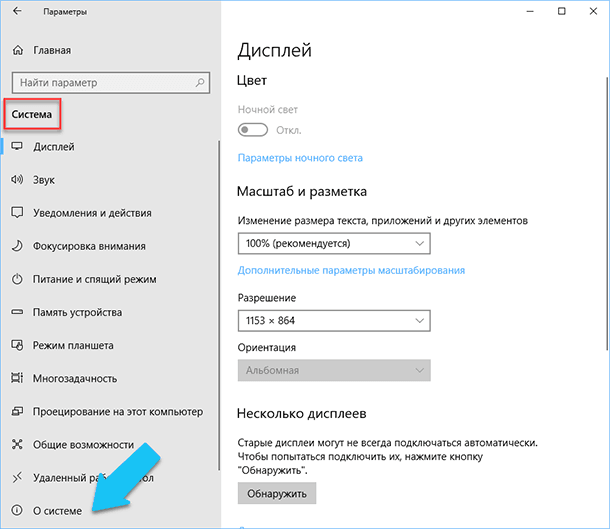
Цонхны баруун талд мэдээлэлтэй гурван хэсгээс харагдана. Эхнийх нь таны компьютерийг хамгаалах талаархи мэдээллийг бодит хугацаанд харуулах болно. "Төхөөрөмжийн онцлогууд" хэсэгт таны компьютер тохиргоо, процессорын загвар, RAM хэмжээ, төхөөрөмж болон бүтээгдэхүүний танигчийн талаарх үндсэн мэдээллийг агуулна. (32-бит эсвэл 64-бит).
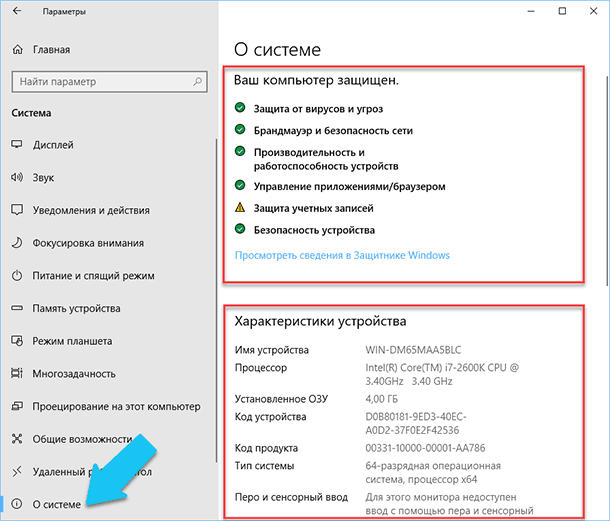
Windows Features хэсэгт таны үйлдлийн системийн нэр, хувилбар, суулгах хугацаа, Windows бүтээх дугаар зэргийг жагсаав. Мөн энэ цонхонд дараах холбоосууд дээр дарж болно: гол шинэчлэл, OS дахин идэвхжүүлэх, лицензийн гэрээ болон Microsoft-ын үйлчилгээг ашиглах тухай тохиролцоог уншина уу.
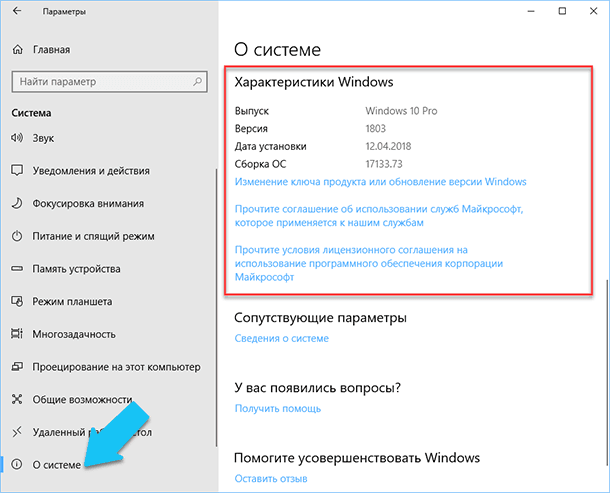
Стандарт ашгийн "Системийн мэдээлэл" нь илүү нарийвчилсан мэдээллийг өгдөг.
Системийн мэдээллийн програмыг Windows XP дээр нэмж оруулсан. Үүнтэй уялдан та системийн талаарх мэдээлэл, тоног төхөөрөмжийн талаархи илүү дэлгэрэнгүй мэдээллийг өмнөх аргуудынхаас хамаагүй илүү мэдээлэлтэй харж болно.
"Системийн мэдээлэл" цонхыг нээхийн тулд "Windows + R" хослолыг дарж, "Run" цонх нээгдэж "msinfo32" гэж бичээд Enter дарна уу .
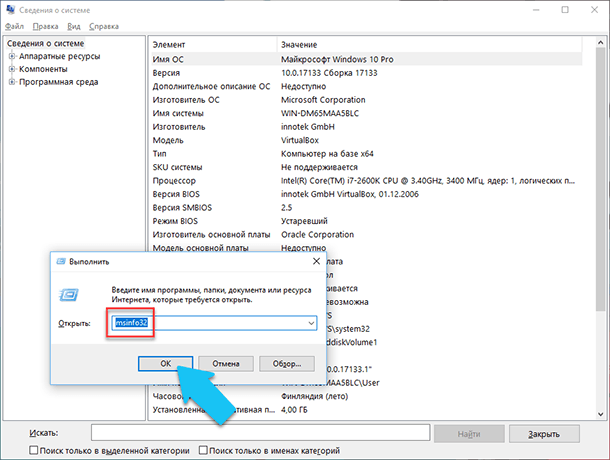
Гол хуудас нь Тохиргоо аппликешнээс илүү их мэдээллийг өгөх болно. Энд таны компьютерт дэлгэрэнгүй тохиргоо, дэлгэрэнгүй тохиргооны мэдээлэл, BIOS-ийн хувилбар, эх хавтангийн загвар, суулгасан RAM г.м
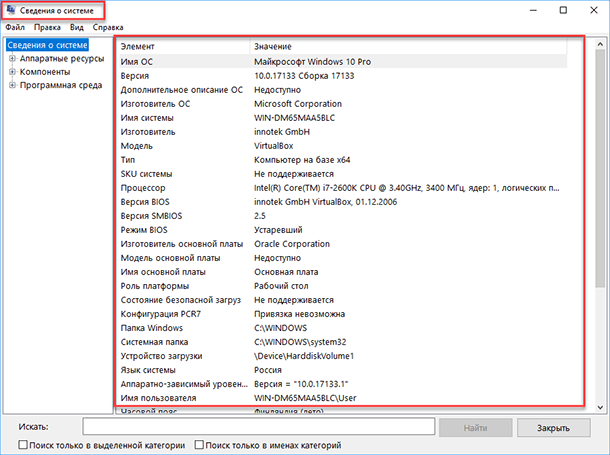
Гэхдээ энэ бол зөвхөн эхлэл. Зүүн талд байгаа цэсэнд tab-үүдийг Expand ба энэ програмын жинхэнэ функцийг харах болно. Энэ мэдээллийн ихэнх нь зөвхөн програм хангамж хөгжүүлэгчид болон системийн администраторуудад ашигтай байдаг боловч систем дээр бараг бүх шаардлагатай өгөгдлүүд байдаг.
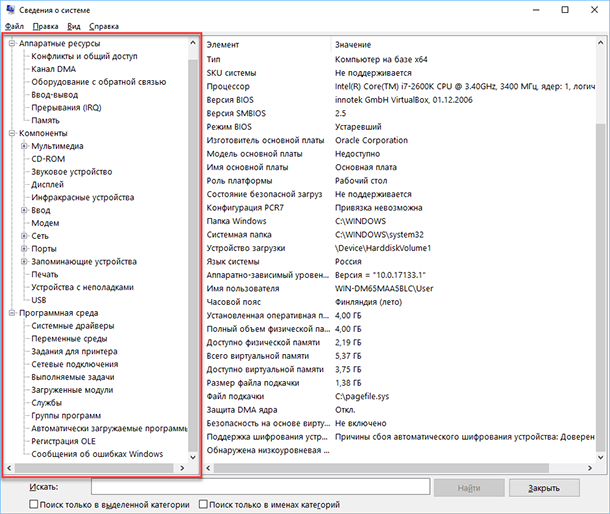
Жишээ нь "Бүрэлдэхүүн хэсгүүд" хэсэгт "Сүлжээний" талбар дээр дараад "Тохируулагч" дээр дарж програм нь төхөөрөмжийн нэр, сүлжээний картны загвар, үйлдвэрлэгч, драйвер хувилбарууд, одоогийн төлөв, мөн түүнтэй холбоотой бүх тохиргоог харуулах болно. одоогоор ашиглагдаж байна.
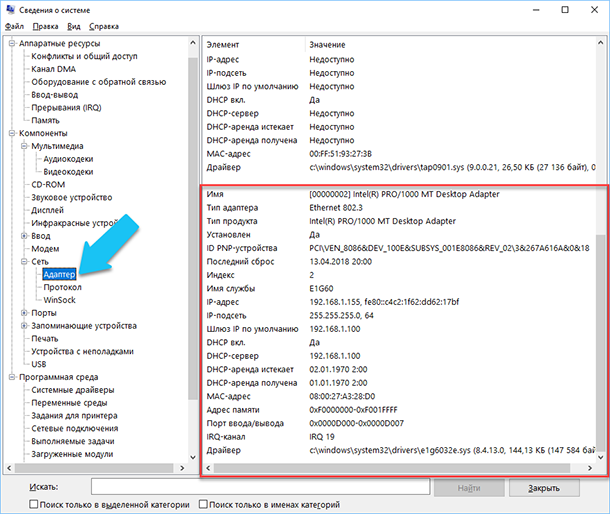
Энэ програм хангамжийн өөр нэгэн сайн онцлог бол текст файлд сонирхолтой мэдээллийг экспортлох чадвар юм. Энэ сонголт нь өөр хэрэглэгчийн системд эсвэл тоног төхөөрөмжийн алдаа, жишээ нь тусламжийн ширээ рүү өгөгдөл илгээх, эсвэл зөвхөн системийн тохиргоо болон тохиргооны хуулбарыг хадгалахыг хүсэж байгаа бол энэ сонголтыг ашиглах нь туйлын ашигтай байдаг.
Эхлээд та хүссэн хэсэг буюу дэд хэсэг, экспортоос гарах мэдээллийг сонгох хэрэгтэй. Хэрэв та "Системийн мэдээлэл" хэсгийг сонговол экспортлогдсон файл нь програмд байгаа бүх хэсгээс өгөгдөл агуулна. Гэхдээ та зөвхөн тодорхой мэдээллийг хадгалахын тулд тодорхой хэсэг эсвэл дэд хэсгийг сонгож болно.
Дараа нь "File" цэсийг нээж, "Экспортын" команд дээр дарна уу.
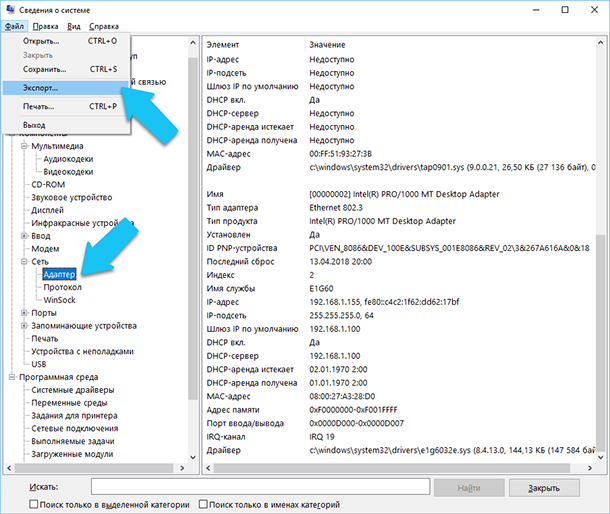
Windows дэх файлыг хадгалах стандарт харилцах цонхыг нээж, хүссэн сан руу очоод шинэ тайлангийн нэрийг оруулаад Save товчин дээр дарна.
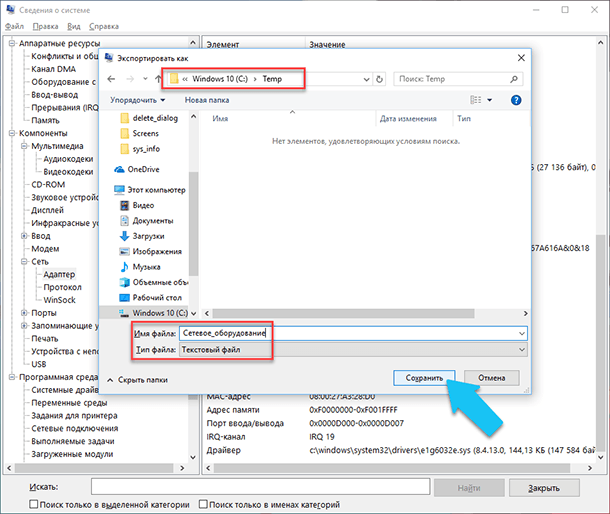
Та ямар ч үед энэ файлыг нээж, сонирхож буй бүх мэдээллийг харах боломжтой.
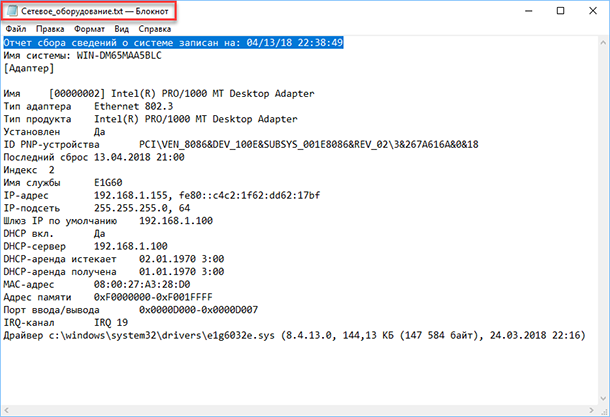
Тушаалын мөрөн дэх системийн мэдээлэл
Хэрэв Windows хэвийн үйлдлийн горимд ачаалахгүй бол, системийн талаар мэдээлэл авахын тулд та "Command Prompt" гэсэн тусгай тушаалыг ашиглаж болно. Энэ тохируулгыг ашиглахын тулд "Системийн мэдээлэл" програмын иймэрхүү дэлгэрэнгүй мэдээллийг авах боломжгүй болно, энэ тохируулга нь ердийн програмаас илүү төвөгтэй байж болох боловч энэ тушаал нь үйлдлийн систем систем нь "гадагшаа" эхлүүлж, ачаалах үйлдлийг зогсоодог.
Стандарт командын мөр хүлээлтийн дараа энэ програм хаана байрладаг санд очиж дараах тушаалыг "cd C: \ Windows \ System32" гэж оруулна. Дараа нь "systeminfo" тушаалыг оруулаад Enter дарна . Бага дүн шинжилгээ хийсний дараа програм бүтээгдхүүн болон OS хувилбар, процессор, BIOS-ийн хувилбар, ачаалах диск, санах ой, сүлжээний мэдээллийг шаардагдах хэд хэдэн мөрийг үзүүлэх болно.
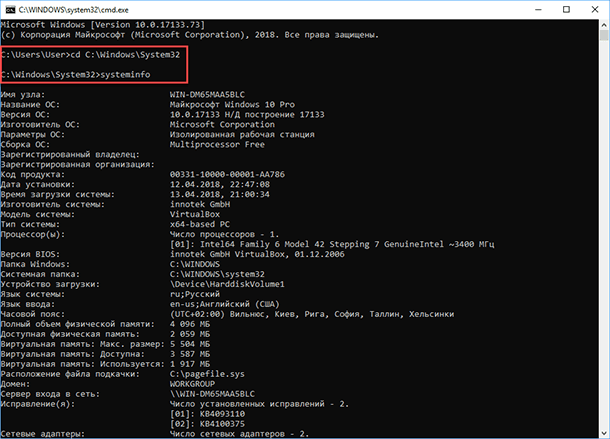
Windows 10 дахь Device Manager
Төхөөрөмжийн менежер нь одоо ажиллаж байгаа болон ашиглагдаж байгаа бүх төхөөрөмжүүдийн талаарх мэдээллийг өгдөг стандарт үйлдлийн системийн бүрэлдэхүүн юм. Энэ нь суулгасан төхөөрөмж бүрийн хувьд зөвхөн жолоодлогын менежментийн хэрэгсэл бөгөөд түүнийг хуваарилах нөөцийг (тасалдлын хүсэлт, DMA суваг, санах ойн хэсэг, I / O порт) удирддаг. Энэ нь мөн их хэмжээний нэмэлт мэдээлэл өгдөг.
Та "Төхөөрөмжийн Менежер" -ийг Windows 10-д хэд хэдэн аргаар хайж болно. Хайлтаар дамжуулан хамгийн хялбар нь, "Хайлт" дээр дарж "Device Manager" гэсэн үгээ оруулаад, бидний сонголт нь хайлтын үр дүнгийн хамгийн дээд хэсэгт байх болно.
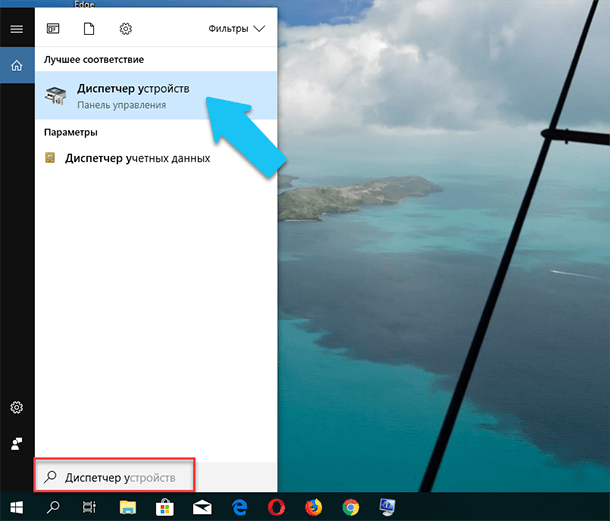
Нээлттэй цонхонд таны компьютер дээр суулгасан бүх төхөөрөмжүүд гарч ирнэ.
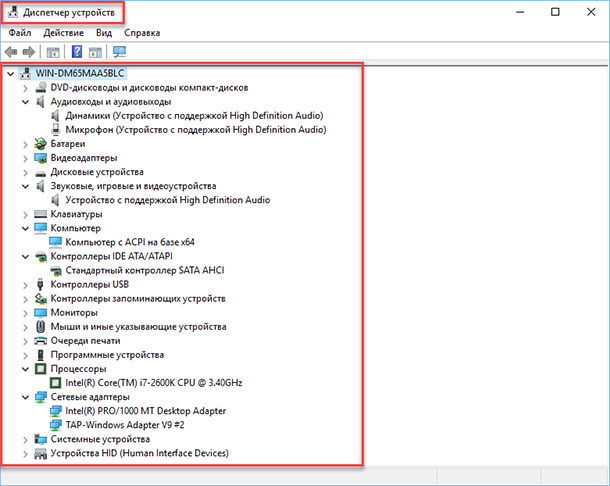
Жишээ нь, "Сүлжээний адаптерууд" руу орж , тухайн төхөөрөмжийн нэрээр мөрийг дар.
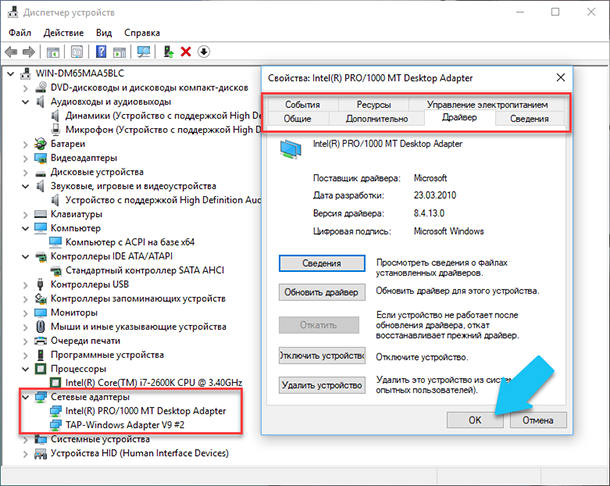
Энэ төхөөрөмжийн шинж чанарын цонх нэн даруй нээгдэх бөгөөд дээрээс та хэд хэдэн таб харах болно. Төхөөрөмжийн үйл ажиллагаатай холбоотой үйл явдал, ашигладаг нөөцүүд, тэжээлийн удирдлага, төхөөрөмжийн талаарх ерөнхий мэдээлэл болон жолоочийн удирдлага. Үнэн хэрэгтээ, энэ төхөөрөмжийг удирдах бүх ажиллагааг энд цуглуулсан, та драйвераа шинэчилж, төхөөрөмжийг устгаад, идэвхгүй болгох гэх мэтчилэн.
"DirectX" хувилбарыг хэрхэн олох вэ?
"DirectX" нь Windows үйлдлийн системийг гадаад програмаар ашиглахад бэлэн бэлэн бэлэн график элементүүд, үйл ажиллагаа, функцуудын тусгай багц юм. DirectX нь Microsoft- г тусгайлан боловсруулсан бөгөөд Windows-д зориулсан график програмуудыг хөгжүүлэх, ихэнх програмуудыг ямар ч байсан хөгжүүлэхэд ашигладаг боловч бүх төрлийн өгөгдлийг дүрслэхэд ашигладаг. Ихэнхдээ үүнийг компьютерийн тоглоом бичихэд ашигладаг. Хэрэв та компьютер дээрээ суулгасан бодвол хэвийн ажиллагаанд зориулж "DirectX" -ийн шинэ хувилбар хэрэгтэй тоглоомыг суулгасан бол. Энэ нь ямар хувилбар суулгасныг мэдсэнээр түүнийг шинэчлэх эсвэл засварлах шаардлагатайг ойлгож болно.
Үүнийг хийх хамгийн хялбар арга бол стандарт OS хэрэгслийг ажиллуулах явдал юм. Үүнийг хийхийн тулд "Windows + R" товчлуурын хослолыг дарж, "Run" цонх гарч ирэхэд dxdiag гэж ороод Enter дарна .
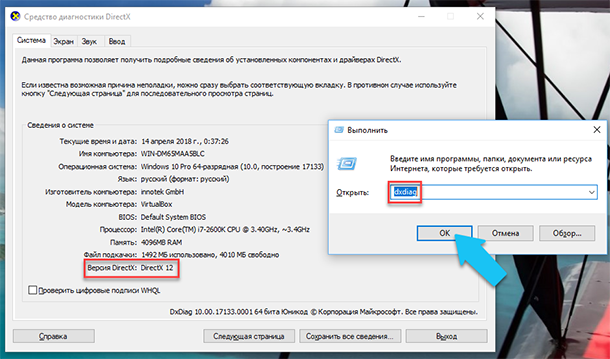
Энэ нь DirectX Diagnostic Tool хэрэгслийг ажиллуулах болно. Хөтөлбөрийн цонхны эхний цонх нь PC-н талаархи зарим мэдээлэл болон "DirectX" хувилбарын талаарх мэдээллийг харуулна. Үнэн хэрэгтээ, энэ бичээс нь зөвхөн програмын аль хувилбар нь идэвхтэй байгаа бөгөөд одоо ашиглагдаж байгаа бөгөөд сүүлийнх нь таны компьютер дээр суулгаагүйг хэлнэ. Шинэчлэгдсэний дараа "Windows 10 Fall Зохиогчидоо шинэчлэх" Энэ цонхонд хэрэгсэл нь үргэлж 12-р хувилбарыг үзүүлдэг. Гэвч энэ нь "DirectX" -ийг дэмждэг видео карт бүрийн дэмжлэгтэй биш гэсэн асуулт гарч ирж байна. Таны төхөөрөмжийг дэмждэг програмын хувилбар нь стандарт Windows Settings аппликешны Display хэсэгээс олж болно.
Нэмэлт хэрэгсэл
Интернет дээр та илүү нарийн мэргэжлийн мэдээллээр хангаж чадах гуравдагч этгээдийн төлбөртэй, чөлөөт програм хангамжийг бүхэлд нь олж чадна.
Жишээлбэл, хэрэв та үйлдлийн системийг дахин суулгасан бол шинэ OS нь шаардлагатай бүх төхөөрөмжүүдийг шаардлагатай жолооч нарыг суулгаагүй бөгөөд тэдгээр нь ажлын менежерүүдэд зөв харагдахгүй байна , эсвэл бүрэн хүчин чадлаараа ажиллахгүй байна. Ийм нөхцөлд "CPU-Z" програм хангамжийг үнэгүй ашиглахад тусална. Та үүнийг хөгжүүлэгчдийн албан ёсны сайтаас татаж авч болно.
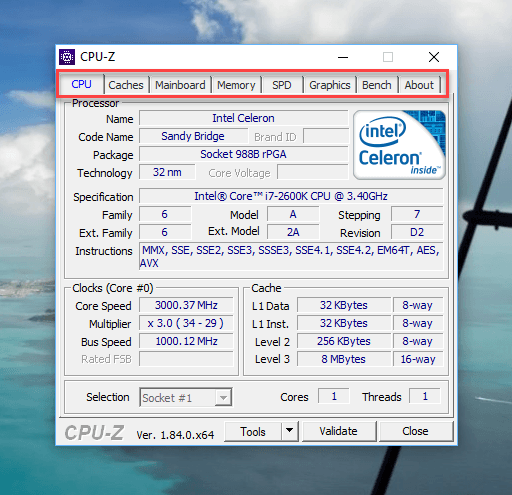
Хөтөлбөр нь таны системийг скан хийж, суулгагдсан жолоочтой ч гэсэн таны PC-ийн тохиргоог хамгийн бүрэн гүйцэд харуулах болно. Програмын эх хавтан, процессор, санах ой, үүрний тухай мэдээлэл, видео картын тухай мэдээлэл програм нь процессорын гүйцэтгэлийг шалгаж, үр дүнг бусадтай харьцуулах боломжийг олгоно. Энэ нь бүрэн тайланг текст эсвэл "html-файл" дотор хадгалах боломжийг олгоно.
Та мөн "HWMonitor" програмыг үзэж болно - энэ нь таны системийн янз бүрийн асуудлыг хянах, жишээ нь процессор болон график процессорын температур ба хүчдэлийг хянах гайхалтай хэрэгсэл юм. Sysinternals Suite програм нь таныг асар их хэмжээний мэдээллээр хангаж чадах 60 гаруй хувийн үйлчилгээний цуглуулга юм. Мөн "AIDA64" нь таны компьютерт холбогдсон төхөөрөмжүүдийг турших, танихад туслах програм юм. Түүнчлэн PC дээр суулгасан техник хангамж болон програм хангамжийн талаархи дэлгэрэнгүй мэдээллийг өгнө. Миний хэлснээр, тэдгээрийн ихэнх нь байдаг бөгөөд тус бүр тодорхой нөхцөл байдалд тустай байж болно.
DirectX" хувилбарыг хэрхэн олох вэ?