Word-da sahifa raqamlarini qanday qo'shish kerak. Sahifa raqamlarini kiriting.
Sahifa raqamlari quyi va pastki alifbolar yaratishda qulaylik bilan quyida to'plamlar asboblar panelidagi Sahifa raqami tugmasini bosish orqali kiritiladi. Ular pastdagi altbilgiga joylashtirilishi mumkin.
Sahifa raqamlarini kiritishning alternativ usuli sifatida siz Qo'shish -> Sahifa raqamlarini ishlatishingiz mumkin.
Sahifa numaralandırmasını o'rnatish uchun quyidagi qadamlarni amalga oshiring:
Sahifa raqamini ko'rsatish joyini va usulini o'zgartirish
Displeyni o'chirish uchun tugmani yana bosing. Hizalama yorlig'ini Qo'shish qismida. Bo'lim. Turli sahifa raqamlarini yoki raqam formatlarini qo'shish turli tablar . Sahifa raqamlarini qo'shgandan so'ng siz sahifada ko'rsatiladigan joyni va ular nimaga o'xshashligini o'zgartirishingiz mumkin.
Dizayn ko'rinishida Qo'shib qo'yish yorlig'ini va hizalamanın ostidan birini tanlab, yana birini tanlang. Siz xohlaganini topish uchun galereyadagi uslublar parametrlari ro'yxatini ko'rib chiqing. Ushbu uslubni topish uchun tajriba qiling eng yaxshi tarzda ehtiyojlaringizga mos keladi. 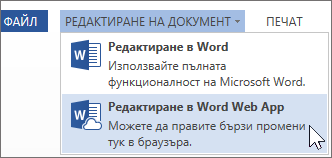
- Yuqorida yoki altbilgi sahifa raqamini tanlang.
- Sahifa raqami vaqtincha yo'qoladi.
- Sahifa raqamlari galereyasida uslubni tanlang.
1. Qo'shib qo'yish -> Sahifa raqamlarini tanlang . Sahifa raqami dialog oynasi ekranda paydo bo'ladi. 4.36.
2. Position (Obyektlar) ro'yxatida sahifa raqamlarini kiritish niyatida sahifadagi (sahifaning pastki yoki yuqori qismida) joyni belgilang.
3. Hizala ro'yxatini oching va sahifa raqamlarini (chap, o'ng, markaz, ichki yoki tashqi) hizalamak usulini o'rnating.
Maqolani mexanik tarzda tarjima qilganligi sababli, so'zlar, sintaksis va grammatikadagi xatolar bo'lishi mumkin. Ushbu tovoqlar View menyusidan va asboblar paneli menyusidan foydalanadi. Panel oldidagi tasdiqlash oynasi hozirda faol ekanligini bildiradi va undagi vositalar nomdan oldin panel tekshirilmagan bo'lsa va panel ekranda ko'rinmasa ishlatilishi mumkin.
Asboblar panelini yoqish uchun asboblar paneli menyusidagi buyruqlar ro'yxatidan chapdagi sichqoncha tugmasini bosish tanlanadi. Mavjud hujjatni yuklash. Har ikki yo'nalishda ham "Ochish" dialog oynasi ochiladi. Biz ochmoqchi bo'lgan papkani va faylni tanlashingiz mumkin bo'lgan dialog oynasi ochiladi.
4. Raqamlash formatini o'zgartirish uchun (1, 2, 3) Format tugmani bosing va bo'lim raqamini kiriting yoki boshqa formatni tanlang. OK ni bosing .
Shakl. 4.36. Muloqot oynasi sahifasi raqami
Sahifa numaralandırma an'anaviy ravishda ko'rsatilmaydi. Sahifa raqamlarining sahifadagi joylashuv holatida yoki joylashgan joyida ko'rish mumkin oldindan ko'rish va shuningdek, View -> Footers buyrug'ini tanlang.
Hujjatni birinchi marta saqlaganingizda, standart asboblar panelida Saqlash tugmachasini yoki Saqlash buyrug'ini tanlash yoki Saqlashni tanlash orqali hujjatni ikki yo'l bilan saqlashingiz mumkin. Hujjat birinchi marta saqlanganida, qaysi ikkita usuldan qat'iy nazar foydalaniladi, Turli Saqlash dialog oynasi ochiladi.
Fayl nomi "Fayl nomi:" maydoniga kiritiladi. Lotin tilida yozilganligi tavsiya etiladi, aks holda boshqa kompyuter tizimini o'tkazishda faylni o'qib bo'lmaydigan bo'lishi mumkin. Saqlash: ro'yxatida, hujjat saqlanadigan papkani tanlash uchun o'qni bosing.
Sahifa raqamlarining o'rnini o'zgartirish zarur bo'lsa, Hizalama ro'yxatida Qo'shish -> Raqamlar buyrug'i-ni tanlang, yangi usul hizalama.
MS Wordda sukut mavjud doimiy raqamlash Hujjatning barcha bo'limlariga sahifalar, lekin har bir bo'limning boshlang'ich sahifa raqamlarini o'zgartirishingiz mumkin.
Bir qismning boshlang'ich sahifa raqamini belgilash uchun, faqatgina kiring kerakli raqam Sahifa raqami bilan aloqa qutisiga o'tishni oldindan belgilab qo'ygan " Ishga tushirish" maydonidagi sahifalar.
Dasturning ishchi ekranida harakat qilayotganingizda, sichqonchani ko'rsatgichi turini o'zgartiradi - matnda ko'rinadigan matnda, ikkinchisi - boshqasi. Matn yorlig'i avtomatik ravishda hujjatning joyiga bosilgan joyga ko'chiriladi. Matn qismlari bilan ishlash, masalan, nusxa olish, o'chirish, ko'chirish, formatlash uchun uni tanlashingiz kerak. Buni sichqonchani yoki klaviaturadan qilish mumkin.
Sichqoncha tanlash chap sichqoncha tugmachasini bosib, matnni ko'radi. Matnni tanlaganingizda, u ramkalangan, ya'ni. Harflar qora fonda oq. So'zda chap sichqoncha tugmasini ikki marta chertganingizda, u tanlanadi va butun sakkiz sichqonchani bosgandan so'ng barcha xat saralanadi.
Yozish «Saqlash» tugmasini bosish bilan amalga oshiriladi. Fayl nomini tanlashda uning noyobligini esga olish kerak. Bitta faylda bir xil nomdagi fayl bo'lishi mumkin emas. Turli papkalarda bir xil nomdagi fayllar bo'lishi mumkin. Fayl papkada joylashgan papkada saqlangan bo'lsa, bu muammo mavjud.
Xuddi shu nomdagi fayl ekranda fayl saqlanadigan papkada allaqachon paydo bo'lsa, ogohlantirish xabari ko'rsatiladi. Tanlangan nomning allaqachon mavjud ekanligini va faylni almashtirish kerakligini so'raydi. Bekor qilish tugmasi tanlanganda, ogohlantirish xati yashirinadi va tizim Saqlash boshqa dialog qutisiga qaytariladi. 5, bu erda faylni boshqa nom bilan ko'rsatib saqlashingiz mumkin. Bekor qilish tugmasi obunani bekor qilish uchun ishlatiladi, saqlash dialogini o'chiradi.
Paginatsiyani o'chirish uchun siz pastki qismni tahrirlash rejimiga kirishingiz kerak, ya'ni. Sahifa raqami bilan maydonni ikki marta bosing. Bunday holda, Üstbilgi va olmashlari asboblar paneli ochiladi. Shundan so'ng, mos keladigan sohada sahifa raqamini olib tashlang.
Ustunlarni yaratish
MS Wordda turli xil ustunli variantlarni yaratishingiz mumkin: bir xil kenglik , bir xil uzunlikdagi, turli uzunlikdagi, turli xil uzunlikdagi, turli xil uzunlikdagi, ajratuvchi bilan, ko'milgan chizmalar bilan.
Klaviaturani tanlashning ikki yo'li mavjud. Harakat paytida matn yorlig'i o'tib ketadigan matn tanlangan. Yoki "Tartibga solish" menyusidagi "Hammasini tanlash" buyrug'ini tanlash bilan - Fig. Matnni sichqonchaning chap tugmasi bilan bir marta bosish yoki klaviaturadagi o'q tugmalaridan birini bosib o'chirish.
Matnni nusxalashdan avval uni belgilash kerak. Matnni bir nechta usulda nusxalashingiz mumkin. Bu erda faqat uchtasi, "Tartibga solish" menyusida, asboblar paneli yoki klaviatura yorliqlarida tugmalarni yordamida bu erda muhokama qilinadi. Tartibga solish menyusi orqali matnni nusxalashda, uni tanlagandan so'ng Copy buyrug'ini tanlang. Matn belgilari nusxa ko'chirilishi kerak bo'lgan joyda hujjat joylashgan joyga ko'chiriladi. Yana "Edit" menyusini tanlang, so'ng "Yapıştır" buyrug'i - shakl. 10
Hujjatni yangi nom ostida saqlang. Hujjatni yangi nom ostida saqlash hujjatni tahrirlash paytida talab qilinadi, lekin uning avvalgi versiyasini saqlash kerak. Hujjat yangi nom ostida saqlanishi mumkin va agar u foydalanuvchi talablariga javob bersa, kontentni o'zgartirmasdan. Bu sizga ikki faylni beradi turli nomlar bilan va ayni kontent.
Hujjatni yangi nom ostida saqlash undan oldin boshqa nom ostida saqlangan bo'lsa ham mumkin. Hujjatni yangi nom ostida saqlash uchun "Fayl" menyusidagi "Foydali narsalarni saqlash" buyrug'ini ishlating. Hujjatni birinchi marta saqlaganingizda bir xil dialogni ochadi.
Lekin hamma hollarda u keladi gazeta ustunlari haqida, ya'ni. bir ustunning oxiridagi matnning ikkinchi qismiga o'tadi.
Ustunlar, standart asboblar panelidagi Format -> Ustunlar buyrug'i yoki ustunlar tugmasi yordamida yaratilishi mumkin.
Oddiy ko'rish rejimida ustunlar ko'rinmas, ular faqat sahifa tartibi rejimida va oldindan ko'rish rejimida ko'rinishi mumkin.
Asboblar panelidagi tugmalar yordamida matnni nusxalash "Nusxa olish" tugmachasini bosib, matnni bosgandan so'ng tugmachani bosib va chapdagi sichqoncha tugmasini bosish orqali amalga oshiriladi. So'ngra matn belgisi nusxa ko'chiriladigan joyga ko'chiriladi va Yapıştır tugmasi tanlanadi.
Matnni o'chirishdan oldin uni belgilash kerak. Matnni o'chirish bir necha usulda amalga oshirilishi mumkin. Bu erda faqat uchtasini asboblar paneli tugmalaridan yoki klaviatura yorliqlaridan foydalanib, Yaratilgan menyusida ko'rib chiqamiz. Matnni oldindan belgilab qo'yilgandan keyin o'chirishda, Buyruq buyrug'i tanlandi.
Fayl nomini o'zgartirish uchun fayl nomi yangi nomga o'rnatiladi. Yozuv o'zi "Saqlash" tugmasini bosish orqali amalga oshiriladi. Hujjatni boshqa papkaga saqlang. Ba'zi hollarda, hujjat boshqa papkaga saqlanishi kerak, lekin uni saqlashdan oldin. Faylni boshqa papkaga saqlash uchun "Fayl" menyusidagi "Foydali saqlash" buyrug'ini ishlating.
Fayl saqlanadigan jildni o'zgartirish "Saqlash:" maydoniga "Saqlash" tugmasini bosing. Boshqa ommaviy axborot vositalarida hujjatlarni saqlash. Kompyuterning qattiq diskidan tashqari, hujjatlar ham floppi, CD yoki tashqi ko'chma disk kabi tashqi muhitda saqlanishi mumkin.
Hujjat butun yoki qisman ustunlarga bo'linishi mumkin. Bo'sh joy etarli bo'lgani uchun siz sahifada ko'plab ustunlarni tashkil qilishingiz mumkin.
Ustunlar bilan ishlash Format -> Ustunlar buyrug'i yordamida ochilgan ustunlar dialog oynasi yordamida amalga oshiriladi. Quyida ushbu dialog oynasining imkoniyatlari ko'rsatilgan.