كيفية إضافة أو إضافة أرقام في خلية واحدة في Excel؟
- كيفية إضافة أو إضافة أرقام في خلية واحدة في Excel؟ في كثير من الحالات ، قد تحتاج إلى جمع جميع الأرقام...
- يمكنك جمع الأرقام بسهولة في خلية واحدة بنقرات قليلة
- جمع الأرقام بسهولة في خلية واحدة باستخدام Kutools لـ Excel
- الأدوات الموصى بها لتحسين الإنتاجية في Excel
كيفية إضافة أو إضافة أرقام في خلية واحدة في Excel؟
في كثير من الحالات ، قد تحتاج إلى جمع جميع الأرقام في خلية واحدة. على سبيل المثال ، في الخلية A1 ، توجد سلسلة نصية من الدرجة 2 ، الصف الأول ، وتكون نتيجة إضافة هذه الأرقام هي 1 + 2 = 3. في هذه المقالة ، سيتم عرض طرق إضافة الأرقام إلى خلية واحدة مع معلومات مفصلة.
جمع الأرقام في نفس الخلية مع وظيفة المستخدم
يمكنك جمع الأرقام بسهولة في خلية واحدة بنقرات قليلة
قد تكون مهتمًا بـ:
تقسيم بسيط / فصل الأسطر النصية إلى أعمدة منفصلة من النص والأرقام في Excel
انقر فوق Kutools > نص > انقسام الخلايا ، يساعدك Kutools لـ Split Cell في Excel على تقسيم عمود سلسلة نصية بسهولة إلى أعمدة نصية وأرقام منفصلة في Excel. انظر لقطة أدناه:
يشمل Kutools for Excel أدوات Excel 300 الأكثر ملاءمة ، مجانًا ودون قيود في غضون 60 يومًا. اقرأ المزيد تحميل نسخة تجريبية مجانية
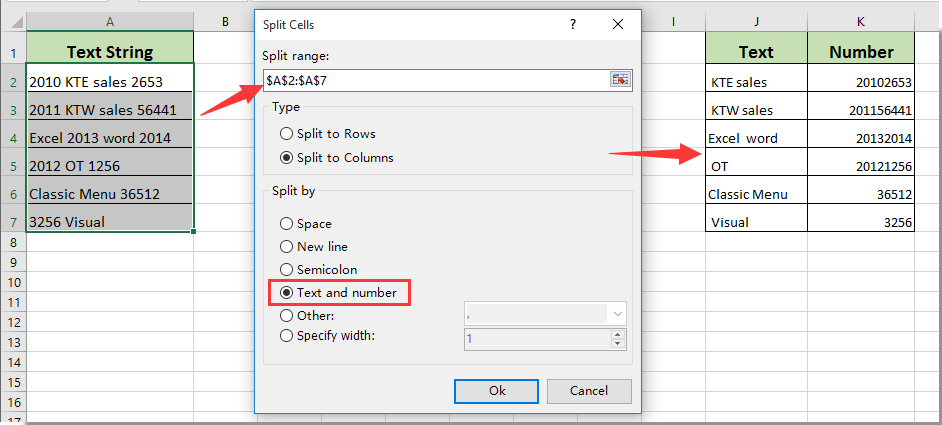
 جمع الأرقام في نفس الخلية مع وظيفة المستخدم
جمع الأرقام في نفس الخلية مع وظيفة المستخدم
يمكنك جمع الأرقام في خلية واحدة باستخدام وظيفة مخصصة.
1. انقر فوق + F11 آخر لفتح نافذة تطبيق Microsoft Visual Basic .
2. في نافذة تطبيق Microsoft Visual Basic ، انقر فوق إدراج > وحدة نمطية ، ثم انسخ والصق الشفرة الموجودة أسفل نافذة الوحدة النمطية .
VBA: مبالغ الأرقام في خلية واحدة
الدالة SumNums (pWorkRng As Range ، اختياري xDelim As String = "") + VBA.Val (arr (xIndex)) وظيفة النهاية التالية
3. بعد إدخال الرمز ، انقر فوق علامة أخرى + Q لإغلاق نافذة تطبيق Microsoft Visual Basic .
.4 ﺣﺪد اﻟﺨﻠﻴﺔ اﻟﻔﺎرﻏﺔ اﻟﻤﺠﺎورة ﻟﻠﺨﻠﻴﺔ اﻟﺘﻲ ﺳﻮف ﺗﺠﻤﻊ ﻓﻴﻬﺎ اﻷرﻗﺎم اﻟﺪاﺧﻠﻴﺔ ، وأدﺧﻞ اﻟﺼﻴﻐﺔ = SUMNUMS (A1) ﻓﻲ ﺷﺮﻳﻂ Formula ، ﺛﻢ اﺿﻐﻂ ﻋﻠﻰ ﻣﻔﺘﺎح Enter .
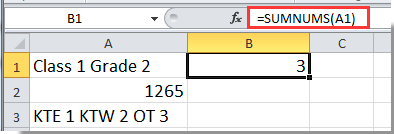
5. بعد الحصول على نتيجة الخلية الأولى ، إذا كانت خلاياك مستمرة ، اسحب مؤشر التعبئة إلى الخلية لتغطية هذه الصيغة.
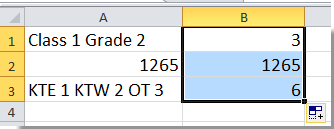
ملاحظة. لا يمكن تفعيل هذه الوظيفة المعرفة من قبل خلية تنسيق الأرقام.
 يمكنك جمع الأرقام بسهولة في خلية واحدة بنقرات قليلة
يمكنك جمع الأرقام بسهولة في خلية واحدة بنقرات قليلة
Kutools for Excel Author - تقوم دالة الصيغ الشائعة الاستخدام بجمع الصيغة لإضافة أرقام إلى خلية واحدة. يمكنك بسهولة جمع الأرقام في خلية واحدة (بما في ذلك خلية ذات تنسيق خلوي وخلية بتنسيق رقمي) ، دون أن تنسى أي صيغة.
Kutools لـ Excel : مع أكثر من 300 برنامج Excel مفيد ، حاول مجانًا دون أي قيود في اليوم الستين .
1. حدد خلية فارغة لتحديد نتيجة الجمع. ثم انقر فوق Kutools > Formula Helper > أعداد الكميات في خلية .
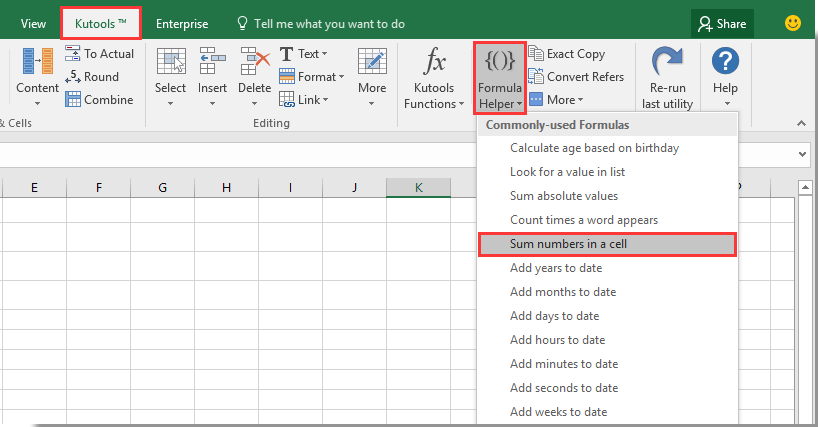
2. في " مساعد الصيغة" في مربع الحوار ، أدخل عنوان الخلية التي تحتوي على الأرقام التي تريد إضافتها في الخلية أو انقر  لتحديد خلية مباشرة ، ثم انقر فوق " موافق" ، راجع لقطة الشاشة:
لتحديد خلية مباشرة ، ثم انقر فوق " موافق" ، راجع لقطة الشاشة:
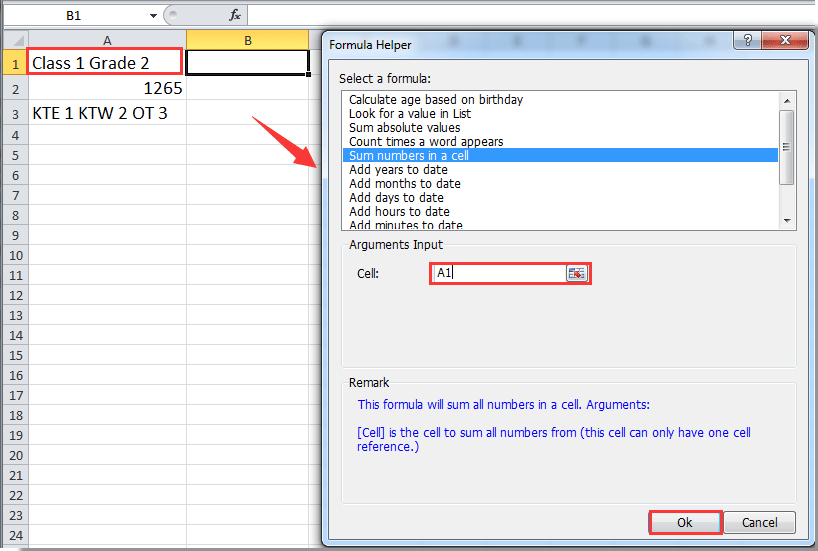
3. ثم تحصل على نتيجة الخلية المحددة. اسحب مقبض التعبئة إلى الخلية للحصول على جميع النتائج.
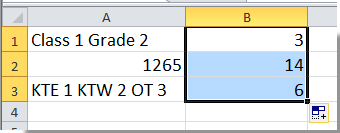
 جمع الأرقام بسهولة في خلية واحدة باستخدام Kutools لـ Excel
جمع الأرقام بسهولة في خلية واحدة باستخدام Kutools لـ Excel
يشمل Kutools for Excel أدوات Excel 300 الأكثر ملاءمة ، مجانًا ودون قيود في غضون 60 يومًا. قم بتنزيل النسخة التجريبية المجانية الآن!
الأدوات الموصى بها لتحسين الإنتاجية في Excel
Kutools for Excel يساعدك دائمًا على إيقاف التشغيل في وقت مبكر وتبرز من بين الحشود
- توفر لك أكثر من 300 ميزة متقدمة قوية مصممة لـ 1500 سيناريو عمل ، مما يزيد الإنتاجية بنسبة 70٪ ، مزيدًا من الوقت لرعاية أسرتك والاستمتاع بالحياة.
- لم تعد بحاجة إلى حفظ صيغ ورموز VBA ، وإعطاء عقلك استراحة.
- كن خبيرًا في Excel في دقائق 3. يمكن إكمال العمليات المعقدة والمتكررة في ثوانٍ ،
- قلل من عمليات لوحة المفاتيح والماوس يوميًا ، قل وداعًا للأمراض المهنية الآن.
- الأشخاص ذو الكفاءة العالية 110،000 واختيار الشركات العالمية الشهيرة 300+.
- 60 يوما كاملة ظهرت تجربة مجانية. 60 يوم ضمان استعادة الاموال. سنتان من التحديثات المجانية والدعم.
يوفر عرض وتحرير باستخدام علامات التبويب في Microsoft Office ، أقوى بكثير من علامات تبويب المتصفح
- تم تصميم علامة تبويب Office لتطبيقات Word و Excel و PowerPoint وتطبيقات Office الأخرى: Publisher و Access و Visio و Project.
- افتح وإنشاء مستندات متعددة في علامات تبويب جديدة لنفس النافذة ، وليس في نوافذ جديدة.
- يزيد إنتاجيتك بنسبة 50٪ ويقلل مئات نقرات الماوس لك كل يوم!