Πώς να διαγράψετε έναν πίνακα στο Excel
- Πλοήγηση στον πίνακα
- Επιλογή των τμημάτων του πίνακα
- Προσθήκη νέων σειρών ή στηλών
- Διαγραφή σειρών ή στηλών
- Μετακίνηση πίνακα
- Ταξινόμηση και φιλτράρισμα του πίνακα
- Πώς να δημιουργήσετε έναν έξυπνο πίνακα στο Excel
- Στυλ και στοιχεία σχεδιασμού στον πίνακα
- Δημιουργία πινάκων
- Διαγραφή πινάκων
- Διαγραφή στο Excel
Παρουσιάστηκε μια σύντομη επισκόπηση της λειτουργικότητας των πινάκων στο Excel. Σε αυτό το άρθρο θα δώσω κάποιες χρήσιμες οδηγίες για την εργασία με τους πίνακες.
Πλοήγηση στον πίνακα
Η επιλογή κελιών σε έναν πίνακα λειτουργεί με τον ίδιο τρόπο όπως και η επιλογή κελιών μέσα σε ένα εύρος. Η μόνη διαφορά είναι η χρήση του πλήκτρου Tab . Πατώντας Tab , ο κέρσορας μετακινείται προς τα δεξιά, αλλά όταν φτάσετε στην τελευταία στήλη, πατώντας το Tab μετακινεί το δρομέα στο πρώτο κελί στην επόμενη σειρά.
Επιλογή των τμημάτων του πίνακα
Καθώς μετακινείτε το ποντίκι πάνω από το τραπέζι, ίσως έχετε παρατηρήσει ότι αλλάζει το σχήμα του. Μια φόρμα δείκτη σάς βοηθά να επιλέξετε διαφορετικά μέρη του τραπεζιού.
- Επιλέξτε ολόκληρη τη στήλη . Όταν μετακινείτε το δείκτη του ποντικιού στο πάνω μέρος του κελιού στη γραμμή τίτλου, αλλάζει την εμφάνισή του σε ένα βέλος που δείχνει προς τα κάτω. Κάντε κλικ για να επιλέξετε δεδομένα σε μια στήλη. Κάντε δεύτερη κλικ για να επιλέξετε ολόκληρη τη στήλη πίνακα (συμπεριλαμβανομένης της γραμμής τίτλου και σύνοψης). Μπορείτε επίσης να πατήσετε Ctrl + Space (μία ή δύο φορές) για να επιλέξετε μια στήλη.
- Επιλέξτε ολόκληρη τη γραμμή . Όταν μετακινείτε το δείκτη του ποντικιού στην αριστερή πλευρά του κελιού στην πρώτη στήλη, αλλάζει την εμφάνισή του σε ένα βέλος που δείχνει προς τα δεξιά. Κάντε κλικ για να επιλέξετε ολόκληρη τη σειρά του πίνακα. Μπορείτε επίσης να πατήσετε Shift + Space για να επιλέξετε μια σειρά στον πίνακα.
- Επιλέξτε ολόκληρο τον πίνακα . Μετακινήστε το δείκτη του ποντικιού στο πάνω αριστερό μέρος του επάνω αριστερού κελιού. Όταν ο δείκτης μετατραπεί σε ένα διαγώνιο βέλος, επιλέξτε μια περιοχή δεδομένων στον πίνακα. Κάντε δεύτερη κλικ για να επιλέξετε ολόκληρο τον πίνακα (συμπεριλαμβανομένης της σειράς τίτλου και της σειράς περίληψης). Μπορείτε επίσης να πατήσετε Ctrl + A (μία ή δύο φορές) για να επιλέξετε ολόκληρο τον πίνακα.
Με δεξί κλικ σε ένα κελί στον πίνακα εμφανίζονται πολλές εντολές επιλογής στο μενού περιβάλλοντος.
Προσθήκη νέων σειρών ή στηλών
Για να προσθέσετε μια νέα στήλη στη δεξιά πλευρά του πίνακα, ενεργοποιήστε το κελί στη στήλη στα δεξιά του πίνακα και ξεκινήστε την καταχώρηση δεδομένων. Το Excel θα επεκτείνει αυτόματα τον πίνακα οριζόντια. Ομοίως, εάν εισαγάγετε δεδομένα στη γραμμή κάτω από τον πίνακα, το Excel επεκτείνει τον πίνακα κατακόρυφα για να συμπεριλάβει μια νέα σειρά. Μια εξαίρεση είναι η περίπτωση που ο πίνακας περιέχει μια σύνοψη σειράς. Όταν εισάγετε δεδομένα κάτω από αυτή τη σειρά, ο πίνακας δεν επεκτείνεται. Για να προσθέσετε γραμμές ή στήλες σε έναν πίνακα, κάντε δεξί κλικ και επιλέξτε Εισαγωγή από το μενού περιβάλλοντος. Σας επιτρέπει να εμφανίσετε πρόσθετα στοιχεία μενού.
Όταν ο δείκτης κυττάρων βρίσκεται στο κάτω δεξί κελί του πίνακα, πατώντας το πλήκτρο Tab εισάγεται μια νέα γραμμή στο κάτω μέρος.
Ένας άλλος τρόπος να επεκταθεί ο πίνακας είναι να σύρετε τη λαβή αλλαγής μεγέθους που εμφανίζεται στην κάτω δεξιά γωνία του πίνακα (αλλά μόνο αν έχει επιλεγεί ολόκληρος ο πίνακας). Όταν μετακινείτε το δείκτη του ποντικιού στο δείκτη αλλαγής μεγέθους, ο δείκτης μετατρέπεται σε διαγώνια γραμμή με διπλό όψη. Κάντε κλικ και σύρετε προς τα κάτω για να προσθέσετε αρκετές νέες σειρές στον πίνακα. Κάντε κλικ και σύρετε προς τα δεξιά για να προσθέσετε αρκετές νέες στήλες.
Όταν εισάγετε μια νέα στήλη, η γραμμή κεφαλίδας περιέχει μια γενική περιγραφή όπως μια στήλη1 ή μια στήλη2 . Κατά κανόνα, οι χρήστες προτιμούν να αλλάζουν αυτά τα ονόματα σε πιο σημαντικά.
Διαγραφή σειρών ή στηλών
Για να διαγράψετε μια σειρά (ή στήλη) σε έναν πίνακα, επιλέξτε οποιοδήποτε στοιχείο στη σειρά (ή στη στήλη) που θα διαγραφεί. Αν θέλετε να διαγράψετε πολλές σειρές ή στήλες, επιλέξτε όλες τις. Στη συνέχεια, κάντε δεξί κλικ και επιλέξτε Διαγραφή γραμμών πίνακα (ή Διαγραφή πινάκων πίνακα ).
Μετακίνηση πίνακα
Για να μετακινήσετε τον πίνακα σε μια νέα θέση στο ίδιο φύλλο, μετακινήστε το δείκτη σε οποιοδήποτε από τα σύνορά του. Όταν ο δείκτης του ποντικιού μετατραπεί σε σταυρό με τέσσερα βέλη, κάντε κλικ και σύρετε τον πίνακα σε μια νέα θέση. Για να μετακινήσετε έναν πίνακα σε άλλο φύλλο (στο ίδιο βιβλίο ή σε άλλο βιβλίο), ακολουθήστε αυτά τα βήματα.
- Πατήστε Alt + A δύο φορές για να επιλέξετε ολόκληρο τον πίνακα.
- Πατήστε Ctrl + X για να κόψετε επιλεγμένα κελιά.
- Ενεργοποιήστε νέο φύλλο και επιλέξτε το πάνω αριστερό στοιχείο για τον πίνακα.
- Πατήστε Ctrl + V για να επικολλήσετε τον πίνακα.
Ταξινόμηση και φιλτράρισμα του πίνακα
Η σειρά κεφαλίδων του πίνακα περιέχει ένα βέλος που, όταν πατηθεί, δείχνει τις παραμέτρους διαλογής και φιλτραρίσματος (Εικ. 159.1). Όταν φιλτράρεται ένας πίνακας, οι σειρές που δεν πληρούν τα κριτήρια φίλτρου αποκρύπτονται προσωρινά και δεν λαμβάνονται υπόψη στους τελικούς τύπους της περίληψης.
Το εργαλείο Μορφή ως πίνακα είναι ένα νέο και χρήσιμο εργαλείο για την αυτόματη δημιουργία πινάκων στο Excel. Επιταχύνει την εκτέλεση πολλών εργασιών και σας επιτρέπει να αποφύγετε κάποια σφάλματα. Διαφέρει ριζικά από τα συνηθισμένα κυψελοειδή κυτταρικά εύρη που οφείλονται σε λειτουργικά εργαλεία που λειτουργούν αυτόματα ή υπό τον έλεγχο του χρήστη.
Πώς να δημιουργήσετε έναν έξυπνο πίνακα στο Excel
Τώρα η εργασία ρουτίνας με τραπέζια μπορεί να γίνει αυτόματα ή ημι-αυτόματα. Για να σιγουρευτούμε αυτό, ξεκινάμε με την αλλαγή του συνήθους πίνακα στον αυτόματα διαμορφωμένο πίνακα και εξετάζουμε όλες τις ιδιότητές του.
Οι τύποι στον πίνακα διαφέρουν από τους συνήθεις τύπους, αλλά θα τους εξετάσουμε στα ακόλουθα μαθήματα.
Στυλ και στοιχεία σχεδιασμού στον πίνακα
Οι περισσότεροι γρήγορος τρόπος Δημιουργία πίνακα - επιλέξτε το εύρος και πατήστε το συνδυασμό πλήκτρων CTRL + T. Με αυτόν τον τρόπο, ο πίνακας παίρνει το στυλ που έχει εκχωρηθεί από προεπιλογή (στη συλλογή στυλ που ονομάζεται "μέσο 2"). Μπορεί να αλλάξει σε ένα πιο κατάλληλο στυλ για εσάς. Ένας που χρησιμοποιείτε συχνά στις αναφορές σας.
Αλλάξτε το στυλ μορφοποίησης του πίνακα, το οποίο έχει εκχωρηθεί από προεπιλογή:
- Ανοίξτε τη συλλογή στυλ και κάντε δεξί κλικ στο στυλ που χρησιμοποιείτε πιο συχνά.
- Από το μενού περιβάλλοντος που εμφανίζεται, επιλέξτε την επιλογή: "Προεπιλογή"
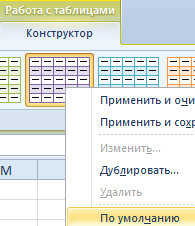
Τώρα μπορείτε να ορίσετε το δικό σας στυλ από προεπιλογή. Το πλεονέκτημα αυτής της λειτουργίας είναι ιδιαίτερα αισθητό όταν πρέπει να δημιουργήσετε πολλά τραπέζια που πρέπει να αντιστοιχούν σε ένα ή άλλο στυλ.
Το μέγεθος του πίνακα μπορεί εύκολα να αλλάξει χρησιμοποιώντας το δείκτη στην κάτω δεξιά γωνία του.
Αναπτύξτε τον πίνακα για τη νέα στήλη δεδομένων. Για να το κάνετε αυτό, μετακινήστε το δείκτη του πίνακα που βρίσκεται στην κάτω δεξιά γωνία προς τα δεξιά, έτσι ώστε να προστεθεί μια άλλη στήλη.
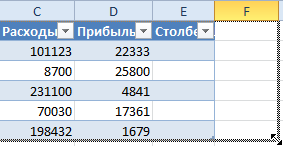
Με τη μετατόπιση του δείκτη, μπορείτε να προσθέσετε περισσότερες στήλες. Σε όλα αυτά θα αντιστοιχιστούν αυτόματα οι επικεφαλίδες "Στήλη1", "Στήλη2", κλπ. Ο τίτλος του τίτλου μπορεί εύκολα να αλλάξει στις επιθυμητές τιμές εισάγοντας νέο κείμενο στα κελιά του.
Ο ίδιος δείκτης μπορεί να προσθέσει νέες σειρές στο τραπέζι, μετατοπίζοντας το. Ελέγχοντας τον δείκτη προς οποιαδήποτε κατεύθυνση, ελέγξουμε τον αριθμό των σειρών και των στηλών που πρέπει να περιέχει ο πίνακας. Δεν μπορείτε μόνο να μετακινήσετε το δείκτη διαγώνια ώστε ταυτόχρονα να προσθέσετε / διαγράψετε γραμμές και στήλες.
Το φύλλο του Excel είναι κενό για τη δημιουργία πινάκων (ένα ή περισσότερα). Υπάρχουν διάφοροι τρόποι δημιουργίας πινάκων και πίνακες που έχουν δημιουργηθεί από με διαφορετικούς τρόπους , παρέχουν διαφορετικές δυνατότητες εργασίας με δεδομένα. Σχετικά με αυτό μπορείτε να μάθετε από αυτό το άρθρο.
Δημιουργία πινάκων
Πρώτα, ας μιλήσουμε για τη δημιουργία υπολογιστικό φύλλο με ευρεία έννοια. Τι πρέπει να κάνετε:
- στο φύλλο του Excel , πληκτρολογήστε τα ονόματα των στηλών, των γραμμών, των τιμών των δεδομένων, τους τύπους εισόδου ή τις λειτουργίες, εάν απαιτείται από την εργασία.
- επιλέξτε ολόκληρο το πλήρες εύρος.
- ενεργοποιήστε όλα τα σύνορα .
Από την άποψη των προγραμματιστών του Excel, αυτό που δημιουργήσατε ονομάζεται σειρά κυψελών. Με αυτό το εύρος μπορείτε να εκτελέσετε διάφορες λειτουργίες: μορφοποίηση, ταξινόμηση, φιλτράρισμα (αν καθορίσετε τη σειρά κεφαλίδας και ενεργοποιήστε την καρτέλα Φίλτρο στην καρτέλα Δεδομένα ) και τα παρόμοια. Αλλά πρέπει να φροντίσετε όλα τα παραπάνω.
Για να δημιουργήσετε έναν πίνακα, όπως το καταλαβαίνουν οι προγραμματιστές της Microsoft, μπορείτε να επιλέξετε δύο τρόπους:
- Μετατρέψτε το υπάρχον εύρος σε πίνακα.
- εισαγάγετε έναν πίνακα χρησιμοποιώντας το Excel.
Θεωρούμε την παραλλαγή μετασχηματισμού στο παράδειγμα του πίνακα που φαίνεται στο παραπάνω σχήμα. Κάνετε τα εξής:
- επιλέξτε κελιά πίνακα?
- χρησιμοποιήστε την καρτέλα Εισαγωγή και την εντολή Πίνακας .
- στο παράθυρο διαλόγου, βεβαιωθείτε ότι έχετε επισημάνει το επιθυμητό εύρος και ότι έχει επιλεγεί το πλαίσιο ελέγχου στην επιλογή Πίνακας με κεφαλίδες .
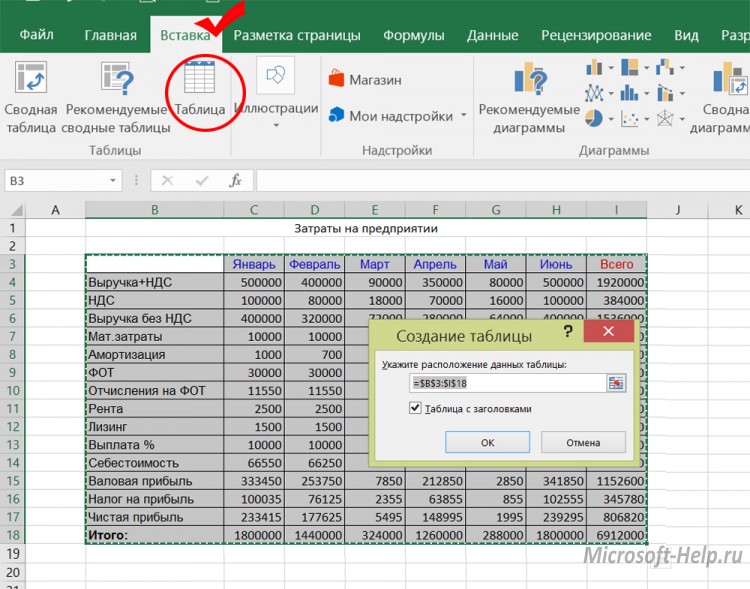
Το ίδιο αποτέλεσμα, αλλά με την επιλογή του στυλ, θα μπορούσε να πάρει αν μετά την επιλογή του εύρους, χρησιμοποιήστε την εντολή Μορφή ως πίνακας στην καρτέλα Αρχική σελίδα.
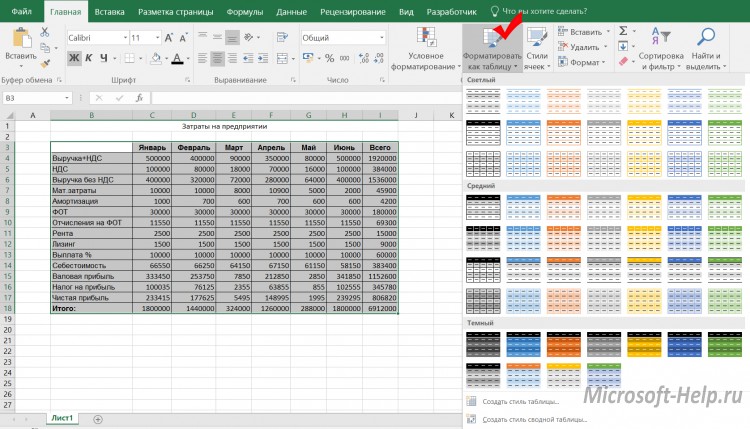
Τι μπορείτε να παρατηρήσετε αμέσως; Ο πίνακας που προκύπτει έχει ήδη φίλτρα (κάθε κεφαλίδα έχει ένα εικονίδιο επιλογής από τη λίστα). Η καρτέλα Σχεδιαστής έχει προστεθεί , οι εντολές της οποίας σας επιτρέπουν να διαχειριστείτε τον πίνακα. Άλλες διαφορές δεν είναι τόσο προφανείς. Ας υποθέσουμε ότι στην αρχική έκδοση δεν υπήρχαν σύνολα κάτω από τις στήλες δεδομένων. Τώρα στην καρτέλα Σχεδίαση , μπορείτε να ενεργοποιήσετε τη γραμμή αθροισμάτων , η οποία θα οδηγήσει στην εμφάνιση μιας νέας γραμμής με κουμπιά για την επιλογή της συνολικής επιλογής.
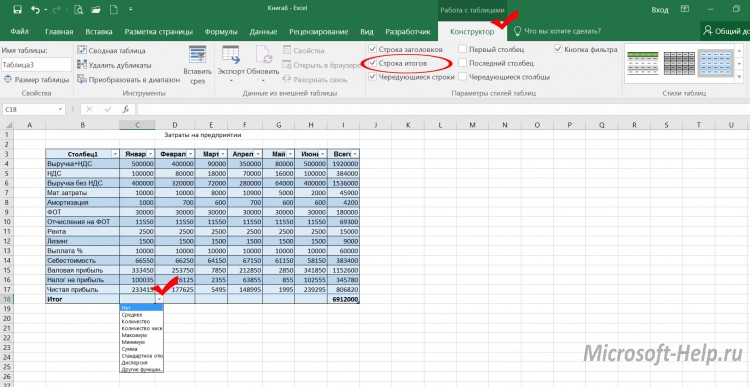
Ένα άλλο πλεονέκτημα του πίνακα είναι ότι τα φίλτρα ισχύουν μόνο για τις σειρές του, ενώ τα δεδομένα που μπορούν να τοποθετηθούν στην ίδια στήλη αλλά εκτός της περιοχής του πίνακα δεν επηρεάζονται από το φίλτρο. Αυτό δεν θα ήταν εφικτό αν το φίλτρο εφαρμοζόταν σε αυτό που ορίστηκε ως εύρος στην αρχή του άρθρου. Για τον πίνακα υπάρχει η δυνατότητα δημοσίευσης στο SharePoint .
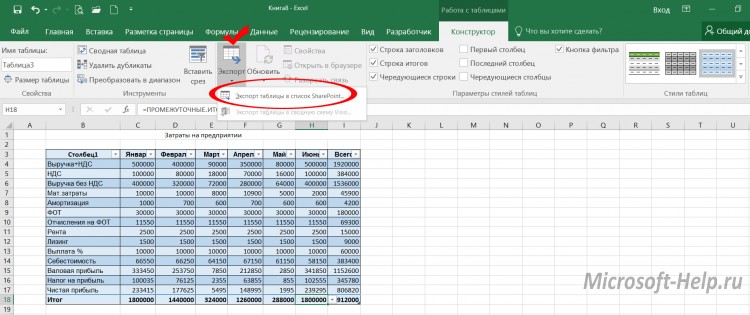
Ο πίνακας μπορεί να δημιουργηθεί αμέσως, παρακάμπτοντας το εύρος πλήρωσης. Σε αυτήν την περίπτωση, επιλέξτε το φάσμα κενών κελιών και χρησιμοποιήστε οποιαδήποτε από τις παραπάνω επιλογές για τη δημιουργία πίνακα. Οι τίτλοι για ένα τέτοιο τραπέζι εξαρτώνται αρχικά, αλλά μπορούν να μετονομαστούν.
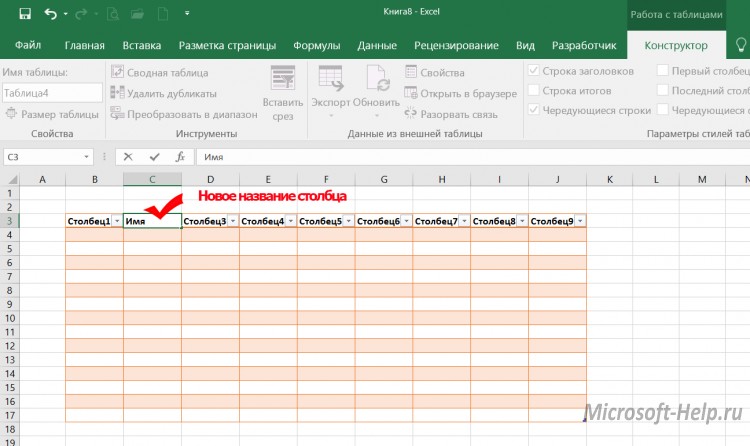
Διαγραφή πινάκων
Παρά τα προφανή πλεονεκτήματα των πινάκων σε σύγκριση με τις σειρές, είναι μερικές φορές απαραίτητο να εγκαταλείψουμε τη χρήση τους. Στη συνέχεια, στην καρτέλα Σχεδίαση , επιλέξτε την εντολή Μετασχηματισμός προς εύρος (φυσικά θα πρέπει να επιλεγεί τουλάχιστον ένα στοιχείο πίνακα).
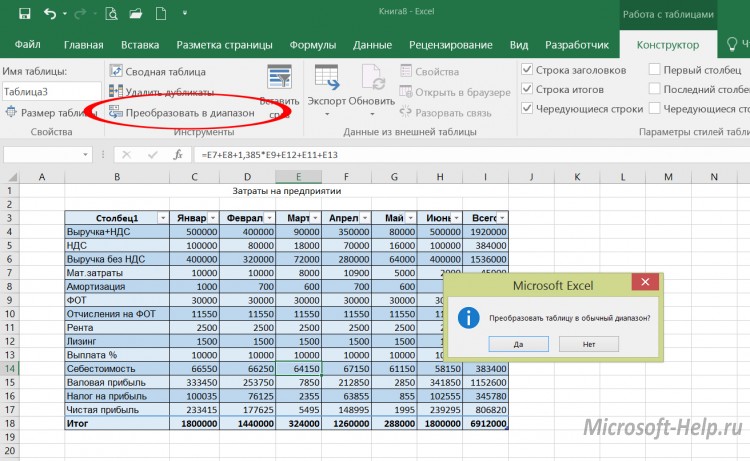
Αν χρειαστεί να καθαρίσετε το φύλλο δεδομένων, ανεξάρτητα από το αν ήταν διακοσμημένα ως φάσμα ή ως πίνακας, επιλέξτε όλα τα κελιά με δεδομένα και χρησιμοποιήστε το πλήκτρο DELETE ή διαγράψτε τις αντίστοιχες στήλες.
Οι τεχνικές δημιουργίας και διαγραφής πινάκων που μάθατε από αυτό το άρθρο θα σας βοηθήσουν στο Excel 2007, 2010 και αργότερα .
Από όλα τα προϊόντα Πρόγραμμα Microsoft Το Excel είναι ιδανικό για τη δημιουργία υπολογιστικών φύλλων και την εκτέλεση πολλαπλών υπολογισμών. Πολλοί λογιστές, οικονομολόγοι, μαθητές το χρησιμοποιούν για να δημιουργούν πίνακες και γραφήματα. Ακόμη και ένας μαθητής μπορεί να μάθει πώς να συνεργαστεί μαζί της. Αλλά στα πρώτα στάδια είναι αδύνατο να αποφευχθούν λάθη και στη συνέχεια θα είναι χρήσιμη η γνώση του τρόπου κατάργησης ενός πίνακα Excel, μιας σειράς ή άλλου στοιχείου.
Διαγραφή στο Excel
Η ανεπιτυχής εργασιακή εμπειρία μπορεί να "σβηστεί" σαν επιγραφή σε μαυροπίνακα. Η μόνη διαφορά είναι ότι είναι πολύ πιο εύκολο να γίνει αυτό στο πρόγραμμα. Εξετάστε τα πάντα.
- Πώς να αφαιρέσετε μια σειρά στο Excel
Είναι απαραίτητο να επιλέξετε τη σειρά του φύλλου που θα διαγραφεί κάνοντας κλικ στον δείκτη του αριθμού στον αριστερό πίνακα. Καλέστε το δεξί πλήκτρο του ποντικιού και επιλέξτε την εντολή "διαγραφή". Το πρόγραμμα θα καταργήσει τη συμβολοσειρά, ανεξάρτητα από το αν περιέχει πληροφορίες ή όχι.
- Πώς να αφαιρέσετε κενές γραμμές στο Excel
Στην υπάρχουσα σειρά πληροφοριών που περιέχει κενές γραμμές, πρέπει να προσθέσετε μια στήλη. Για ευκολία, μπορείτε να το τοποθετήσετε πρώτα. Καταχωρίστε τα κελιά στη στήλη από πάνω προς τα κάτω. Για να το κάνετε αυτό, στον πρώτο καταχωρητή ο αριθμός "1", στη συνέχεια "γαντζώστε" την κάτω δεξιά γωνία αυτού του κελιού με το ποντίκι ενώ κρατάτε πατημένο το πλήκτρο "ctrl" και τραβήξτε προς τα κάτω χωρίς απελευθέρωση του "ctrl". Ταξινόμηση των καταχωρήσεων με οποιαδήποτε τιμή στήλης. Όλες οι κενές γραμμές θα βρίσκονται στο κάτω μέρος του φύλλου. Επιλέξτε τα και διαγράψτε. Τώρα ταξινομήστε όλες τις εγγραφές από την πρώτη (ειδικά δημιουργημένη) στήλη. Διαγράψτε τη στήλη.
- Πώς να αφαιρέσετε χώρους Excel
Για αυτή τη λειτουργία είναι υπεύθυνη για μια ειδική λειτουργία του προγράμματος "BATTLE". Εφαρμόζεται σε κελιά που έχουν μορφή συμβολοσειράς, αφαιρεί επιπλέον κενά στην αρχή ή το τέλος του κειμένου. Τα διαστήματα μεταξύ των λειτουργιών των λέξεων δεν διαγράφονται. Σε κελιά με αριθμητική μορφή, η λειτουργία αφαιρεί όλα τα κενά.
- Πώς να αφαιρέσετε διπλότυπα στο Excel
Στο φύλλο, επιλέξτε τη στήλη που επιθυμείτε, στον πίνακα επιλέξτε την καρτέλα "δεδομένα" - "διαγράψτε διπλά". Όλες οι διπλές τιμές στήλης θα απορρίπτονται.
- Πώς να αφαιρέσετε διπλές γραμμές Excel
Παρόμοια πρέπει να γίνει και με την παρουσία των ίδιων γραμμών. Η εντολή "Κατάργηση διπλών εντολών" θα αναζητήσει απολύτως όμοιες τιμές συμβολοσειρών και θα διαγράψει τα πάντα αφήνοντας μόνο μία. Σε αυτή την περίπτωση, επιλέξτε ολόκληρη τη σειρά τιμών.
- Πώς να διαγράψετε κελιά στο Excel
Πολύ απλή λειτουργία. Επιλέξτε το επιθυμητό κελί ή πίνακα, κάνοντας κλικ στο αριστερό πλήκτρο του ποντικιού, με το δικαίωμα να καλέσουμε το πλωτό μενού, στο οποίο επιλέγουμε την εντολή "διαγραφή". Στο παράθυρο διαλόγου που εμφανίζεται, επιλέξτε την κατεύθυνση της αφαίρεσης: με μετακίνηση προς τα αριστερά ή προς τα επάνω.
- Πώς να αφαιρέσετε τον κωδικό πρόσβασης του Excel
Ανοίξτε το βιβλίο (αρχείο) που προστατεύεται με κωδικό πρόσβασης πρέπει να μετονομαστεί. Για να το κάνετε αυτό, επιλέξτε "Αποθήκευση ως" και στο παράθυρο διαλόγου αποθήκευσης αρχείων, κάντε κλικ στο μενού "υπηρεσία" (κάτω αριστερή γωνία) και στη συνέχεια "γενικές ρυθμίσεις". Στα πεδία "Κωδικός πρόσβασης για άνοιγμα" και "Κωδικός πρόσβασης για αλλαγή", οι αστερίσκοι διαγράφονται. Στη συνέχεια, "Ok" και "Αποθήκευση". Στο νέο παράθυρο, κάντε κλικ στο κουμπί "Ναι" για να αντικαταστήσετε το αρχείο που προστατεύεται με κωδικό με ένα νέο.
- Πώς να διαγράψετε ένα φύλλο στο Excel
Τα φύλλα στο Excel διαιρούνται στο κάτω μέρος της οθόνης με τη μορφή καρτελών "Φύλλο1", "Φύλλο2" και ούτω καθεξής. Εάν μετακινήσετε το δείκτη του ποντικιού πάνω από μια καρτέλα και κάντε δεξί κλικ, θα εμφανιστεί ένα πλωτό μενού στο οποίο πρέπει να επιλέξετε το στοιχείο Διαγραφή. Κενό φύλλο εξαφανίζεται και οι πληροφορίες που το περιέχουν ζητούν επιβεβαίωση.
- Πώς να αφαιρέσετε στήλη στο Excel
Επιλέξτε την επιθυμητή στήλη κάνοντας κλικ στο γράμμα της στο επάνω μέρος του παραθύρου και κάντε δεξί κλικ. Στο πλωτό μενού, επιλέξτε "Διαγραφή". Η στήλη θα διαγραφεί, ανεξάρτητα από το αν είναι άδεια ή περιέχει πληροφορίες.
προβολές