Συνδέστε το δρομολογητή wifi χωρίς υπολογιστή. Είναι δυνατή η εγκατάσταση ενός δρομολογητή χωρίς υπολογιστή; Ρυθμίζουμε τον δρομολογητή Wi-Fi Tp-Link από tablet ή smartphone
- Προετοιμασία: συνδέουμε το δρομολογητή
- Ξεκινώντας τη ρύθμιση του δρομολογητή από το tablet
- Ρυθμίστε το δρομολογητή μέσω του προγράμματος περιήγησης στο tablet
- Ακολουθία
- Συνδέστε το τηλέφωνο στο δρομολογητή
- Ρυθμίστε το δρομολογητή
- Προσαρμόστε τη σύνδεσή σας στο διαδίκτυο
- Ρυθμίζουμε το Wi-Fi
- Αλλάξτε τον κωδικό πρόσβασης στον πίνακα διαχείρισης
Για πολύ καιρό, επρόκειτο να γράψω αυτή την οδηγία, αλλά δεν λειτούργησε. Και τελικά, η μακρά αναμενόμενη στιγμή έφτασε.

Σε αυτό το άρθρο, θα σας πω, και θα παρουσιάσετε τα πάντα στις εικόνες, πώς να ρυθμίσετε Wi-Fi router χωρίς υπολογιστή. Έχοντας μόνο τον δρομολογητή και το ίδιο το tablet. Λοιπόν, ή ένα smartphone. Επιπλέον, δεν έχει σημασία τι λειτουργικό σύστημα Το tablet σας (smartphone) λειτουργεί. Αυτό μπορεί να είναι Android, iOS, ή Windows τηλέφωνο . Μπορεί να προσαρμοστεί από το iPad ή το iPhone.
Με ρώτησαν συχνά στα σχόλια αν ήταν δυνατό να δημιουργηθεί ένας δρομολογητής με μόνο ένα τηλέφωνο ή ένα tablet. Τι να κάνετε εάν το σπίτι δεν διαθέτει υπολογιστή, φορητό υπολογιστή, netbook κτλ. Ναι και δεν είναι δύσκολο να φανταστεί κανείς μια περίπτωση όταν δεν έχετε υπολογιστή, αλλά υπάρχουν πολλές κινητές συσκευές που μπορούν να συνδεθούν στο Internet μέσω Wi-Fi. Και αποφασίσατε να αγοράσετε ένα δρομολογητή που θα διανείμει το Διαδίκτυο στις συσκευές σας.
Αλλά, εδώ έρχεται το πρόβλημα: "Πώς μπορώ να ρυθμίσω αυτό το δρομολογητή αν δεν έχω φορητό υπολογιστή. Και υπάρχει για παράδειγμα μόνο ένα δισκίο. Πού είναι η οδηγία και μπορεί να γίνει καθόλου; "Ναι, είναι δυνατόν. Θα σας πω τώρα. Φυσικά, μπορείτε να δανειστείτε ένα φορητό υπολογιστή, για παράδειγμα από φίλους, και να το ρυθμίσετε σύμφωνα με αυτές τις οδηγίες. Αλλά, δεν είναι απαραίτητο.
Τι χρειαζόμαστε;
Χρειαζόμαστε τον ίδιο τον δρομολογητή, και μερικούς κινητή συσκευή με τις οποίες μπορεί να συνδεθεί ασύρματο δίκτυο . Από το οποίο θα εκτελέσουμε τη ρύθμιση. Λοιπόν, το Διαδίκτυο πρέπει να είναι στο σπίτι σας, νομίζω ότι αυτό είναι σαφές.
Έλεγξα τα πάντα και όλα λειτουργούν. Θα παρουσιάσω όλη τη διαδικασία χρησιμοποιώντας το παράδειγμα του ίδιου δρομολογητή Tp-Link WR841N και του tablet ASUS MeMO Pad FHD 10 που τρέχει στο Android. Μπορεί επίσης να έχετε μια άλλη συσκευή, όπως ένα smartphone. Απλά στο tablet είναι πολύ πιο βολικό, λόγω της μεγαλύτερης οθόνης.
Όσο για τον ίδιο τον δρομολογητή, μπορεί να είναι οποιοδήποτε, όχι απαραίτητα Tp-Link. Εάν έχετε όπως Asus, D-Link, ZyXEL κ.λπ., τότε μόνο ο πίνακας ελέγχου θα είναι διαφορετικός. Και έτσι, γενικά, όλα θα είναι τα ίδια όπως στο παρόν εγχειρίδιο.
Προετοιμασία: συνδέουμε το δρομολογητή
Πρώτα απ 'όλα, σας συμβουλεύω να κάνετε μια πλήρη επαναφορά στο δρομολογητή σας. Δεν έχει σημασία, είναι νέο από το κατάστημα ή έχει ήδη εργαστεί κάπου, οι ρυθμίσεις πρέπει να καθαριστούν. Ίσως να έχει ήδη συσταθεί και δεν χρειαζόμαστε παλιές ρυθμίσεις. Λόγω αυτών, μπορεί να προκύψουν πολλά προβλήματα. Επομένως, εξετάζουμε το άρθρο "", και το κάνουμε όπως λέει. Έγινε; Ωραία, συνεχίστε. Αν κάτι δεν λειτουργεί, απλά συνεχίστε, ας ελπίσουμε ότι δεν υπάρχουν ρυθμίσεις που δεν χρειαζόμαστε.
Συνδέουμε τον δρομολογητή της κεραίας (αν είναι αφαιρούμενος), τότε συνδέουμε το καλώδιο τροφοδοσίας και το συνδέουμε. Συνδέουμε τη μπλε φίσα WAN καλώδιο δικτύου το διαδίκτυο. Ποιός πάροχος ήταν στο σπίτι σας (θα ήταν καλό να είστε σίγουροι ότι το Διαδίκτυο λειτουργεί και πληρώνεται) και στη συνέχεια, κατά τη διάρκεια της διαδικασίας εγκατάστασης, ενδέχεται να προκύψουν προβλήματα και θα σκεφτείτε ότι ο δρομολογητής ή η μέθοδος διαμόρφωσης είναι υπεύθυνος για τα πάντα).

Συνδεδεμένοι, οι δείκτες αναβοσβήνουν, όλα είναι καλά. Εάν, μετά την ενεργοποίηση στο δίκτυο, οι ενδεικτικές λυχνίες του δρομολογητή δεν ανάψουν, τότε είναι πιθανό να απενεργοποιηθεί με ένα κουμπί, το οποίο μπορεί να συμβαίνει στην περίπτωση του ίδιου του δρομολογητή. Ελέγξτε το.
Τώρα παίρνουμε στο χέρι ένα tablet, ένα smartphone, ένα τηλέφωνο (αυτό που έχετε εκεί) και προχωρήστε στο επόμενο στοιχείο στις οδηγίες μας.
Ξεκινώντας τη ρύθμιση του δρομολογητή από το tablet
Από προεπιλογή, η προστασία Wi-Fi δεν είναι εγκατεστημένη και το δίκτυό σας είναι ανοιχτό. Τώρα θα συνδέσουμε το tablet σε αυτό (στην περίπτωσή μου, όταν συνεχίζω να γράφω το tablet, θα εισέλθω στη συσκευή από την οποία δημιουργώ).
Μεταβείτε στις ρυθμίσεις συνδέσεις δικτύου (πρέπει να ενεργοποιήσουμε το Wi-Fi).
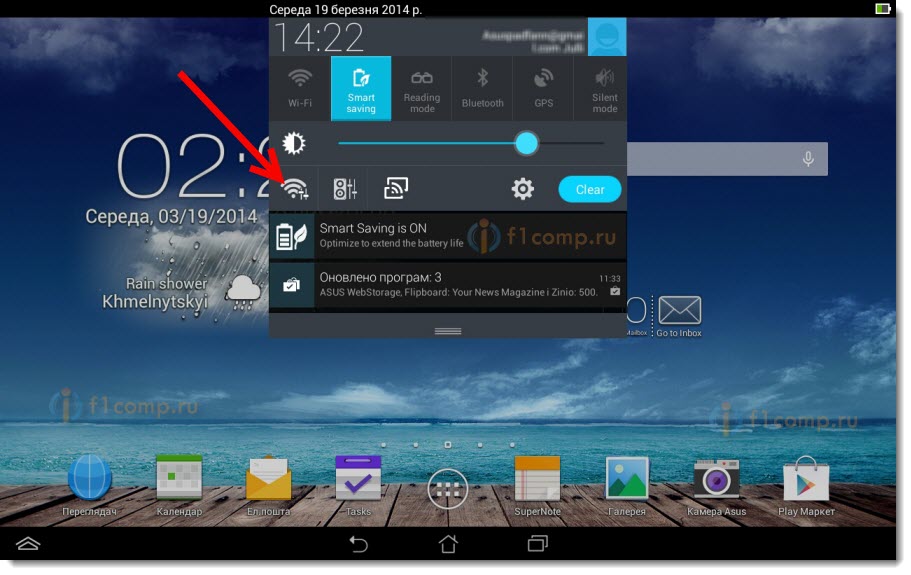
Εδώ, προσοχή! Θα έχει ένα κανονικό όνομα και θα είναι ανοιχτό. Είναι σημαντικό να επιλέξετε το δίκτυό μας. Σε περίπτωση αμφιβολίας, απλώς απενεργοποιήστε το δρομολογητή σας από την πρίζα (απενεργοποιήστε και ενεργοποιήστε το Wi-Fi στη συσκευή) και δείτε εάν το δίκτυο εξαφανίζεται. Εάν ναι, τότε αυτό είναι το δίκτυό σας, επιλέξτε το.
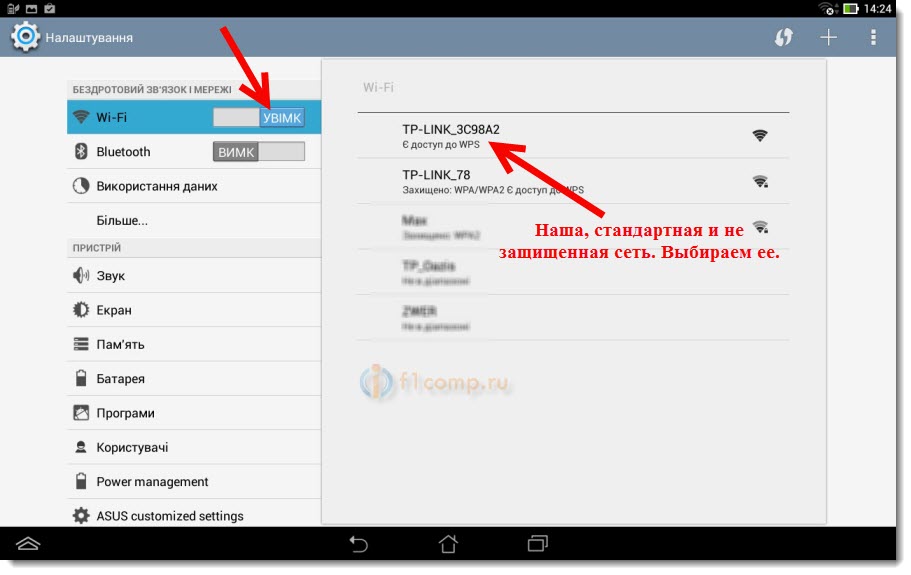
Θα εμφανιστεί ένα παράθυρο. Απλά κάντε κλικ στο Σύνδεση .
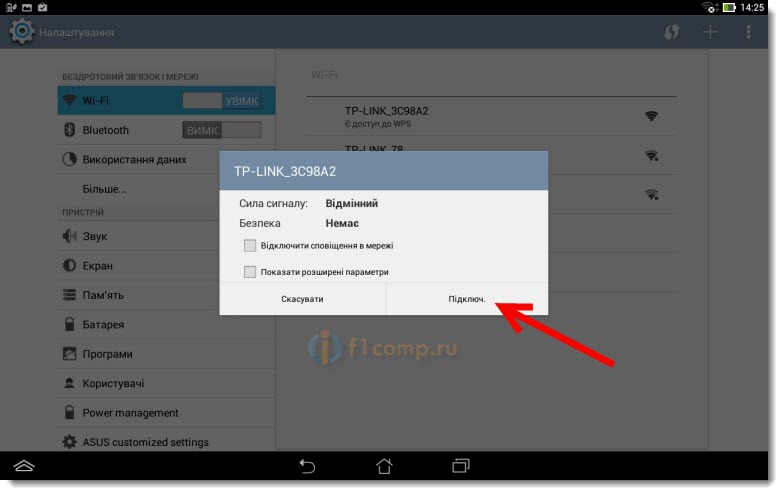
Εάν όλα είναι καλά, τότε η κατάσταση " Connected " θα εμφανιστεί κοντά στο δίκτυο και το εικονίδιο με τα τμήματα δικτύου θα εμφανιστεί στην κορυφή.
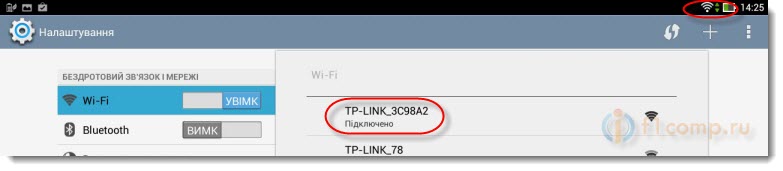
Τα πάντα, το tablet μας είναι συνδεδεμένο με το ασύρματο δίκτυό μας. Μπορείτε να προχωρήσετε στις ρυθμίσεις.
Ρυθμίστε το δρομολογητή μέσω του προγράμματος περιήγησης στο tablet
Αυτές οι παράμετροι πρέπει να οριστούν στην καρτέλα Δίκτυο - WAN . Απέναντι στον τύπο σύνδεσης WAN επιλέγουμε την απαραίτητη τεχνολογία. Και ήδη με βάση μια συγκεκριμένη τεχνολογία, θέτουμε όλες τις απαραίτητες παραμέτρους: όνομα, login, static IP ή DNS.
Στη συνέχεια, όταν καθορίζονται και ελέγχονται όλες οι ρυθμίσεις, κάντε κλικ στο κουμπί Αποθήκευση για να αποθηκεύσετε τις ρυθμίσεις.
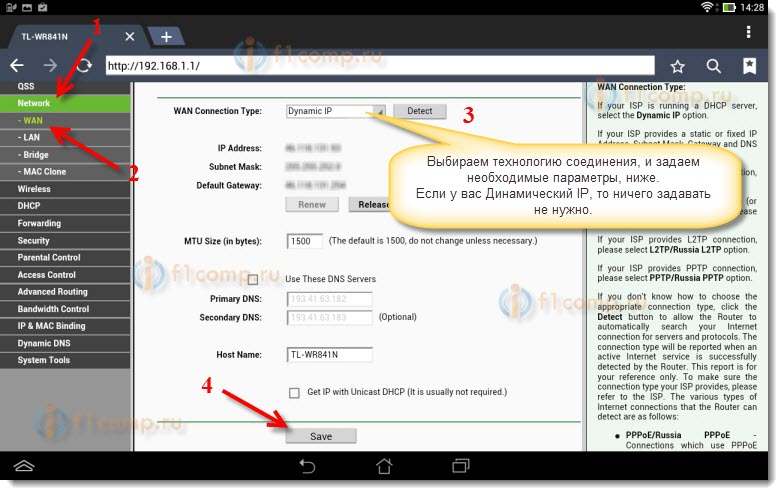
Δώστε ιδιαίτερη προσοχή στις ρυθμίσεις που έγραψα παραπάνω. Όπως είπα, είναι το πιο σημαντικό.
Απέναντι από το στοιχείο Όνομα ασύρματου δικτύου , ορίσαμε το όνομα του δικτύου Wi-Fi (γράψτε μόνο με αγγλικά γράμματα, είναι δυνατοί οι αριθμοί). Αυτό το όνομα θα εμφανίζεται σε όλες τις συσκευές.
Αντίθετη περιοχή , προσδιορίστε τη χώρα στην οποία ζείτε.
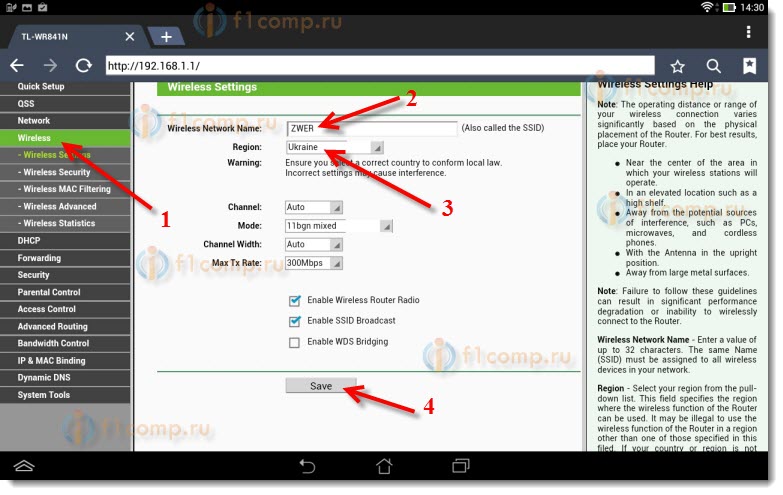
Εάν εμφανιστεί ένα παράθυρο, απλώς κάντε κλικ στο OK .
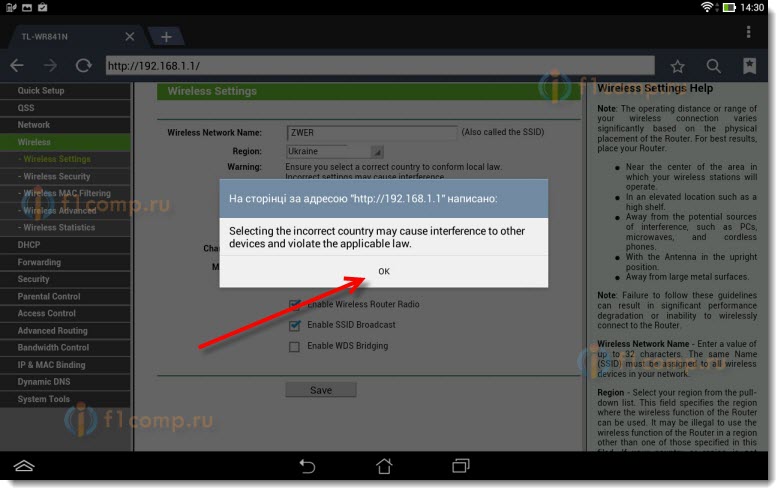
Εγκαθιστούμε προστασία σε ασύρματο δίκτυο
Ανοίξτε το στοιχείο Wireless - Wireless Security .
Επιλέξτε WPA / WPA2 - Προσωπικά (συνιστάται) .
Απέναντι από τον κωδικό PSK, δημιουργήστε και γράψτε έναν κωδικό πρόσβασης. Θα χρησιμοποιηθεί για σύνδεση με το Wi-Fi. Χρησιμοποιήστε αγγλικά γράμματα και αριθμούς. Καταχωρίστε έναν κωδικό με τουλάχιστον 8 χαρακτήρες. Κρατήστε το μητρώο επιστολών, αυτό έχει σημασία.
Βεβαιωθείτε ότι έχετε γράψει τον κωδικό πρόσβασης σε ένα κομμάτι χαρτί και το βάζετε σε ασφαλές μέρος για να μην ξεχνάτε. Και στη συνέχεια, πρέπει να επαναφέρετε όλες τις ρυθμίσεις και να διαμορφώσετε ξανά.
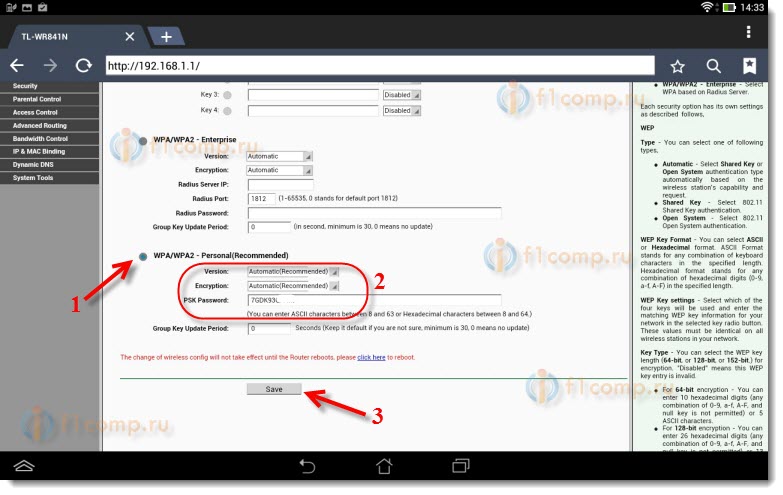
Αλλαγή κωδικού πρόσβασης για πρόσβαση στις ρυθμίσεις
Πρέπει να αλλάξουμε τις τυπικές ρυθμίσεις admin και admin, οι οποίες χρησιμοποιούνται για την εισαγωγή των ρυθμίσεων του δρομολογητή. Ότι κανένας από εμάς δεν θα μπορούσε να έχει πρόσβαση στις ρυθμίσεις.
Κάντε κλικ στην καρτέλα Εργαλεία συστήματος - Κωδικός πρόσβασης .
Ορίστε ένα τυπικό όνομα χρήστη και κωδικό πρόσβασης. Και στη συνέχεια, ορίστε τα νέα σας δεδομένα. Άφησα το όνομα χρήστη admin, βρήκα τον κωδικό μου.
Αυτός ο κωδικός πρόσβασης γράφει επίσης, που δεν θα ξεχάσει.
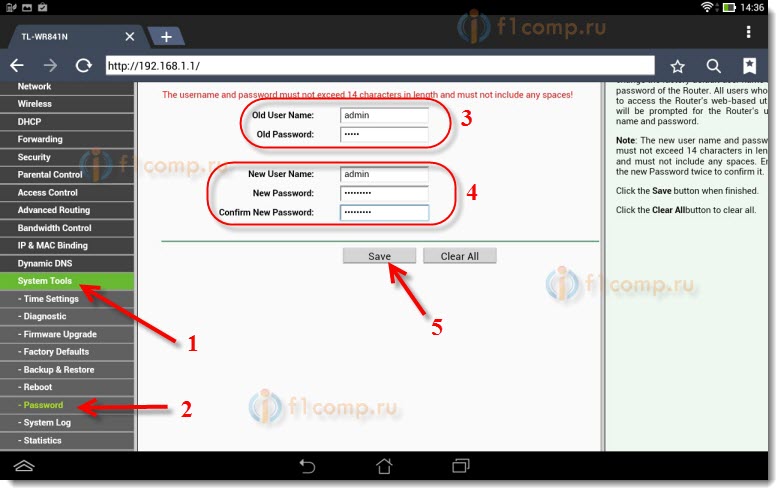
Αφού κάνετε κλικ στο κουμπί " Αποθήκευση ", θα εμφανιστεί ξανά ένα παράθυρο που θα σας ζητήσει τη σύνδεση και τον κωδικό πρόσβασης. Πρέπει να καθορίσετε ήδη τα νέα δεδομένα (τα οποία αναφέρατε παραπάνω) και κάντε κλικ στο κουμπί Σύνδεση .
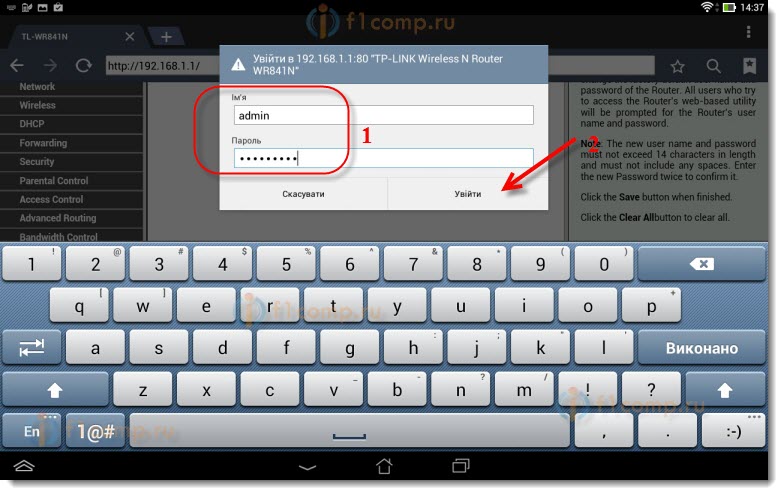
Θα φτάσουμε ξανά στον πίνακα ελέγχου.
Μπορεί να συμβεί για παράδειγμα, ή. Σχετικά με αυτό, έγραψα επίσης.
Ακολουθία
Ένα τεράστιο άρθρο αποδείχθηκε, πολλά screenshots, αλλά με διαφορετικό τρόπο - καθόλου τρόπος. Προσπάθησα να κάνω το άρθρο όσο το δυνατόν πιο σαφές και απλό.
Όπως μπορείτε να δείτε, μπορείτε να διαμορφώσετε το δρομολογητή χωρίς υπολογιστή, αλλά απλά με κινητό τηλέφωνο ή δισκίο. Νομίζω ότι ακόμα και από την τηλεόραση μπορεί να προσαρμοστεί. Και αυτό δεν είναι μεγάλη υπόθεση. Το κυριότερο είναι να ακολουθήσετε τις οδηγίες και να ελέγξετε τις ρυθμίσεις που υποδεικνύουν ότι αργότερα δεν θα υπήρχαν διαφορετικά προβλήματα.
Εάν έχετε οποιεσδήποτε ερωτήσεις, σχόλια ή προτάσεις, τότε θα χαρούμε να τους ακούσουμε στα σχόλια!
Τα ασύρματα δίκτυα είναι τόσο ριζωμένα στην καθημερινή μας ζωή, που είναι ήδη δύσκολο για πολλούς να το φανταστούν χωρίς δίκτυα Wi-Fi. Αυτό το πρότυπο χρησιμοποιείται σε όλες σχεδόν τις συσκευές - από το προσωπικούς υπολογιστές και τελειώνει συστήματα παρακολούθησης βίντεο . Τώρα πολλοί στην οικογένεια έχουν δικό τους προσωπικό υπολογιστή, καθώς και smartphone, ηλεκτρονικό βιβλίο και άλλα gadgets, των οποίων η εργασία εξαρτάται από το Διαδίκτυο. Ως εκ τούτου, Wi-Fi δρομολογητές ή όπως μερικοί από αυτούς κλήση δρομολογητές στην εποχή μας είναι διαθέσιμες σε σχεδόν κάθε διαμέρισμα.
Με την ανάπτυξη τεχνολογιών πληροφορικής, οι δρομολογητές μπορούν να διαμορφωθούν από οποιαδήποτε συσκευή
Πολλοί γνωρίζουν ήδη πώς να εγκαταστήσουν τις συσκευές Wi-Fi, για να το κάνουν, απλά συνδέστε τους και τον υπολογιστή με τους συνδέσμους LAN και κάντε τις ρυθμίσεις, σύμφωνα με το εγχειρίδιο, το οποίο είναι σχεδόν πάντα συμπεριλαμβανόμενο. Αλλά τι μπορεί να γίνει αν δεν υπάρχει ηλεκτρονικός υπολογιστής; Σε αυτό το άρθρο θα εξετάσουμε πώς μπορείτε να ρυθμίσετε ένα δρομολογητή από ένα τηλέφωνο ή tablet, όταν δεν έχετε υπολογιστή ή φορητό υπολογιστή.
Πριν ξεκινήσετε να διαμορφώσετε το δρομολογητή, βεβαίως πρέπει να το ενεργοποιήσετε. Συνδέουμε τον προσαρμογέα ρεύματος με μια πρίζα και συνδέουμε το κύριο καλώδιο Internet με ένα βύσμα δρομολογητή WAN, συνήθως είναι επισημασμένο με μπλε χρώμα.
Στη συνέχεια, πρέπει να επαναφέρετε τη συσκευή στις εργοστασιακές ρυθμίσεις. Δεν έχει σημασία αν έχετε αγοράσει ένα νέο στο κατάστημα ή το έχετε ήδη χρησιμοποιήσει πριν, πρέπει να το κάνετε, γιατί αν ήταν ήδη συνδεδεμένο και ρυθμισμένο, τότε θα μπορούσε να έχει αποθηκεύσει τις παραμέτρους που είναι ακατάλληλες για το δίκτυό σας. Για να επαναφέρετε τις ρυθμίσεις, πρέπει να βρείτε μια μικρή τρύπα στο πίσω μέρος της συσκευής, δίπλα στην οποία θα υπάρχει η ένδειξη "Επαναφορά", μέσα στην οποία υπάρχει ένα κουμπί. Πάρτε κάτι αιχμηρό όπως βελόνες ή καρφίτσες και πατήστε και κρατήστε πατημένο αυτό το κουμπί για λίγο. Μετά από περίπου 10 δευτερόλεπτα φωτεινές ενδείξεις στο δρομολογητή πρέπει να αναβοσβήνει και να επανεκκινήσει, επαναφέρετε τις εργοστασιακές ρυθμίσεις.
Συνδέστε το τηλέφωνο στο δρομολογητή
Αν επαναφέρετε τις προεπιλεγμένες ρυθμίσεις, δεν θα υπάρχει κωδικός πρόσβασης στο δίκτυο Wi-Fi της συσκευής σας, θα είναι διαθέσιμος στο κοινό. Μεταβείτε στις ρυθμίσεις του τηλεφώνου σας, ενεργοποιήστε το Wi-Fi και στη λίστα των ασύρματων δικτύων βρείτε το δίκτυό σας. Μπορεί να έχει ένα τυποποιημένο όνομα, το οποίο θα είναι το όνομα της εταιρείας που παράγει τη συσκευή, και επίσης αυτό το δίκτυο θα πρέπει να έχει το καλύτερο επίπεδο σήματος. Αν αμφιβάλλετε ότι αυτό είναι ακριβώς το δίκτυο του δρομολογητή σας, προσπαθήστε να απενεργοποιήσετε και να ενεργοποιήσετε τη συσκευή, ενώ στο τηλέφωνο το δίκτυό σας θα πρέπει να εξαφανιστεί από τη λίστα και στη συνέχεια να επανεμφανιστεί. Κάντε κλικ στο "connect" και, εάν συνδεθείτε με επιτυχία στην κορυφή της οθόνης του gadget σας, η κατάσταση του δικτύου θα εμφανιστεί με τη μορφή ενός εικονιδίου που δείχνει ότι το Wi-Fi είναι ενεργό.
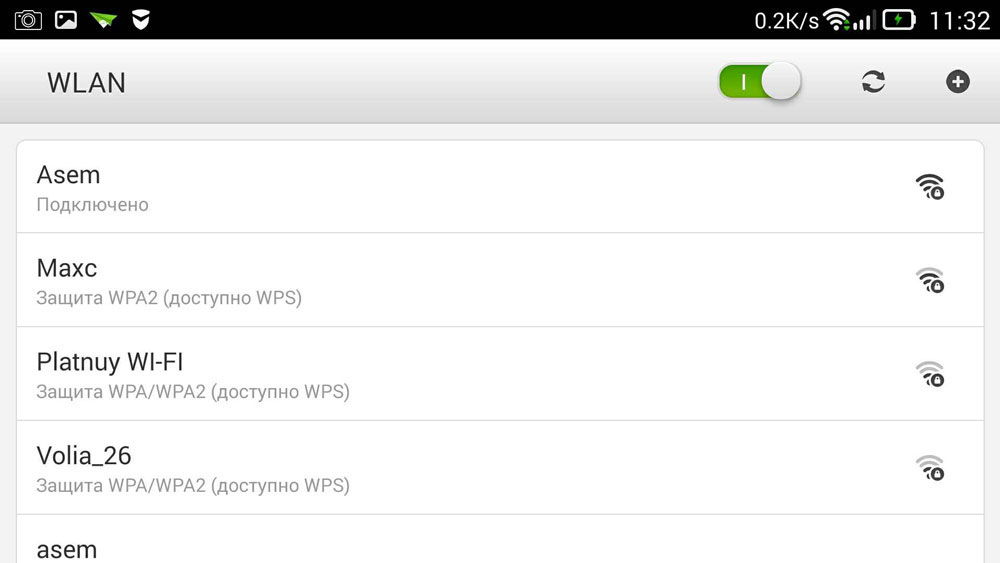
Ρυθμίστε το δρομολογητή
Η διαδικασία ρύθμισης της συσκευής μέσω του τηλεφώνου είναι η ίδια όπως και στην περίπτωση λειτουργίας υπολογιστή ή φορητού υπολογιστή. Για να ρυθμίσετε τις παραμέτρους, ανοίξτε οποιοδήποτε πρόγραμμα περιήγησης που είναι εγκατεστημένο στο τηλέφωνό σας, google chrome , και στη γραμμή διευθύνσεων, εισαγάγετε το πρότυπο για όλες τις συσκευές 192.168.0.1 ή 192.168.1.1, κάντε κλικ στο κουμπί "Go". Στο παράθυρο που ανοίγει, θα υπάρχουν 2 κενά πεδία, όπου θα πρέπει να καθορίσετε την πρόσβαση και τον κωδικό πρόσβασης admin του δρομολογητή . Εφόσον αφαιρέσαμε όλες τις ρυθμίσεις στα κανονικά, αυτά τα δεδομένα θα είναι στάνταρ, το πιο συχνά το καθορισμένο όνομα χρήστη είναι admin και ο κωδικός πρόσβασης είναι admin. Αν αυτά τα δεδομένα δεν ταιριάζουν, κοιτάξτε στο κάτω μέρος της συσκευής ή στις οδηγίες, θα πρέπει να γράψετε εκεί όλα. Όταν εισαγάγετε αυτές τις πληροφορίες, πρέπει να πάτε στην ίδια την διεπαφή ιστού του δρομολογητή.
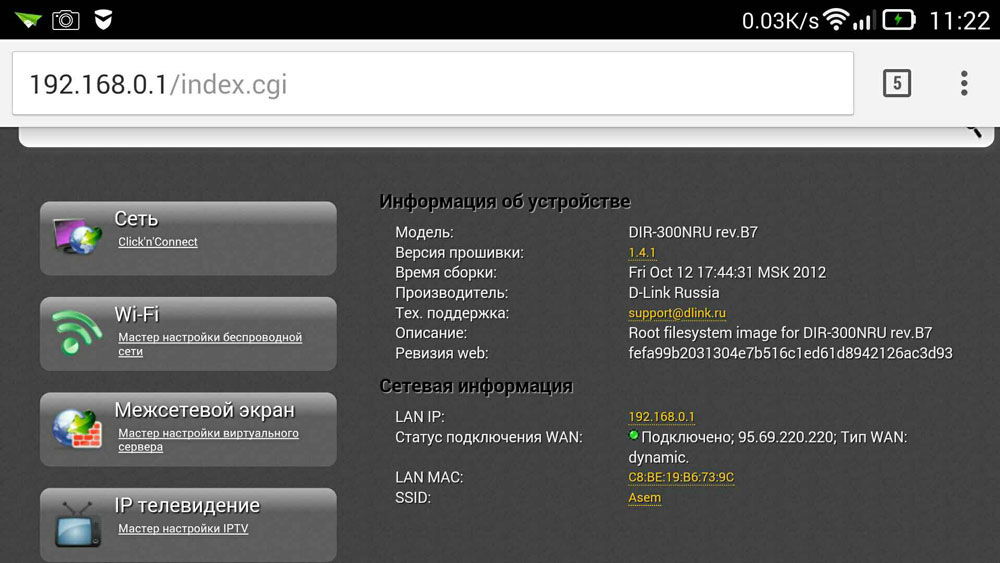
Στην πραγματικότητα, η διαμόρφωση του ίδιου του δρομολογητή αποτελείται από τρία βήματα.
Προσαρμόστε τη σύνδεσή σας στο διαδίκτυο
Το κύριο βήμα είναι να καθορίσετε τις παραμέτρους του παροχέα σας, στον πίνακα διαχείρισης του δρομολογητή αυτές οι ρυθμίσεις πραγματοποιούνται πιο συχνά στην καρτέλα WAN. Εδώ πρέπει να καθορίσετε τον τύπο σύνδεσης στον παγκόσμιο ιστό (για παράδειγμα, το πιο συνηθισμένο στο PPPoE της Ρωσίας), καθώς και τον παροχέα ονόματος χρήστη και κωδικού πρόσβασης. Αυτό το ζευγάρι σύνδεσης με τον κωδικό πρόσβασης σας εκδόθηκε όταν συνδεθείτε. Προσπαθήστε να βρείτε τη σύμβασή σας, η οποία σας εκδόθηκε όταν συνδεθείτε στο Διαδίκτυο, θα πρέπει να γράφετε όλα. Αφού καθορίσετε αυτές τις ρυθμίσεις, αποθηκεύστε τις. Μπορείτε επίσης να δοκιμάσετε αυτόματα βήμα προς βήμα , ορισμένες συσκευές μπορούν να κάνουν τα πάντα στο μηχάνημα, καθώς και να καθορίσουν τον τύπο δικτύου μέσω του οποίου ο δρομολογητής σας συνδέεται με τον πάροχο. Σε αυτήν την περίπτωση, θα πρέπει να καθορίσετε μόνο το όνομα χρήστη και τον κωδικό πρόσβασής σας.
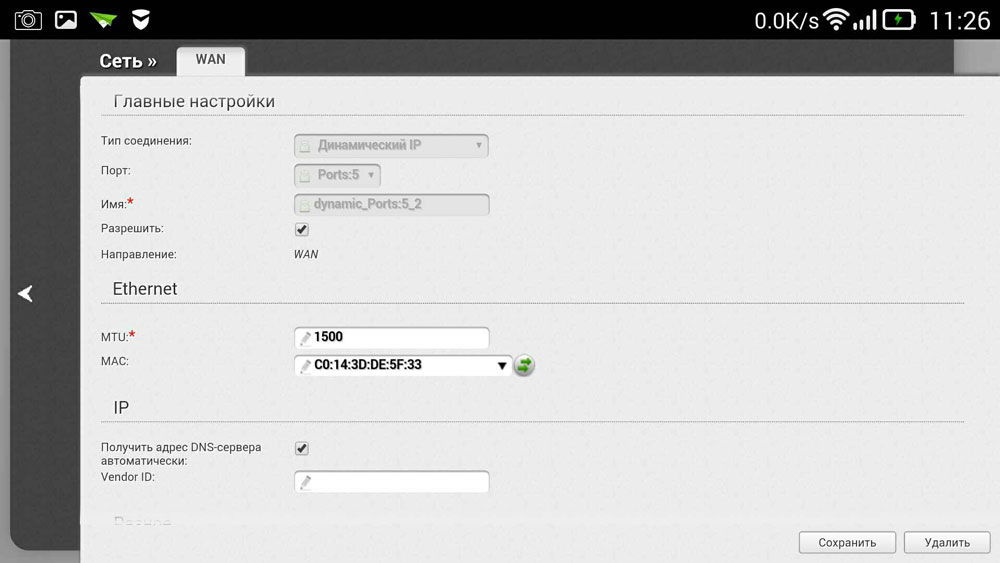
Ρυθμίζουμε το Wi-Fi
Εάν δεν θέλετε να χρησιμοποιήσετε το ασύρματο δίκτυό σας για τους ξένους, μειώνοντας έτσι την ταχύτητα σύνδεσης στο Διαδίκτυο, μπορείτε να ρυθμίσετε το Wi-Fi ρυθμίζοντας έναν κωδικό πρόσβασης για αυτό. Στη συνέχεια, πρόσβαση σε παγκόσμιο δίκτυο μέσω του δρομολογητή σας θα μπορούν να λαμβάνουν μόνο εκείνοι που μπορείτε να πείτε αυτόν τον κωδικό πρόσβασης.
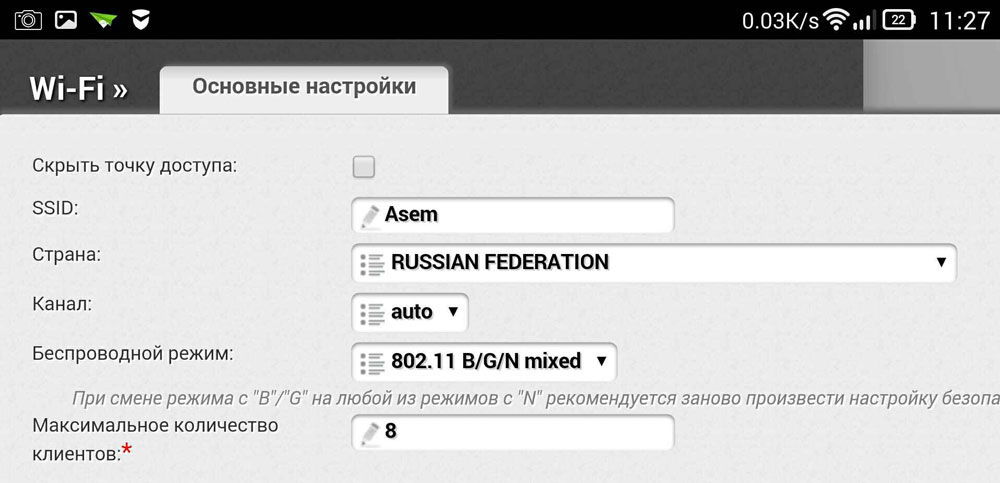
Μεταβείτε στην ενότητα του πίνακα διαχειριστή ασύρματου δικτύου και στη γραμμή Wireless Name Name (Όνομα ασύρματου δικτύου) καθορίστε το όνομα για το ασύρματο δίκτυό σας. Καθορισμός ονόματος Δίκτυα Wi-Fi Θα είναι πιο εύκολη η πλοήγηση κατά τη σύνδεση άλλων συσκευών. Στη συνέχεια, μεταβείτε στην καρτέλα Ασύρματη ασφάλεια και καθορίστε ρυθμίσεις ασφαλείας . Για τον τύπο ασφαλείας, επιλέξτε το συνιστώμενο WPA / WPA2 και, στο πεδίο Password, πληκτρολογήστε τον κωδικό πρόσβασής σας, ο οποίος αποτελείται από τουλάχιστον οκτώ χαρακτήρες. Μην επινοείτε έναν υπερβολικά περίπλοκο κωδικό πρόσβασης, επειδή στο μέλλον ίσως χρειαστεί να τον εισαγάγετε στα άλλα gadget σας και αυτό θα δημιουργήσει περιττές δυσκολίες για να συνδεθείτε.
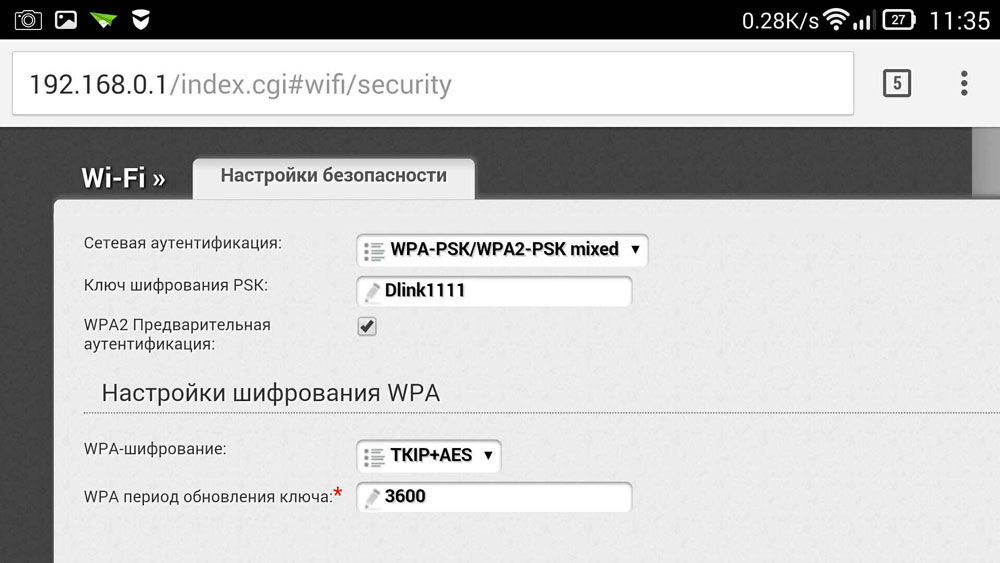
Αλλάξτε τον κωδικό πρόσβασης στον πίνακα διαχείρισης
Έτσι ώστε κανείς να μην μπορεί να αλλάξει τις επιλογές σας, ακόμα και με πρόσβαση στο Wi-Fi, μπορείτε να προστατέψετε τον διαχειριστή σας, αλλάζοντας το συνηθισμένο ζεύγος σύνδεσης και κωδικού πρόσβασης στις πιο σύνθετες. Ανάλογα με τον κατασκευαστή του δρομολογητή, αυτές οι ρυθμίσεις μπορούν να αποθηκευτούν σε διαφορετικές καρτέλες, για παράδειγμα, εργαλεία συστήματος, εύρεση της επιθυμητής καρτέλας, αναζήτηση της παραμέτρου κωδικού πρόσβασης. Εδώ πρέπει να ορίσετε το όνομα και τον κωδικό πρόσβασής σας. Μετά τα παραπάνω, η συσκευή πρέπει να επανεκκινηθεί για να την ενεργοποιήσει με νέες επιλογές. Μετά την επανεκκίνηση, ανοίξτε τη λίστα με τα δίκτυα Wi-Fi στο τηλέφωνό σας και βρείτε το όνομα του δικτύου που καθορίσατε κατά τη ρύθμιση, θα πρέπει επίσης να εισαγάγετε τα νέα δεδομένα σας. Εάν όλα γίνονται σωστά, το τηλέφωνο θα συνδεθεί αυτόματα στο Internet για να το ελέγξει, μπορείτε να προσπαθήσετε να μεταβείτε σε οποιονδήποτε πόρο στο παγκόσμιο δίκτυο.

Έτσι μάθαμε πώς μπορείτε να ρυθμίσετε εύκολα το δρομολογητή, ακόμη και χωρίς να έχετε διαθέσιμο υπολογιστή ή φορητό υπολογιστή. Γενικά, διαδικασία ρύθμισης σχεδόν το ίδιο όπως όταν χρησιμοποιείτε υπολογιστή. Αν προσπαθήσατε να διαμορφώσετε έναν δρομολογητή από υπολογιστή ή φορητό υπολογιστή πριν, τότε από ένα τηλέφωνο δεν θα σας δυσκολευτεί να το κάνετε.