Cree un disco duro virtual de Windows 8. Cree un disco virtual VHD para instalar Windows. Cómo crear un disco duro virtual
- Archivos VHD
- Crea un disco virtual
- Configuración de máquina virtual
- Crea un disco virtual
- Cómo crear un disco duro virtual
- Montaje en disco virtual
- Arrancar desde una máquina virtual
- Desmontar un disco virtual
- Cómo quitar un disco duro virtual
- PS
- Configuración de permisos: ¡el administrador no tiene bromas!
- Cifrado: estos archivos son pestañas absolutas para usted
- Cómo crear y adjuntar un disco duro virtual
- Cómo quitar un disco virtual correctamente
- Crear un disco para el almacenamiento permanente de documentos y archivos.
- Cómo quitar un disco virtual correctamente
Una de las características de Windows 8.1 fue el trabajo seriamente mejorado con discos virtuales, cuyo soporte comenzó con la versión anterior del sistema operativo.
Archivos VHD
A partir de Windows 7, aparecieron por primera vez los archivos de formato VHD (VirtualHardDisk). A diferencia del conocido archivo de imagen ISO, la estructura VHD contiene datos sobre sistema de archivos . El sistema percibe las imágenes como particiones de disco separadas, incluso permitiéndole cargar otro sistema desde ellas.
Alerta al formatear virtual discos duros utilizando un sistema operativo virtualizado. Si selecciona el formato completo, para el sistema será como si se hubieran copiado los datos y, por lo tanto, se ocupará todo el espacio. Si selecciona una imagen, tan pronto como se cree la máquina virtual, se iniciará y comenzará el proceso de instalación de la imagen.
Termina con una breve configuración de máquina virtual. Si todo está correcto, haga clic en Finalizar. El proceso de creación de la máquina virtual en sí, espera. Haga clic derecho en maquina virtual , aparece un menú contextual que nos permite conectarnos a la pantalla de la máquina virtual, cambiar la configuración, crear una instantánea, entre otras cosas.
Crea un disco virtual
En Windows 8.1, se crea un nuevo disco virtual utilizando la utilidad del sistema. Ábralo y seleccione el elemento apropiado en el menú "Acción":
En la ventana que se abre, ingrese el nombre del archivo y su tamaño. Aprovechamos la nueva característica del sistema operativo, destacando el formato VHDX que admite discos virtuales de hasta 64 Tb.
Configuración de máquina virtual
Haga clic derecho en la máquina virtual, haga clic en "Configuración". También puede acceder a acciones desde la barra lateral derecha al elegir una máquina virtual haciendo clic en "Configuración". Tenemos disco duro que pertenece a la máquina virtual, pero necesita instalar el sistema operativo.
Crea un disco virtual
Haga clic en el botón Aplicar para aceptar los cambios. En el lado izquierdo, selecciona Adaptador de red . En las opciones del lado derecho, se seleccionó el conmutador virtual especificado al crear la máquina virtual. Desde esta sección puede cambiar según sea necesario.

El disco apareció en el sistema, pero deberá inicializarse.
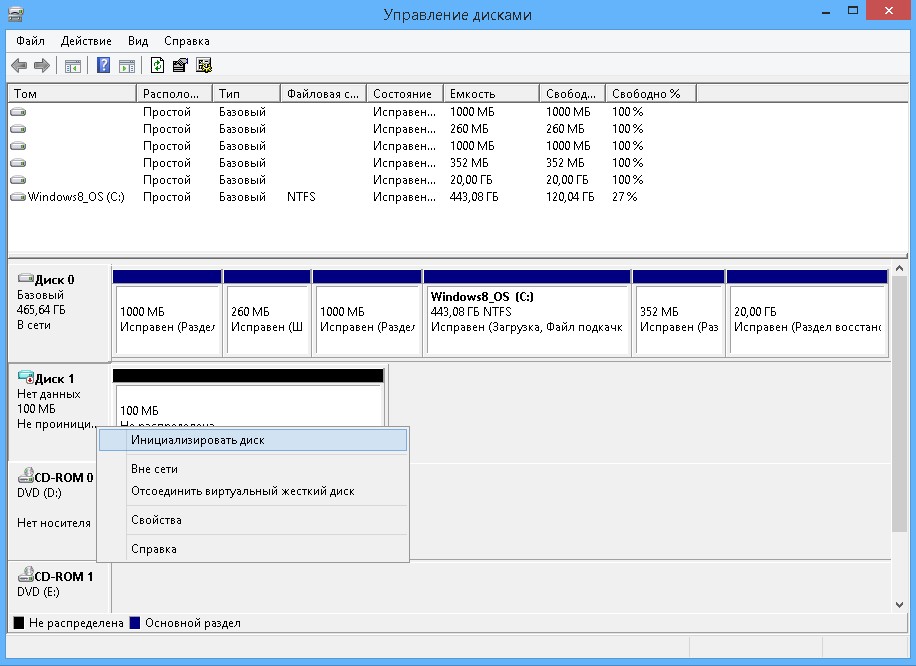
Dado que el formato VHDX que hemos elegido no es compatible con sistemas operativos anteriores, no dude en elegir un GPT más nuevo.
Haga clic en Aceptar para aplicar los cambios que se realizaron solo en la máquina virtual. La primera vez que se instale un sistema operativo, será interesante para nosotros ver e interactuar con lo que está sucediendo en la máquina virtual. Para hacer esto, necesitamos "conectarnos" a la máquina virtual. Haga clic derecho en la máquina virtual y haga clic en Conectar.
Comienza una nueva ventana en negro, que representa la pantalla de la máquina virtual. Es negro porque está apagado. Una máquina virtual comienza visualizando lo que está haciendo o esperando en una ventana de conexión. Ahora debe seguir el procedimiento de instalación del sistema operativo que desea instalar. Por el momento, no hay diferencia entre un entorno físico o virtual.

Después de inicializar el disco, lo observamos en el sistema. Ahora necesitas crear nueva sección y formatearlo.

La secuencia de acciones necesarias se ha descrito en detalle en. Después del final del marcado obtenemos nuevo disco en el sistema
¡Felicitaciones, tienes tu primera máquina virtual! Puedes compartirlo en redes sociales . También puedes dejar tu opinión, comentario o sugerencia. Gracias El nuevo estilo se caracteriza por un enfoque de presentación cuidadoso y consistente centrado en el contenido, nuevas características de aplicación y un giro para tabletas y plataformas táctiles.
Cómo crear un disco duro virtual
Hay dos posibilidades de prueba. Mejor usar el hardware y la experiencia.
- Esta versión nos permitirá realizar la prueba que pretendemos hacer.
- Al configurar una máquina virtual, es importante tener en cuenta estos parámetros.
Para hacer esto, haga clic en "Crear" en el menú principal. Puede vincular más memoria si está disponible en su computadora. Cree un nuevo disco de este tamaño haciendo clic en el botón Crear. Si el lector está acostumbrado a otros sistemas de virtualización, puede elegir un formato que le permita usarlos en estos sistemas.
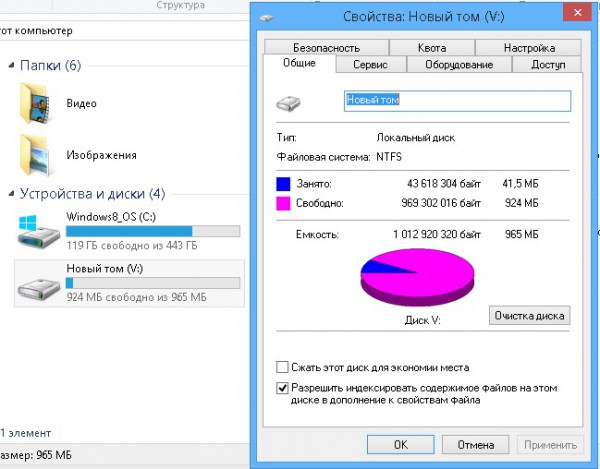
Montaje en disco virtual
Para conectar un disco que se desmonta automáticamente durante el apagado y el reinicio, en "Administración de discos", seleccione "Adjuntar".

Arrancar desde una máquina virtual
Así archivo disco duro crecerá con el tamaño máximo. Por defecto, estará en la carpeta discos virtuales configuración de la ventana virtual en la sección "Mis documentos". Haga clic en Crear para completar esta fase. Para iniciar la máquina virtual, simplemente haga clic en "Inicio" en el menú principal.
La primera ventana importante es la elección. disco de arranque . Luego debemos hacer clic en "Inicio" para comenzar el proceso de instalación. Esta versión solo tiene idioma ingles instalación, pero permite la configuración regional en portugués. Después de seleccionar la configuración, haga clic en "Siguiente" para ir a la siguiente pantalla y luego en "Instalar ahora" para comenzar la instalación. Simplemente haga clic en "Siguiente" en esta ventana. Espera, lo que puede llevar varios minutos. Puede reiniciar la máquina virtual durante todo el proceso.
Seleccione el archivo VHDX deseado y vea cómo apareció un nuevo disco en el sistema.

Desmontar un disco virtual
Para deshabilitar el disco duro virtual montado en el sistema, de nuevo vamos a la utilidad "Administración de discos". Hacemos clic derecho en el icono del disco a la izquierda. Aparece un menú en el que seleccionamos el elemento "Desconectar".
Cómo quitar un disco duro virtual
Cuando termine, haga clic en Siguiente. Tomemos la definición de configuración rápida en este tutorial. Más adelante en esta serie veremos cómo configurar los ajustes. Más tarde, recibirá un correo electrónico en esta cuenta confirmando la autorización de su computadora. Si no has cuenta , puede usar las opciones en la parte inferior de la pantalla para crear una nueva. Ingrese el país y el número de contacto y haga clic en "Siguiente". Al finalizar la instalación y configuración, nuestra "pantalla de inicio" reemplaza el antiguo menú de Inicio.
Tiene varios pasos y lleva algo de tiempo, pero es accesible para todos. ¡Arrastra el mouse sobre cada uno de ellos para ver qué encuentran! Protegemos nuestra cuenta con una contraseña, antivirus de datos, y eso es todo para nosotros. Pero, ¿qué pasa si más personas usan la computadora? Por supuesto, puede encontrarlos en versiones anteriores del sistema, pero principalmente en versiones superiores. Entonces, ¿qué tan rápido puede proteger su computadora de otros usuarios domésticos y, posiblemente, del mundo exterior?
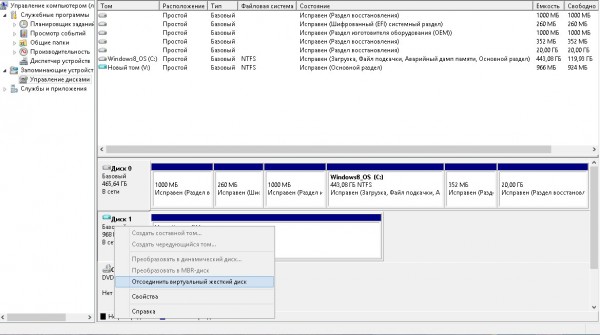
PS
Con un disco virtual, puede realizar cualquier operación de archivo. Tradicionalmente, muchos los prefieren para copia de seguridad sistema y datos. Además, debido a las características estructurales adicionales de los discos duros virtuales, se pueden instalar sistemas operativos adicionales en ellos, se pueden encontrar instrucciones en la Web, pero este procedimiento es bastante complicado. Con usando windows 8.1 no es necesario trabajar con archivos de imagen VHD de programas como VirtualPC e Hyper-V.
Configuración de permisos: ¡el administrador no tiene bromas!
Por defecto, el sistema puede ser prácticamente accesible para todos los administradores, administradores y, por supuesto, propietarios. Cuando usa la computadora solo para usted, no tiene que preocuparse si la comparte con su familia. Todo esto tiene un gancho: todo será visible para el administrador. Si no desea que el administrador de la computadora familiar acceda a su perfil, deberá cambiar los permisos en las carpetas seleccionadas. Puede ser solo la carpeta "secreta" seleccionada o en silencio el directorio de perfil completo para el que eliminará los derechos de acceso del administrador.
Exteriormente, un disco duro no se puede distinguir de la partición habitual de un disco de computadora. Pero, a diferencia de este último, disco virtual - Este es un archivo del formato ".vhd", que se encuentra físicamente en esta partición del disco. Después de unirse al sistema, el disco virtual se puede ver en Explorador de Windows y administradores de archivos como una partición de disco normal. Si, por ejemplo, necesita una partición de disco separada temporalmente, para no perder el tiempo en particionar el disco duro con un software especial, es más fácil crear un disco virtual. Puede colocar archivos de usuario e instalar programas en él, al igual que en una partición de disco normal, pero el proceso de creación de un disco virtual es más rápido y fácil que trabajar con la partición del disco duro. Si es necesario ocultar algunos archivos de terceros, la pantalla del disco duro virtual se puede apagar en cualquier momento.
Cifrado: estos archivos son pestañas absolutas para usted
Además, puede permitirles ver la carpeta, pero en ningún caso mostrar el contenido de los archivos. Cuando incluye cifrado en una carpeta o archivo, puede trabajar con él como si no lo fuera. Cuando instala el cifrado en la imagen que abre en el editor, lo descifra en tiempo de ejecución, debe modificarlo y cifrarlo al guardarlo. Como usted es el propietario, ciertamente no ingresa una contraseña.
En la primera imagen, Germelin creó una imagen traviesa que quiere ocultar al administrador de la computadora. Lo encripta y el otro usuario no lo abre ni lo copia en ninguna parte, no tiene acceso a él. El contenido de dicho archivo no será visible para otros usuarios de computadoras, pero, por supuesto, ni siquiera es un ladrón quien roba su computadora o la recibe de otro sistema operativo. Pero si él roba toda su computadora, incluido su sistema, es posible que no conozca su contraseña de usuario, de lo contrario, todo se pierde.
Al conectar un disco virtual a una máquina virtual creada usando un hipervisor, puede mover grandes cantidades de datos desde una computadora física a esta última.
Finalmente, se puede usar un disco virtual para instalar otro sistema operativo en él. Si se necesita uno temporalmente, por ejemplo, para realizar pruebas, pero no hay otra necesidad en una sección separada del disco, la instalación del sistema operativo se puede realizar en un disco virtual. A continuación consideraremos el proceso de creación de un disco virtual. medios regulares Windows 8 (10).
Hay una pregunta más. ¿Qué sucede si desea compartir un archivo cifrado con otro usuario? El archivo encriptado estará disponible solo para aquellos que lo conocen de antemano. Instrucciones paso a paso para compartir un archivo encriptado se puede encontrar en la ayuda checa.
Puede crear un disco virtual en la utilidad "Administración de equipos", en "Administración de discos" y en el menú "Acción". Esta terrible navegación fue la más difícil, el resto es fácil. Usted elige dónde guardar el archivo del disco virtual, qué tamaño será, ya sea fijo o dinámico, luego crea una partición y la formatea y la conecta a la computadora debajo de la letra.
Cómo crear y adjuntar un disco duro virtual
Para crear virtual duro unidad, llame al comando Ejecutar (para esto puede usar las teclas de acceso rápido Win + R) e ingrese el comando:
diskmgmt.msc
Haga clic en Aceptar o presione Entrar.
Aparecerá la utilidad de administración de disco. En el menú "Acción", necesitamos el comando "Crear un disco duro virtual".
Solo el que conoce la clave recibe datos en los discos. Después de la autorización, aún puede trabajar completamente con el disco, y los datos se cifrarán al escribir y descifrar mientras lee. Si encripta, copia y trabaja con datos, esto se ralentiza un poco porque la superficie criptográfica solo dice un poco. Pero esto no es un desastre: el sistema está listo para tales piezas.
Sí, esto no es para todos. Sí, si no sabe lo que está haciendo, no lo haga, porque hoy el servicio es increíblemente caro. Sin embargo, si lo decide, terminará con toda la partición del sistema encriptada, y los datos para el gestor de arranque y el desencriptado se moverán a la partición sin cifrar de respaldo, respectivamente.

En la ventana que aparece, especifique la carpeta en la partición del disco que no sea del sistema donde se almacenará el archivo del formato ".vhd"; de hecho, el archivo del disco virtual. Nombramos este archivo, seleccionamos el tipo (fijo o dinámico) y determinamos el tamaño del disco virtual. Si estamos hablando de crear un disco virtual en la partición del sistema del disco de la computadora, es mejor elegir un tamaño fijo y limitarlo para evitar saturar el disco del sistema en el futuro. Puede suceder que un disco virtual dinámico expansible "crezca" en volumen, lo que reducirá el rendimiento del sistema debido a la falta de espacio para las tareas de Windows. Una vez establecidos todos los parámetros, haga clic en Aceptar.
Cómo quitar un disco virtual correctamente
Entonces puedes agregar esta protección software a través de varios sistemas del sistema a tu computadora. ¿Está utilizando seguridad avanzada o está utilizando una computadora con una configuración predeterminada? Comparta su opinión en la discusión del artículo.
¿Por qué es bueno y cómo podemos usar esta herramienta para optimizar su computadora? En el articulo Sistema operativo , las aplicaciones y los programas crean archivos temporales que se almacenan en el disco duro de la computadora. Entonces estos archivos ocupan espacio innecesariamente. Podemos resolver el problema usando varias herramientas de limpieza de disco.

Después de eso, volvemos a la ventana de la utilidad de administración de disco, y el disco duro virtual recién creado se definirá como espacio no asignado. El disco virtual debe inicializarse para interactuar con el sistema. Después de eso, será visible en el Explorador de Windows. De las otras secciones del disco de la computadora, el disco virtual recién creado se determina más fácilmente por su volumen. En nuestro caso, en la utilidad de administración de discos aparece como "Disco 3". En esta inscripción, haga clic derecho y seleccione "Inicializar disco".
Crear un disco para el almacenamiento permanente de documentos y archivos.
Aquí podemos configurar el directorio correspondiente en el disco virtual, y los archivos temporales se guardarán en este lugar. En este caso, los datos se almacenan en archivos que representan imágenes de los discos respectivos. Por lo tanto, primero debe crear una imagen de disco. Para hacer esto, ofrecemos un menú en la ventana "Bandeja del sistema: Imagen de disco - Crear imagen". Aquí podemos ingresar el nombre del archivo, seleccionar el tamaño del disco y el sistema de archivos deseado.
En este caso, debe asignar el archivo al disco creado para representar su imagen. Usando otros parámetros, podemos configurar la unidad como un dispositivo de almacenamiento extraíble, disco duro o acceso a la unidad solo desde la cuenta actual. Si la imagen está formateada, el sistema de archivos ya no se puede modificar al crear un disco virtual.

En la siguiente ventana, en la mayoría de los casos, debe dejar el parámetro predefinido de la etiqueta de inicio principal MBR. Haz clic en Aceptar.
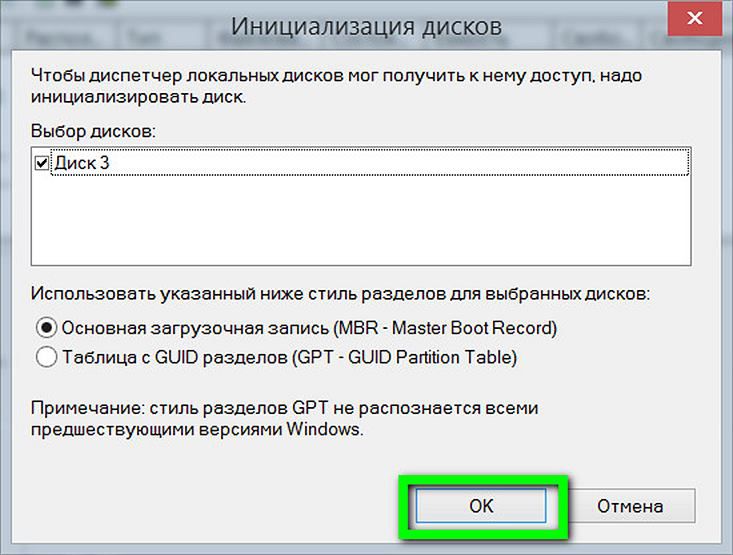
Volver a la utilidad de administración de disco nuevamente. Ahora necesita organizar el disco virtual en un volumen separado. Llamamos al menú contextual, pero ya en la pantalla visual del espacio no asignado. Seleccionamos el primer comando: "Crear un volumen simple".
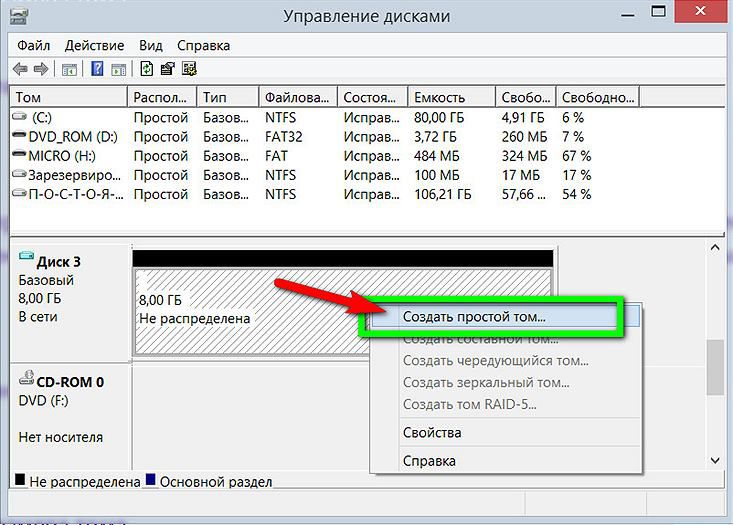
Entonces, lo que necesitamos es seguir las instrucciones del asistente para crear un volumen simple.
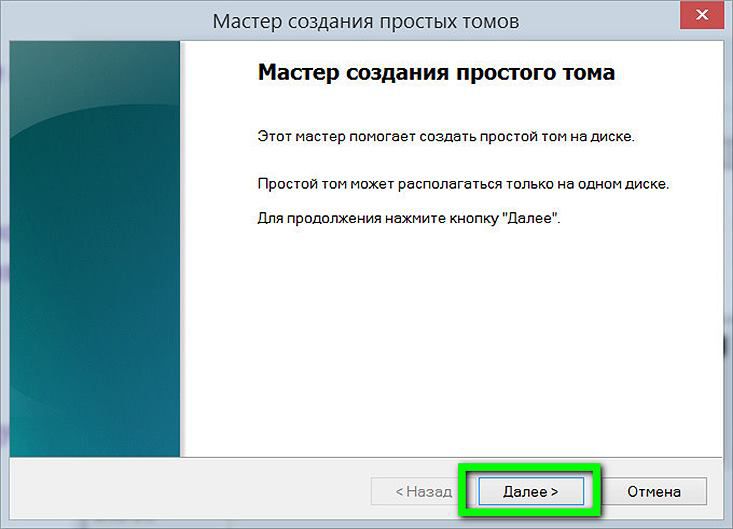

Asigne la letra del alfabeto latino para mostrar el disco en el Explorador de Windows y los administradores de archivos. Haga clic en "Siguiente".

Dejamos la opción de formato predefinida para nuestro disco virtual en el sistema de archivos NTFS. Haga clic en "Siguiente".

Todos: haga clic en "Finalizar".

Después de eso, el disco duro virtual se puede ver en el Explorador de Windows como una partición de disco separada.

Cómo quitar un disco virtual correctamente
Para eliminar un disco virtual, debe eliminar su archivo ".vhd", respectivamente. Pero primero, desconectaremos el disco virtual del sistema para que no aparezca en el Explorador de Windows. En la utilidad de administración de disco, seleccione nuestro disco virtual, haga clic derecho y presione el comando de desconexión.

A continuación, veremos una pequeña ventana que nos advertirá contra la posible pérdida de datos que se encuentra en el disco virtual. Si todos los datos importantes del disco virtual se mueven al lugar correcto, no dude en hacer clic en "Aceptar".

Eso es todo, ahora todo lo que queda es eliminar el archivo ".vhd" de la partición de disco habitual donde se encuentra físicamente.
Pero, ¿qué pasa si más personas usan la computadora?Entonces, ¿qué tan rápido puede proteger su computadora de otros usuarios domésticos y, posiblemente, del mundo exterior?
¿Qué sucede si desea compartir un archivo cifrado con otro usuario?
¿Está utilizando seguridad avanzada o está utilizando una computadora con una configuración predeterminada?
¿Por qué es bueno y cómo podemos usar esta herramienta para optimizar su computadora?