Kuidas teha Wordis võrdlustabel
- Kuidas luua tabel MS Wordis
- Kuidas luua tabel MS Excelis
- Võimalus 1. Tabel ühe klõpsuga.
- Võimalus 2. Joonista - lihtne!
- Võimalus 3. Ja veidi rohkem Word 2013 tabelitest ...
- PS
Vaikimisi on WordPadi tekstitöötlusprogramm installitud mis tahes Windowsi versioon . See on väga lihtne, mugav, kuid sellel on piiratud vormingu, disaini disain. Eelkõige puudub WordPadil võimalus tabelit luua, kuigi seda saab importida „sõbralikust” programmist ja muuta.
Käivitage WordPad “Start” abil, valides “All Programs” → “Accessories”. Pange kursor, kuhu soovite tabeli luua. Tabelit saab importida näiteks Excelist, Microsoft Worksist. Valige ülemisest paneelist “Insert” → “Object”. Ilmub aken, mille vasakus osas tuleb märkida sõnad "Loo uus". Akna „Objekti tüüp“ kõrval täpsustage programm, kus tabel luuakse (näiteks Excel).
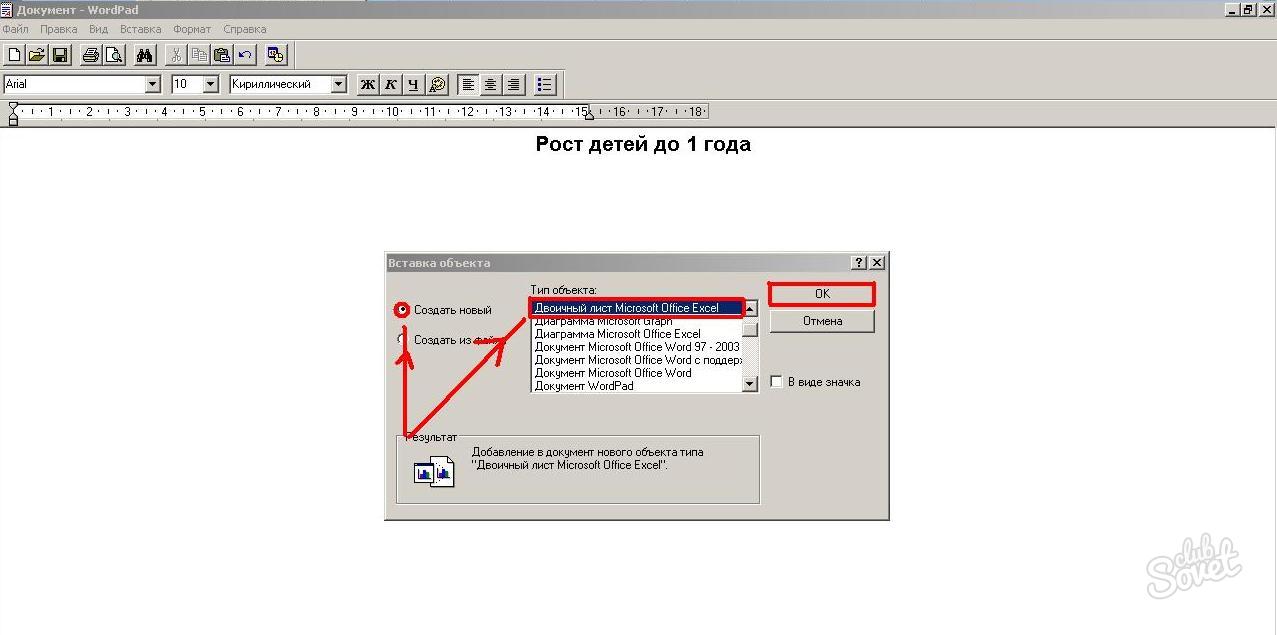
Avatakse määratud dokumenditüübi aken, kus tuleb luua vajalik tabel. Päise jaoks saate rakud kombineerida, vajutades spetsiaalsele nupule (kõigepealt vali need hiirega).
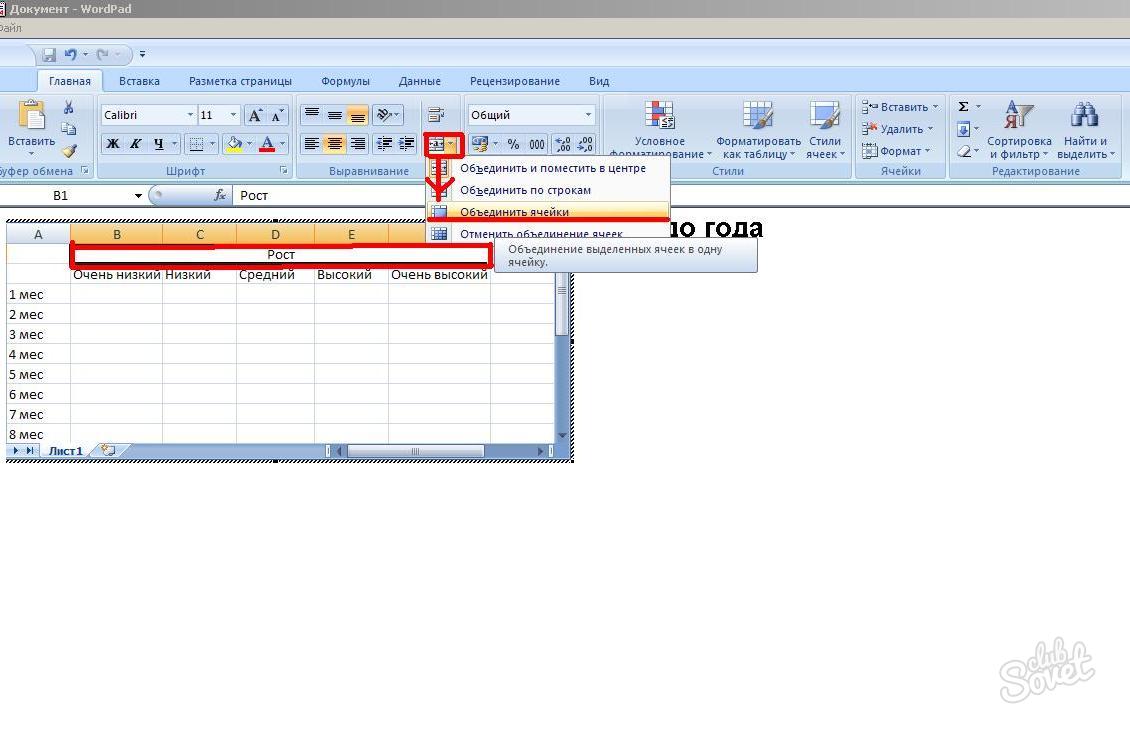
Te saate muuta värvi, stiili, fondi suurust, täitke, joondada teksti - täita kõik Excelis kasutatavad toimingud. Redigeerimisaknast lahkumiseks topeltklõpsake tühjal välja. Andmete muutmiseks järgige samu samme tabelis.
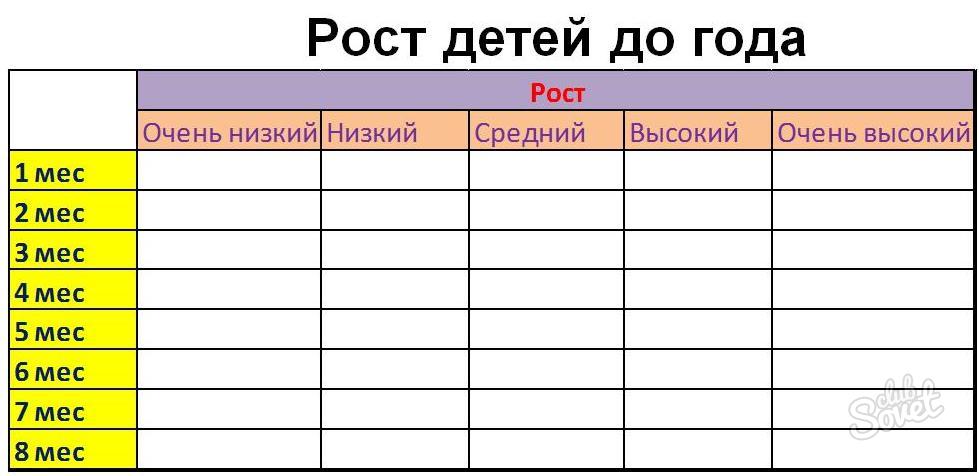
Seega ei õnnestu luua tabelit WordPadis, kuid selle importimine on lihtne ja lihtne. Saadaval on kogu redaktori funktsionaalsus, kus tabel luuakse.
Kuidas luua tabelit?
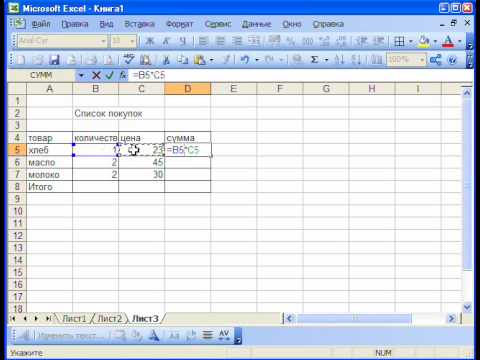
Dokumentidega töötades on väga sageli vaja lisada tabelisse tekst või luua arvutustabel. Sellele vaatamata on küsimus „Kuidas tabelit luua?” Paljude kasutajate jaoks jätkuvalt asjakohane. Microsofti programm Office võimaldab teil luua tabeleid mitmes teie rakenduses.
Kuidas luua tabel MS Wordis
Sisse tekstifail Tabelid annavad informatsiooni nähtavuse, võimaldavad sorteerida andmeid soovitud parameetri järgi. Tabelis saate määrata vajaliku rea ridade ja veergude arvu, teha oma rakkudega toiminguid (kustutada, ühendada, kohandada suurust), sisestada rakkudesse teksti, pilte, diagramme.
Enne tabeli loomist otsustage vajalik arv ridu ja veerge. Seejärel järgige alltoodud lihtsaid samme:
- määrake kursor soovitud kohta;
- klõpsa järjest tabelisse - Lisa - tabel;
- määrake tabeli sisestamise aknas soovitud ridade ja veergude arv;
- Akna alumises osas saab reguleerida veergude laiust, vaikimisi on fikseeritud laius;
- Klõpsake nuppu OK ja tabel lisatakse dokumenti.
Tekstiredaktoris saate teha ka joonistatud tabeleid. ? Pärast nuppe Tabel - joonistage tabel, klõpsake kursorit pliiatsina ja jääb ainult soovitud suurusega tabeli joonistamiseks ja selle ridadeks ja veergudeks. See valik on kasulik keeruka tabeli loomiseks.
Kuidas luua tabel MS Excelis
MS Excel on loodud tabelite loomiseks ja matemaatiliste arvutuste tegemiseks. Lehe tööruum on piiramatu arvuga rakke sisaldav tabel.
Esimene rida teeb tavaliselt tabeli päise. See on tabeli loomise peamine etapp, kuna päise ebaõige koostamise tõttu on vaja tabelit täielikult muuta. Kui üksuste nimed ei sobi rakkudesse, saab nende laiust suurendada veergu eraldava joone lohistamisega. Joonekõrgusi saab reguleerida samal viisil. Korgi eristamiseks tabelist saate muuta fondi või märkida selle värvi erineva värviga.
Pärast mütside koostamist võite tabelit täita. Pange tähele, et prindil olevad laualakud ei oma eraldavaid piire. Nende märkimiseks peate valima tabeli hiire parema nupu kontekstimenüüst, vali kirje "Vorminda rakud". Avanevas aknas saate vahekaardil "Piir" määrata välised sisepiirid, näidata eraldusjoonte paksust ja tüüpi.
Tabeli eksportimisel MS Excelist saate kasutada ka MS Wordi. Selleks klõpsake ülemises menüüribas Insert - Object - Microsoft Sheet Excel.
Tekstiredaktor Word on hea mitte ainult tekstide loomiseks, vaid ka tabelite sisestamiseks ja joonistamiseks. Tabelid võivad olla vajalikud täiesti teistsuguste vajaduste rahuldamiseks, kuid üldiselt on neil üks ülesanne - süstematiseerida teavet nii, et kõik oleks korras. Wordi puhul ei ole need riiulid, vaid veerud ja jooned. Nii et siin me läheme.
Võimalus 1. Tabel ühe klõpsuga.
Dokumendivahendite ülemisse horisontaalsesse menüüsse valige kirje "Insert", seejärel "Table". Kui klõpsate hiire vasaku nupuga "Tabel", ilmub aken. Oleme huvitatud rakkudest - väikesed ruudud, kui viite kursorit neile, saate valida tulevase tabeli horisontaalsete ja vertikaalsete veergude arvu. Vaadake täpselt, kui palju veerge on loodud, saate kohe. Kõik on lihtne ja intuitiivne. Lisaks võtab see aega. Saadud sildil sisestage vajalikud andmed. Pange tähele, et Wordi tabel, erinevalt arvutustest, ei arvuta vastavalt valemile, et digitaalsete arvutuste jaoks ei ole see Word-y.
Kuid on juhtumeid, kus rakke ei ole piisavalt. Seejärel määratakse tabelis veergude arv käsitsi. Tee sellest üsna lihtne. Jääme vahekaardile “Tabel”, ainult nüüd pöörame tähelepanu „Tabeli lisamisele“. Klõpsake seda hiire vasaku nupuga. Avatud aknas kirjutame julgelt üles vertikaalsete veergude ja horisontaalsete ridade arvu. Selline manuaalne retsept on asendamatu, kui tabel peab olema väga suur, sest siis võib olla rohkem kui tosin rida. See näeb Wordis välja selline:
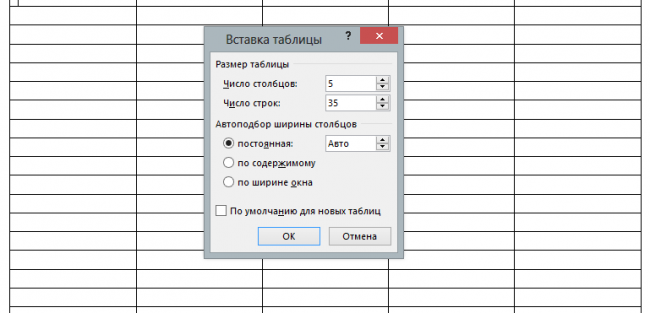
Võimalus 2. Joonista - lihtne!
Kui te ei ole ikka veel harjunud otsima lihtsaid viise, siis teie arvutiga hiir, joonistame sellega tabeli. Jääge ikka tabelisse, kuid seekord valige rida "Joonista tabel." Kui klõpsate, ilmub dokumendile pliiats, mille me loome. Et see toimiks, hoidke hiire vasakut nuppu all. Seega joonistame laua raami, st luua ristküliku või ruudu, nagu soovite. Saadud baasi sees tõmmake joon sama joonise abil. Loomulikult on jooned vertikaalsed ja horisontaalsed. Siin on oluline jälgida veerude ja joonte vahekaugust, sest me ise joonistame, nii et tabeli täpsus sõltub meist. Töö on hoolikas, kuid seda väärt, kui soovite, et teie märk erineks teistest;)
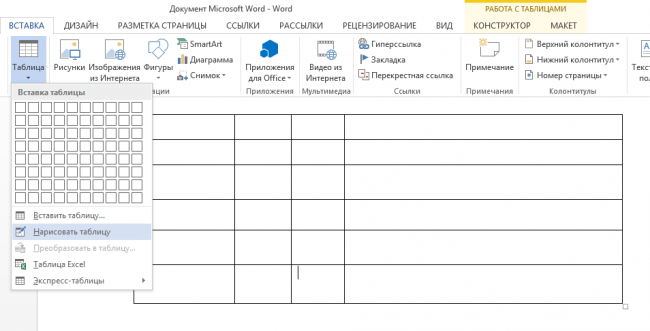
Võimalus 3. Ja veidi rohkem Word 2013 tabelitest ...
Enne lõpetamist räägime mitut tüüpi tabelitest. Word annab meile võimaluse lisada dokumenti vajadusel Exceli arvutustabeli. Selleks valige rippmenüüst “Tabel” rida “ Exceli arvutustabel ". Vasakule hiire nupule klõpsamise tulemus on vastav tabel, kus saate juba teha kõik olulised arvutused. Sel juhul muutub ülemine tööriistariba, kui klõpsame tabeli lahtris, veidi. See viitab sellele, et alustasime Exceliga töötamist.
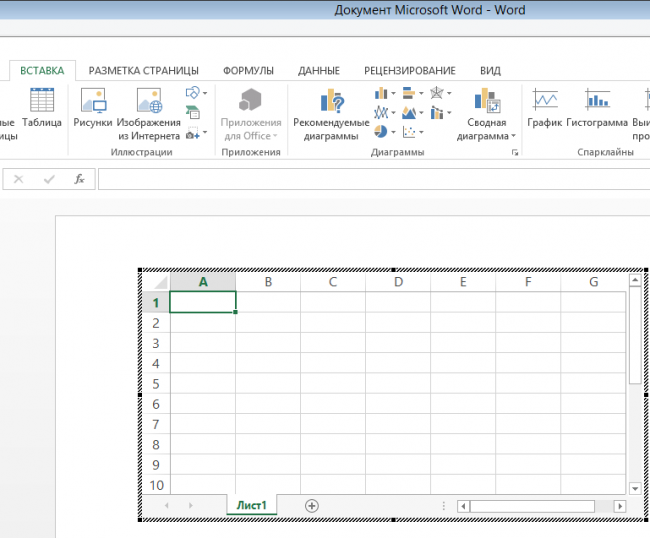
Kena lisamine Wordist oli võimalus teha Express-tabeleid. Lihtsamalt öeldes, see on selline string, mis on kõik samas tabelis menüüs, kui klõpsatakse, see kukub välja valmis tabelid juba kirjutatud andmetega. Oletame, et kui teil on vaja midagi, kuid soovite selle kirjutamiseks aega säästa, tahad, et tabel oleks esinduslik, siis see element on teie jaoks. Siin on vaja ainult numbreid või sõnu parandada, kuid muidu on kõik väga ilus. Meil on hea meel, et redigeeritavad kalendrid on olemas Express-tabelites.
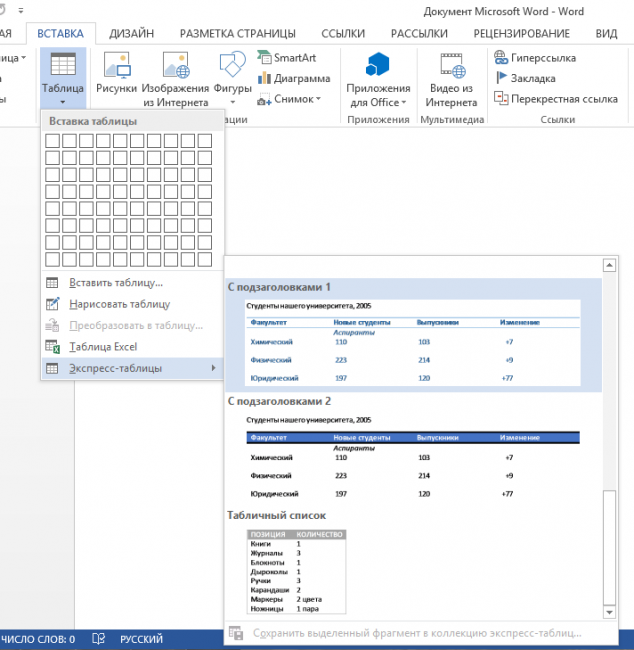
PS
Nüüd, kui me läksime sinuga sisse Wordi tabelid , ei ole kahtlust, et igasugune teave on alati puhas. Ja lase kõik olla nende kohtades mitte ainult dokumentides, vaid ka elus.
Kuidas luua tabelit?
Sellele vaatamata on küsimus „Kuidas tabelit luua?