Paksus kirjas jutumärkide sümbol. Kuidas eemaldada Wordis suur lünk sõnade vahel
- Põhjendatud
- Rea lõpp
- Vahelehe tegelane
- Vahelehe asendamine
- Tühikute vormindamine tekstis
- Kuidas eemaldada suuri lünki: video
- Kuidas eemaldada Microsoft Office Wordist suuri tühikuid
- Juhend
- Mida teha, kui Internetist kopeeritud tekst pole laiusega joondatud
Paljud kasutajad puutuvad Wordis sageli kokku sellise probleemiga nagu suured tühikud sõnade vahel. Kogenud toimetajad teavad väga hästi, mis selle põhjuseks on ja kuidas Wordis esinevate sõnade vahel tühimikku eemaldada, kuid algajad satuvad seda nähes nõmedaks, kardes midagi teha, et mitte kahjustada.
Selles artiklis räägime lihtsalt sellest, kuidas eemaldada Wordis sõnade vaheline tühik. Esitatakse kõik selle nähtuse põhjused ja demonstreeritakse selgelt selle kõrvaldamise viise. Lisaks on neid meetodeid palju, nii et igaüks leiab ühe, mis teda aitab.
Põhjendatud
Nüüd selgitame välja, kuidas Wordis sõnade vahel tühikut laiusega joondades eemaldada. See põhjus on levimuse loendis esimene. Märkimisväärne arv kasutajaid, kes seisavad silmitsi suurte lünkade probleemiga, on sellega silmitsi. Kuid te ei tohiks karta, see on parandatud väga lihtsalt. Sõna otseses mõttes paari hiireklikiga.
Põhimõte on see, et Wordi programm joondab teksti valesti. Kuid väärib märkimist, et see juhtub tänu sellele, et sama teksti vormindamise konfiguratsioonid olid valesti seadistatud.
Selle „probleemi” lahendamiseks on kaks võimalust. Esimene neist hõlmab teksti asukoha muutmist. Väärib märkimist, et see meetod töötab ainult siis, kui dokument on õigesti vormindatud. Seetõttu ei sobi see kõigile. Kuid see on siiski esiletõstmist väärt. Niisiis, suurtest tühikutest vabanemiseks proovige teksti lihtsalt vasakule joondada. Vastav valik on vahekaardil "Avaleht". Kui te ei leia seda, kasutage kiirklahvi Ctrl + L.
Aga mis siis, kui see ei tööta? On ka teine viis - kiirklahvide kasutamine. Nüüd mõelgem välja, kuidas eemaldada Wordis sõnade vahe klahvidega.
Alumine rida on väga lihtne, peate pikad tühikud asendama lühikestega. Veelgi enam, lühikese ruumi ei määra mitte vastav klahv, nagu paljud võiks arvata, vaid spetsiaalne kombinatsioon: Shift + Ctrl + Tühik. Peate ainult pikad tühikud ükshaaval esile tooma ja muutma need lühikesteks. Nüüd teate, kuidas eemaldada Wordi sõnade vahe laiusest. Noh, me liigume edasi.
Rea lõpp
Kes teab, mis on rea lõpp? Täpselt nii - see on Sõnas trükitav märk. See ilmub siis, kui vajutate tõstuklahvi ja sisestusklahvi. Vajutage seda kombinatsiooni ja Wordi programm ei tee lõiku, vaid hüppab järgmisele reale.
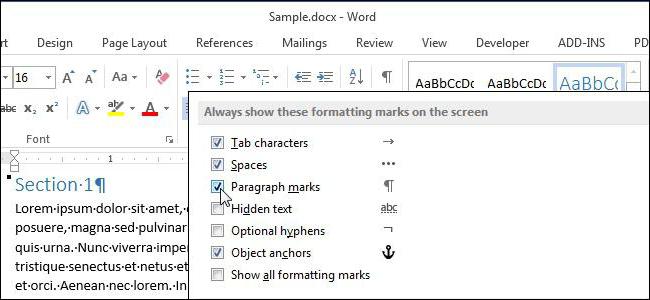
On tähelepanuväärne, et kui teksti joondamine pole lai, siis te erinevust ei märka, kuid muidu ilmuvad samad tüütud pikad tühikud. Vaatame, kuidas sarnases olukorras eemaldada Sõna sõnade vahe.
Esmalt peate lubama mitteprintitavate märkide kuvamise. Seda saate teha jaotise "Lõige" vahekaardil "Kodu". Selle funktsiooni asukohta pildil saate jälgida.
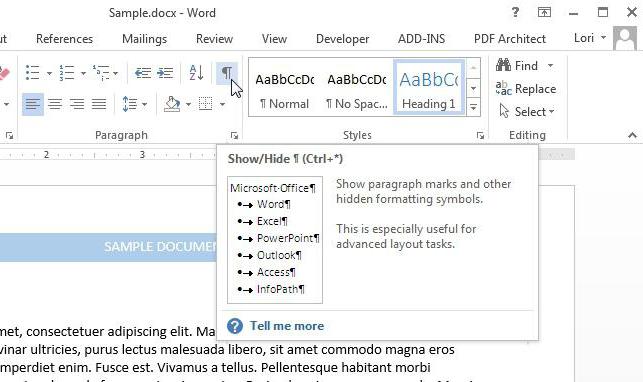
Klõpsates rea lõpus oleval nupul, milles on pikad lõigud, peaksite jälgima vastavat märki "Rea lõpp". See näeb välja nagu vasakult kaardus nool. Probleemist vabanemiseks võtke see silt lihtsalt ära ja eemaldage see. Seda saate teha kas klahvi BackSpace või Kustuta abil.
Vahelehe tegelane
Mis on vahekaart? See on Wordis suvand, mis võimaldab teil teksti struktureerida. See on üsna märkimisväärne, kuid meie puhul tekitab see ainult probleeme. Kes ei tea, see märk pannakse klahvile Tab. Tühik on visualiseeritud (pikk). Täpselt seda, mida me ei vaja.
Selle probleemi saab eemaldada samamoodi nagu rea lõppu. Lihtsalt kuva mittetrükkivad märgid , ja vahekaardi kohtades näete paremale osutavaid nooli. Teil on vaja ainult valida see sümbol ja vajutada tühikuklahvi. Nii parandate olukorra. Nii saate teada viimane põhjus ja viimane viis, kuidas eemaldada sõnadest tühi sõna.
Vahelehe asendamine
Mis saab aga siis, kui tekstis olevad vahelehtede märgid on tumedad ja tumedad? Nõus, ei ole võimalus neid kõiki käsitsi asendada. Selle saab ära kulutada tohutu summa aega ja paljudel inimestel kaotavad lihtsalt närvid. Nüüd mõelgem välja, kuidas asendada kõik märgid korraga.
Meetod on valusalt lihtne. Paljud inimesed teavad, et Wordis on selline funktsioon nagu teksti asendamine. Seda me kasutame.
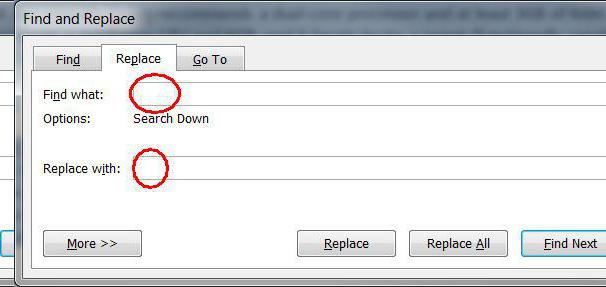
Niisiis, valige vahelehe märk ja kopeerige see. Pärast seda avage aken "Leia ja asenda". Seda saab teha, vajutades Ctrl + H. Nüüd sisestage väljale "Leia" tabulaatori märk ja väljale "Asenda" tühik. Klõpsake nuppu Asenda kõik.
Kõiki suurte lünkade ilmnemise põhjuseid tekstis ja nende kõrvaldamise viise mainiti eespool.
Selliste ebamugavate suurte lünkade ilmnemisel, mis rikuvad terviku, on palju erinevaid põhjuseid välimus tekstidokument - enamasti on see teksti vormindamisel valede märkide kasutamise tulemus. Teksti vormindamise parandamine võib olla üsna keeruline ja aeganõudev, kui peate kõige rohkem rakendama erinevatel viisidel pikkadest lünkadest vabanemine.
Tühikute vormindamine tekstis
- Enne kui alustate tõsiseid samme teksti vormindamiseks, proovige kõigepealt välja selgitada selle põhjus. Kui määrate tipimise korral laiuse jaoks standardse joonduse, saab redigeerija teksti tühikute suurust automaatselt jälgida ja reguleerida nii, et joondamine oleks võimalikult õige. Ja selleks sirutab redaktor automaatselt tühikud nii, et iga rea esimene ja viimane täht asuvad dokumendi igast servast ühel tasemel. Sel juhul jääb tekst pikkade tühikutega ja seda tuleb käsitsi parandada, kustutades teksti teele vajalikud sõnad või lisades need.
- Järgmisena veenduge, et tippimisel ei kasutatud spetsiaalseid vahelehti, selle asemel et kasutada tavalisi tekstiruume, mida kasutatakse harva, kuid mida tekstides siiski leidub. See kehtib eriti Internetist alla laaditud tekstifailide või muudetud failide kohta. Avage dokumendis sakkide režiim ja seal kuvatakse kõik selle märgid. Vahelehed on väikesed nooled, sarnased klaviatuuri sisestusnupule trükitud nooltega. Kui probleem on vahekaardil, tehke lihtsalt automaatne asendamine, see on väga kiire ega vaja täiendavaid oskusi. Tippige vahekaart automaatse asendamise aknasse ja andke käsk asendada see tavalise tühikuga. Klõpsake nuppu asenda kõik ja asenda kogu dokument automaatselt. Kõik tühikud pärast seda peaksid saama normaalse suurusega. Nagu näete, on vormistamisel kõige olulisem just tabulatsioon tekstidokumendid , nii et ta peab pöörama erilist tähelepanu, nii et saaja ei näeks ebastandardsete tühikutega lohakat dokumenti.
- Need kaks meetodit võimaldavad teil lünki igas olukorras nende abil parandada kohandatud suurus . Wordi tekstiredaktor annab suurepäraseid võimalusi programmi funktsionaalsuseks ja võimaldab teil teksti vormindada tekstidokumentide kujundamiseks sobival viisil.
Kuidas eemaldada suuri lünki: video
Kas märkasite seda mõne tekstiredaktori sõna vahel? Microsoft Word Kas kuvatakse asjatult suuri ruume? Niisiis, nad ei ilmu põhjusel. Reeglina on selle põhjuseks teksti või selle üksikute osade vormindamine ja tühikute asemel võiks kasutada erimärke. See tähendab, et erinevad põhjused on erinevad viisid nende kõrvaldamiseks. Selles artiklis saate teada, kuidas Wordis suuri lünki eemaldada. Mitte esteetiliselt suurte lünkade kõrvaldamiseks piisab, kui lugeda juhiseid hoolikalt ja meeles pidada nende sisu.
Kuidas eemaldada Microsoft Office Wordist suuri tühikuid
Alustuseks peaksite välja selgitama sõnade vahel liiga suurte tühimike ilmnemise võimaliku põhjuse. See on lubatud, kui laiuse joondamine on rakendatud kogu tekstile või osale sellest.
Fakt on see, et selle dokumendi vormindamise elemendi rakendamisel tekstiredaktor hakkab veenduma, et kõik uute ridade sõnad on samal tasemel, justkui tõmmatakse nähtamatu vertikaalne joon, mille poole nad tõmmatakse. Kõigi ridade viimased tähed on samuti joondatud, seetõttu saab kogu tühiku täitmiseks dokumendis luua suuri tühikuid. Ideaalis peaks igal real olema sama arv tähemärke, siis ei lisandu tühikuid, kuid see on midagi ulme kategooriast.
Joondamist ei kiidetud heaks ja kas ikka on liiga suuri ruume? Asi on milleski muus, näiteks vahekaartidel (nupu Tab vajutamine loob visuaalselt suure taande, mida ekslikult tunnustatakse mitme tühikuna). Selliste märkide tuvastamiseks peate lubama kõigi märkide kuvarežiimi: 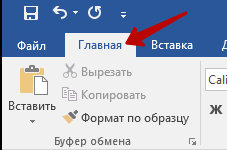
Nagu näete, tähistatakse kõiki tühikuid punktidega, samas kui nooled on samad sakid. Õnneks saab neid eemaldada vaid mõne koputusega:
Juhul, kui laiuse joondamise tõttu ilmnevad tarbetult suured lüngad, peate selle vastavale nupule klõpsates muutma tavaliseks vasakpoolseks joondamiseks.
Liiga pika sõnade vahele jäämise põhjused Wordi dokumendid neid võib olla mitu - selle põhjuseks võivad olla kogu teksti või selle üksikute plokkide rakendatud vormindamise käsud või tavaliste tühikute asemel erimärkide kasutamine. Igal põhjusel on oma kõrvaldamismeetodid, kuid kui te ei leia teksti defekti allikat täpselt, saate kõiki vahendeid järjekindlalt kasutada.
Juhend
Hinda artiklit!
Mis tahes teksti kirjutamisel on vigu kirjavigade osas ja kui sõnu on väga lihtne tähele panna või kui sõna ise tähistab valet sõna, siis on raske mõista, kus teil on teksti sõnade vahel mitu tühikut. Kogu teksti saab käsitsi vaadata sisse lülitatud erisümbolite abil, kuid see on väga ebamugav ja pikk. Sama asjatute lünkade leidmise ja kõrvaldamise protsessi saab automatiseerida ja kuidas seda artiklis hiljem teha.
Mõni tühik sõnade vahel näeb välja nagu allpool olev pilt. Tühikute kuvamise lubamiseks klõpsake tööriistaribal "Kodu", mis kujundab ikooni erimärkide kuvamiseks. Lisaks kahele tühikutele sõnade vahel võib olla 3 või enam. Iga tühik erimärkides on eraldi punkt.
Lisatühikud Wordis näevad välja mitu punkti järjest
Lisasilmade eemaldamiseks sõnas peate kasutama otsingu ja asendamise tööriista. Klõpsake vahekaardi „Kodu” üksusel „Asenda” või võite vajutada klahvikombinatsiooni Ctrl + H. Vahekaardi „Asenda” väljale „Leia” peate sisestama kaks tühikut järjest (need pole printimisel nähtavad) ja väljale „Asenda” sisestage üks tühik. Pärast seda klõpsake nuppu “Asenda kõik”. Pärast nupul „Asenda kõik” klõpsanud sõna vaatab kogu teksti algusest lõpuni läbi ja kõikjal, kus ta leiab sõnade vahel kaks tühikut järjest, asendab need ühe tühikuga. See toiming tehakse kogu tekstis üks kord ja kui teil on kuskil rohkem kui kaks tühikut, asendab Word ainult kaks esimest ühega.
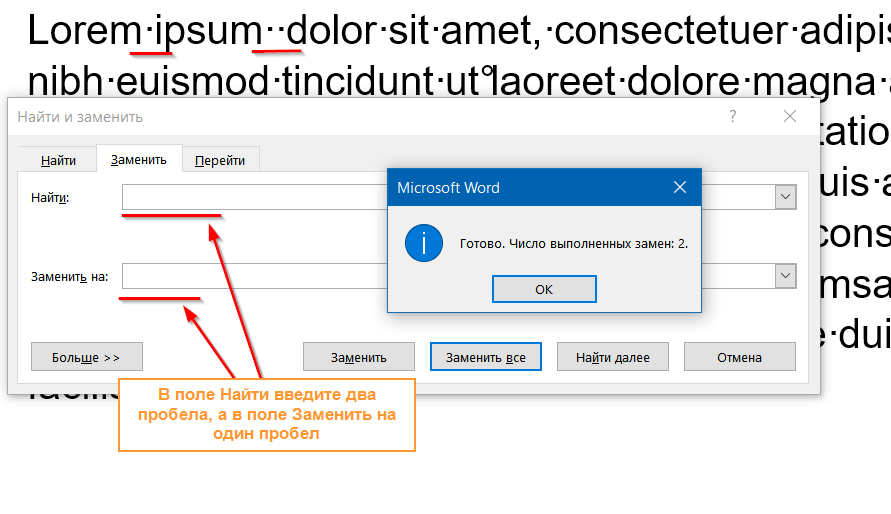
Lisaruumide eemaldamiseks peate otsingu ja asendamise tööriistas asendama kaks rida järjest ühega.
Kõigist lisaruumidest vabanemiseks tehke sama otsing ja asendage kaks tühikut ühega, kuni kuvatakse teade „Lõpeta. Lõpetatud asendamiste arv: 0. " 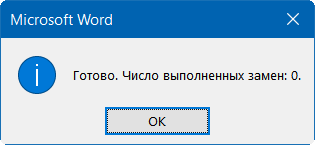
Pärast seda pole teie tekstis sõnade vahel kindlasti täiendavaid tühikuid.
Mõnikord puutun kokku dokumentidega, mille tekst on laiusega joondatud (justkui ilusama kuva jaoks), kuid viimase rea sõnad venitatakse täies laiuses ja sõnade vahele ilmuvad tohutud tühikud. Väga sageli küsivad Interneti kasutajad foorumites ja ajaveebides, kuidas tühikuid tühjendada laiuse korral. Enamikul juhtudel ei ole probleem teksti enda vormindamisel laiuses, vaid erimärgis selle probleemipunkti lõpus.
Venitatud tekst näeb välja selline:
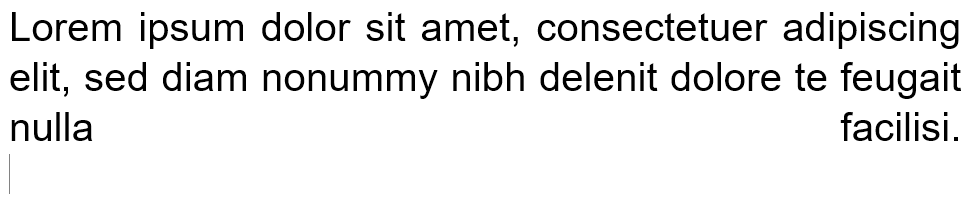
Nagu näete kahte viimast sõna, venitatakse Word terve reaga, suurendades kahe sõna vahelist tühimikku. 90% juhtudest aitab teid, kui asendate lõigu lõpus oleva erimärgi sulgudes oleva tõlkega (see on Enter).
Kui soovite näha, milline sümbol on pärast punkti, klõpsake peamisel vahekaardil erimärkide kuvamise ikooni. Ja nagu näete, on mul tavalise tühiku asemel reajoone tähemärk.
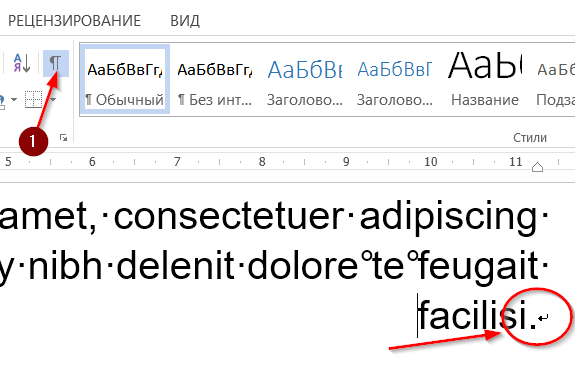
Probleem, mille tõttu enamikul juhtudel venivad lõigu viimased sõnad, mille vahel on suur vahe.
Kustutage see ja vajutage selle asemel sisestusklahvi. Nagu näete, jagas Word automaatselt teksti vormindades kogu laiuse ulatuses ega lisanud sõnade vahele tühikut.
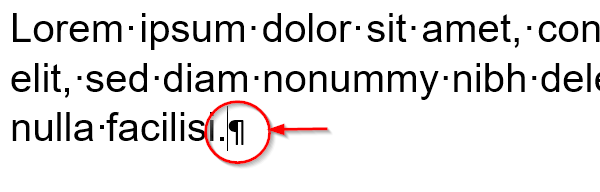
Mida teha, kui Internetist kopeeritud tekst pole laiusega joondatud
vaated
Aga mis siis, kui see ei tööta?Joondamist ei kiidetud heaks ja kas ikka on liiga suuri ruume?