Programmid, mis tõstavad esile video hetktõmmise. Kuidas teha videost video
- Kuidas pildistada videost VLC Playeriga
- Kuidas pildistada videost Media Player Classic'i abil
- Kuidas salvestada videokaader programmi GOMPlayer
- Kuidas salvestada kaader videost KMPlayeris
- Ekraan
- Kuva mängija
- VLC Media Player
- Media player classic
- Youtube
- Windowsi tööriistad
- KMPlayer
- Kerge sulam
- Virtuaalne dub
- Classic Media Player
- Filmitegija
- Lihtsaim viis foto saamiseks
- Ekstraktige videoid videokaameraga
- Kuidas võtta hetkeseisu Sony Vegasis
Videot vaadates ei ole harva vaja videost salvestada kaadrit või nad ütlevad, et nad teevad video videost. Käesolevas artiklis arutame, kuidas seda tehakse nelja populaarse näite abil.
Kuidas pildistada videost VLC Playeriga
VLC-mängija - üks populaarsemaid videomängijaid. VLC Player sai oma populaarsuse tänu oma lihtsale liidesele ja kõigi vajalike funktsioonide toetamisele. Nende funktsioonide hulgas on videost fotode loomine. Videolõigu pildistamiseks VLC-mängija peate avama rippmenüü "Video" ja valima "Snapshot".
Pärast seda salvestab programm praeguse kaadri eraldi pildina. Mugavuse huvides saate video peatada ja seejärel kasutada seda funktsiooni. Kõik salvestatud kaadrid asuvad kaustas C: Kasutajate nimed Pildid. Neid võib leida ka raamatukogust "Pildid".
Kuidas pildistada videost Media Player Classic'i abil
Meediumimängija Klassikaline on veel üks väga populaarne video mängija. Kui kasutate seda, siis peate videost pildistamiseks avama rippmenüü „File” ja valima kirje „Save Image”.
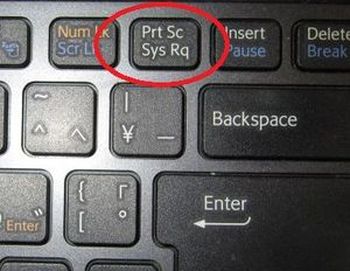
Pärast seda ilmub aken, kus peate määrama kausta selle kaadri salvestamiseks. Samuti tuleb märkida, et meedias Mängija klassikaline Raame saab salvestada ALT + I klahvikombinatsiooniga, ilma et avataks menüü Fail.
Lisaks ühe kaadri salvestamisele saate Media Playeri klassis videost kaadreid teha. Selleks avage menüü „Fail” ja valige „Salvesta pisipildid“.
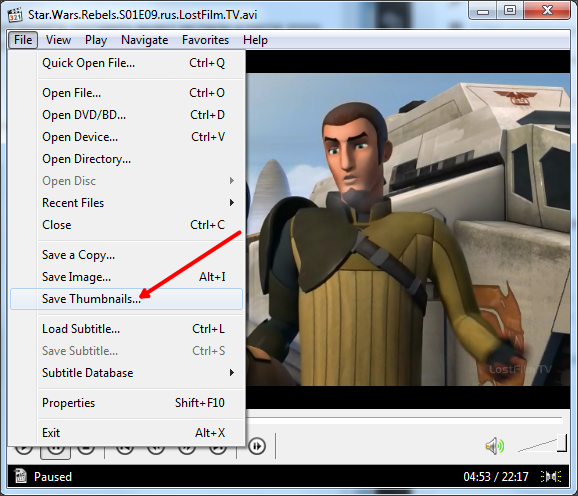
Tulemuseks on pilt nagu ekraanil (allpool).
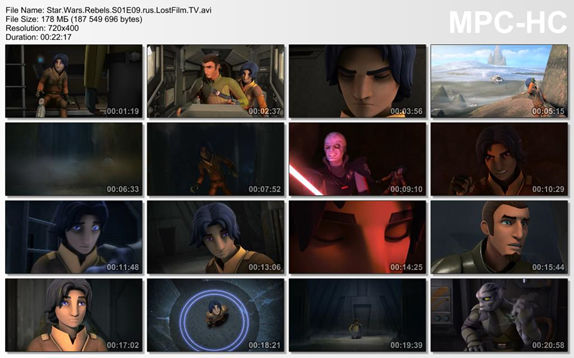
Sellel pildil kuvatakse videofaili nimi, selle suurus, kestus ja eraldusvõime. Selle teabe alusel lõigatakse videost kaadrid aja kuvamisega.
Kuidas salvestada videokaader programmi GOMPlayer
Kui kasutate GOMPlayeri meediumipleierit, siis selleks, et salvestada foto videost, peate hiire parema nupuga klõpsama videol endal ja ilmunud menüüs valige kirje „Video - praeguse kaadri salvestamine”. Selleks saate kasutada ka klahvikombinatsiooni CTRL + E.
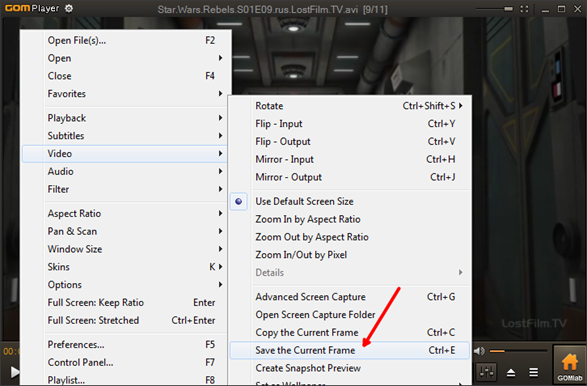
Lisaks Media Player Classicile saate GOMPlayeri programmis kaadritest videot lõigata. Selleks kasutage funktsiooni "Video - Snapshot Preview" loomine.
Kuidas salvestada kaader videost KMPlayeris
Kui kasutate video vaatamiseks KMPlayerit, siis peate kaadri salvestamiseks videost paremklõpsama videol ja avama menüü "Capture - Capture the source frame". Pärast seda ilmub ekraanile aken, kus tuleb lihtsalt salvestada saadud kaader igasse kausta.
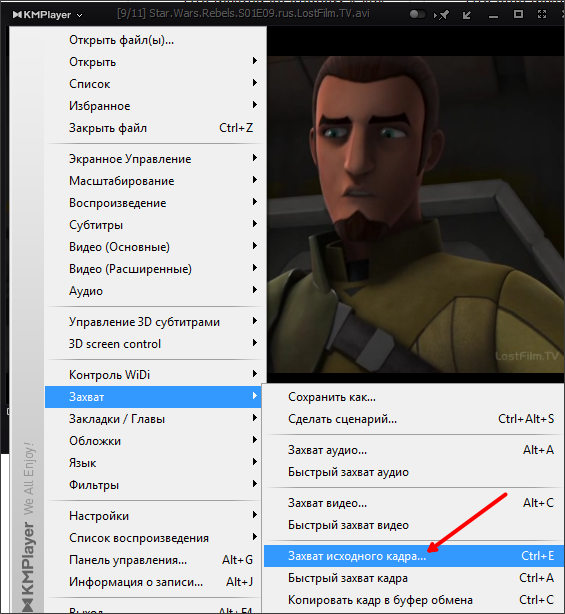
Ka KMPlayeris on funktsioon “Frame Extraction”, mida saab käivitada menüü „Capture“ abil või kasutades klahvikombinatsiooni CTRL + G. Pärast selle funktsiooni käivitamist ilmub ekraanile väike aken, kuhu saab seadistada automaatne salvestamine raamid. Näiteks saate konfigureerida iga sajandi raami või ühe kaadri salvestamise sekundis.
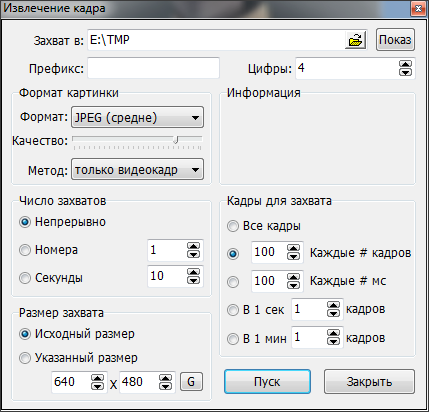
Pärast soovitud määrangute valimist aknas "Kaadri väljavõtte tegemine" käivitage video taasesitus ja klõpsake nuppu "Start". Seejärel alustab programm kaadri salvestamist määratud kausta.

Hea päev kõigile mu armsatele sõpradele ja lugejatele. Pole saladus, et ma olen nüüd. Seega peate peamised pildid oma postitustesse panema. Ja kui see on video, tuleb eelvaade seada selle video raamina. Ma pean sageli pildistama videost (mitte ainult projekti raames), ja siin arvasin, et selline funktsioon võib olla paljude jaoks kasulik.
Olen kogunud teie jaoks mõned parimad viisid, kuidas minu arvates videoid lõigata, nii et tulevikus saate seda kaadrit kasutada mis tahes eesmärgil. Nagu idee? Siis alustame!
Ekraan
Ja muide, kui soovid videolõigu hetktõmmise teha, soovitan teil värvida pigem kolmanda osapoole programmi. Võite võtta mis tahes programmi, näiteks Lightshot või Joxi. Lightshotist saab lugeda samas artiklis. Peate lihtsalt valima soovitud ala ja salvestama.
Kuva mängija
Ekraanipiltide tegemine on universaalne teema ja paljude jaoks tundub see protseduur karm ja ebamugav. Seega, kui soovite videoid (filme) vaadata läbi arvuti mängijate, siis ma näitan teile ka, kuidas meie eesmärke saavutada ja raam eraldada. Näiteks näitan seda tegevust kahele kõige populaarsemale videopleierile.
VLC Media Player
Väga palju hea mängija , mis saavutas meie populaarsuse suhteliselt hiljuti. Toas on oma hetktõmmise funktsioon.
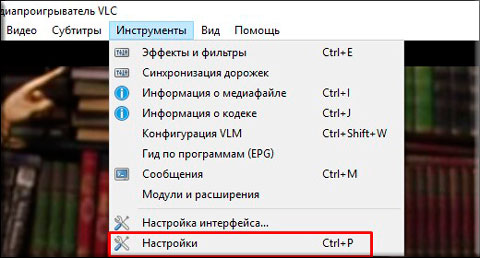
Kõik Pärast seda võite minna kausta, mille olete määranud seadetes, ja nautige videost tehtud fotot. Lihtsalt? Lihtsam kuhugi)
Media player classic
Ma tean, et paljud inimesed kasutavad Media Player Classic'i. Tegelikult on see väga lahe mängija ja see on tavaliselt kaasas K-Lite Codec Packiga (kuid üldiselt laaditakse see alla eraldi). Oh hästi. Lähme paremale maitsvamale.
Ei ole vaja luua ühtegi kataloogi, sest ekraanipildid salvestatakse tegelikult, s.t. Te ise valite tee salvestamisel.
Selleks käivitage film Media Playeril claccic ja valige menüü "File" - "Save Image". Veelgi kiiremini kasutatakse ALT + I kombinatsiooni . Kõik Ja pole tarbetuid liigutusi. Foto on valmis.
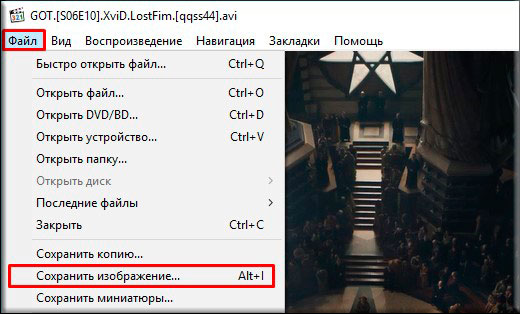
Youtube
Noh, kuna hakkasin rääkima oma õpingutest sotsiaalprojektide meistris, siis ma ütlen teile, kuidas teha kiiret ekraanikuvasid YouTube'is Google Chrome'i kaudu.
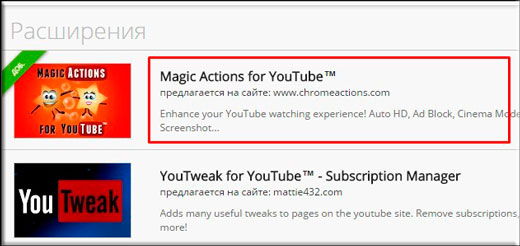
Noh, peaaegu kõike. Vaadake, kui palju erinevaid viise, ja see pole veel kõik. Niisiis, ma arvan, et nüüd ei tohiks teil sellega probleeme tekkida.
Noh, see on põhimõtteliselt kõik, mida ma tahtsin teile oma artiklis öelda. Kui teile meeldis see artikkel, siis tellige kindlasti oma blogi värskendused, et olla alati teadlik kõigist huvitavamatest. Ja muidugi ootan teid alati minu saidi lehtedel. Õnn teile. Bye bye!
Lugupidamisega, Dmitri Kostin.
Kuidas teha videost video?
Pärast huvitava filmi vaatamist on mõnikord soov teha ilus pilt peategelase osalusel. Kuid Internetis on sobiva foto leidmine väga keeruline, kuid saate selle ise teha. Artiklis kirjeldatakse, kuidas pildistada videost standardseid Windowsi tööriistu või videokaameraid, millel on kaadri salvestamise funktsioon.
Windowsi tööriistad
Lihtsaim viis on kasutada Windowsi tööriistu. Pildistamiseks peate: 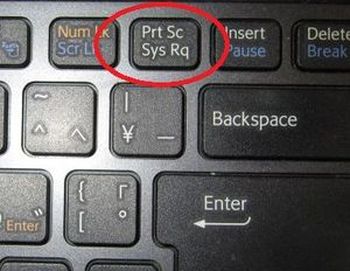
- Käivitage video ja kliki pausil õiges kohas.
- Seejärel vajutage klahve Alt ja Prt (see klahv asub klaviatuuri ülemisel real). Seega tehakse pilt ekraanil.
- Pärast seda peate avama Paint ja sisestama pildi (Ctrl + V).
Programm Paint asub menüüs Start - kõik programmid - standard.
KMPlayer
Kui kasutate filmide vaatamist KMPlayer siis on see kaadrite säästmiseks suurepärane:
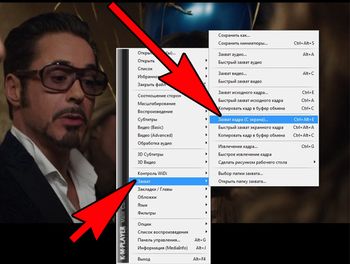
Pildistamiseks valige "Capture the source frame". Pärast seda avaneb Capture kaust, kus pilt salvestatakse. Kui teil on vaja pilti vaadata, minge kausta C: Failid KMPlayeri salvestamine.
Valides "Lähtekeha kiire püüdmine", kuuluvad fotod kohe sellesse kausta.
Kerge sulam
See programm võimaldab teil võtta ka ekraanipilte:
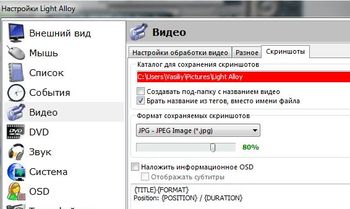
Tuleb märkida, et programmi seadetes saate määrata oma tee piltide salvestamiseks.
Virtuaalne dub
Virtual Dub võimaldab salvestada teatud hetked eraldi failina:
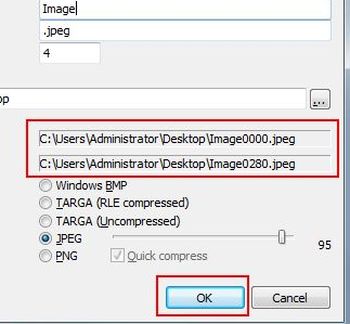
Classic Media Player
Teine lihtne viis video salvestamiseks: 
- Kui teil seda programmi ei ole, saate selle alla laadida programmist softportal.com.
- Installige programm ja avage selles video.
- Vajalikul kaadril peatage salvestamine, minge menüüsse "File" ja valige "Save Image" või vajutage klahvikombinatsiooni Alt + I.
- Valige raami vormingu salvestamise tee ja leidke faili nimi.
- Seejärel klõpsake nuppu Salvesta ja meie raam on õiges kaustas.
Filmitegija
Selle redaktoriga saate mitte ainult videot muuta, vaid ka sellest fotosid salvestada:
- Käivitage programm (kui seda ei ole installitud, laadige see alla aknast-movie-maker.ru).
- Avage video ja viige kursor teie huvipakkuvasse fragmenti.
- Klõpsake "Salvesta hetktõmmis" (see nupp asub alumisel paneelil).
- Avanevas aknas määrake piltide salvestamise tee, nimi ja klõpsake "Salvesta".
Artiklist leiate rohkem võimalusi videofailidest fotode salvestamiseks.
Tere sõbrad! Mul on hea meel teid tervitada blogi saidile . Sellest artiklist saate teada, kuidas teha oma lemmikvideost või filmist foto kõige lihtsam viis.
Kindlasti on mõnedel teie lemmikvideod, millest mõned pildid sooviksin salvestada. Probleem lahendatakse lihtsalt. Siiski ei ole kõigil algajatel kasutajatel selge ettekujutus sellest, kuidas seda kõige paremini teha. Täidame selle vahe.
Nagu te kõik loodate, teate, et iga video on piltide (kaadrite) järjestus, mis vahelduvad antud kiirusega. Samal ajal tekitab ekraan liikuvate objektide mõju. Mida suurem on piltide muutmise sagedus, sujuvam ja loomulikum liikumine, mida näete ekraanil.
Piisavalt video loomiseks hea kvaliteediga kasutatakse sagedust 30 kaadrit sekundis, ehkki professionaalsed videokaamerad võivad tulistada palju kõrgemal sagedusel. Tänases artiklis selgitame, kuidas eraldada üks neist kaadritest videost ja salvestada see foto.
Lihtsaim viis foto saamiseks
Videofailist kujutise väljavõtmise toimingute järjestus peaks olema järgmine:
1.Vajutage soovitud video soovitud standardis Windowsi mängija Meedia
2. Lõpetage sirvimine õiges kohas, vajutades nupule „Paus”.
3. Võta ekraanil ekraanipilt (hetktõmmis) Prt Scr nupuga .
4. Käivitage Paint graafiline redaktor ja kleepige lõikepuhvri sisu.
5. Redigeerige saadud kujutist (kõik ära lõigatud, kleepige vajalik tekst jne). Salvestage kujutis soovitud kausta valitud kausta ja nautige loodud fotot. Varem salvestatud pildi muutmiseks saate kasutada muid vahendeid.
Märkus Soovitud raami salvestamiseks Windows Media Playerisse ei ole vaja video vaatamist lõpetada. Võite lihtsalt vajutada Prt Scr nuppu soovitud kohas. Sel juhul on valitud kaader ka lõikepuhvris.
Palju mugavam on kõnesoleva operatsiooni teostamine mängija, mis võimaldab salvestada fotosid. Sellises programmis ei pea te ekraani kuvama graafilise redaktori kaasamisega - see teeb kõik ise.
Kaaluge videotelt fotode hankimise protsessi, kasutades selleks ühte sellist võimet kasutavat videomängijat.
Ekstraktige videoid videokaameraga
On palju programme (videopleierid), mis võivad videost fotosid võtta. Üks tuntud videomängijaid sellise funktsiooniga on Media Player Classic - Kodukino (MPC-HC) , mida saab alla laadida.
Ma ei selgita üksikasjalikult mängija seadet, kuid ma ütlen teile, kuidas seda kasutada videolõigu salvestamiseks.
Aken käimasolev programm MPC-HC näeb välja selline.
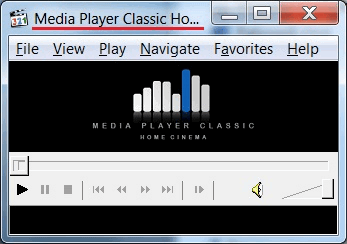 Kõigepealt leidke soovitud videofail ja lülitage see sisse. Selleks avage menüü "Fail" ja valige element "Ava fail ...".
Kõigepealt leidke soovitud videofail ja lülitage see sisse. Selleks avage menüü "Fail" ja valige element "Ava fail ...".
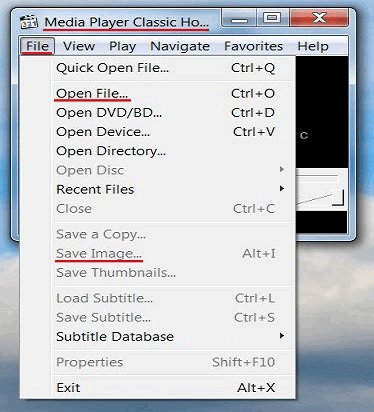 Klõpsake aknas "Ava" nuppu "Sirvi ...".
Klõpsake aknas "Ava" nuppu "Sirvi ...".
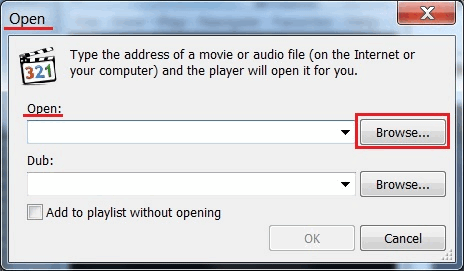 Leidke video ja klõpsake nuppu "Ava". Klõpsake "OK".
Leidke video ja klõpsake nuppu "Ava". Klõpsake "OK".
Kerige videot soovitud kaadrisse ja klõpsake nuppu "Paus".
Avage menüü "File" ja valige "Save Image". Kui olete valinud koha, kus salvestada oma sügavkülmik, klõpsake nuppu „Ava” ja seejärel „Salvesta“. Kõik, saate avada määratud kausta ja veenduda, et tehtud foto on olemas.
Teine meeldiv hetk, kui seda mängijat kasutada, on võime samm-sammult (kaadri kaupa) video taasesitus.
Kaadre režiimi liikumiseks, kui lähete videofaili soovitud fragmendile, klõpsake kerimisriba all olevat nuppu „Samm”.
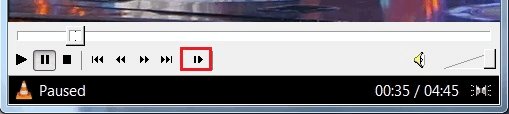 Nüüd, vajutades määratud nuppu, saate vaadata kõiki kaadreid ükshaaval ja valida kõige sobivam salvestamiseks.
Nüüd, vajutades määratud nuppu, saate vaadata kõiki kaadreid ükshaaval ja valida kõige sobivam salvestamiseks.
Siin on selline imeline mängija.
Veel üks suurepärane mängija videofaile, mis võivad fotosid salvestada VLC Media Mängija . Selle programmiga ei ole vaja midagi seletada, sest see on täiesti rusifitseeritud ja sellel on väga lihtsad seaded.
See on täna. Nüüd teate, kuidas videost video teha. Tänan teid tähelepanu eest. Õnn kaasa!
Külmutusraam on staatiline raam, mis mõneks ajaks ekraanile ilmub. Tegelikult on see tehtud lihtsalt, seega õpetab see Sony Vegase video redigeerimise õppetund seda tegema ilma täiendavate pingutusteta.
Kuidas võtta hetkeseisu Sony Vegasis
1. Käivitage video redaktor ja edastage video, milles soovite pildi teha, ajajoonele. Kõigepealt peate seadistama eelvaate. Video eelvaate akna ülaosas leidke rippmenüüst Eelvaate kvaliteet, kus valite Parim -> Täissuurus.
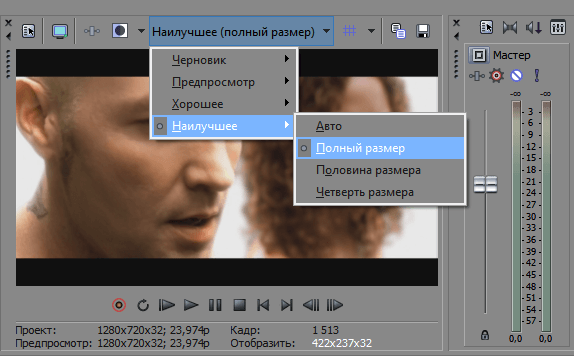
2. Seejärel liigutage ajajoonel liugurit raami, mida soovite staatiliseks muuta, ja seejärel vajuta eelvaate aknas floppy-plaadi kujul olevat nuppu. Nii et võtate hetktõmmise ja salvestate kaadri * .jpg-vormingus.
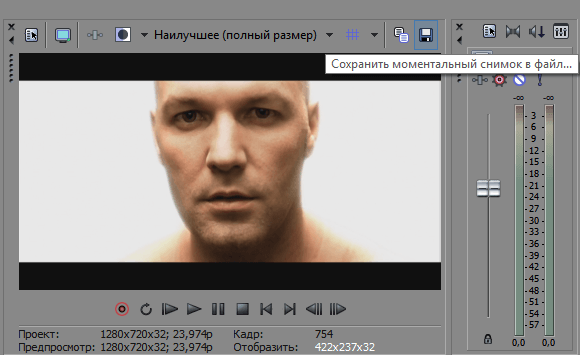
3. Valige, kuhu faili salvestada. Nüüd on meie raam saadaval vahekaardil „Kõik meediumifailid”.
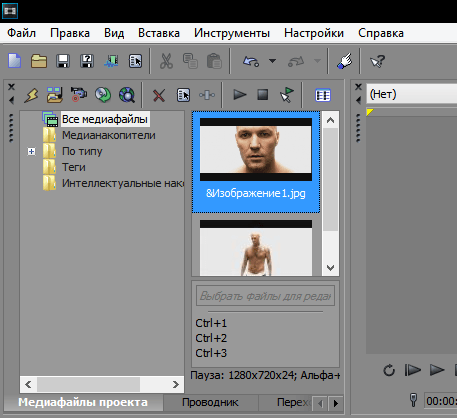
4. Nüüd saate videot lõigata kaheks osaks, kasutades "S" võtit kohas, kuhu me kaadri tegime, ja sisestage seal salvestatud pilt. Seega saime lihtsate toimingute abil "külmutamisraami" mõju.
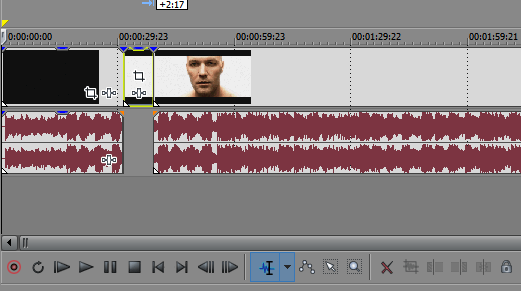
See on kõik! Nagu näete, on Sony Vegasis hetkepildi efekti tegemine üsna lihtne. Fantaasia saab sisse lülitada ja luua ilus huvitavaid videoid seda efekti kasutades.
Nagu idee?Lihtsalt?
Kuidas teha videost video?