Windows 10 желілік картасын қалай теңшеуге болады
- Желілік картаны қайта орнату және Windows 10 жүйесінде параметрлерді қалпына келтіру жолы
- NetAdapter - баламалы желі ақаулықтарын жою әдісі
- Windows 10 жүйесінде адаптердің желі параметрлерін қалпына келтіру
- Windows 7 жүйесінде адаптердің параметрлерін қалпына келтіру
- Windows 10 адаптерінің Wi-Fi желісінің параметрлерін қалпына келтіру
- Windows жүйесіндегі желі адаптерінің басымдықтарын өзгерту 10
- Құзырлы жол
- Интерфейс әдісі
Windows 10 жүйесінде желіде немесе Интернет желісінде қиындықтар туындаса, қайта орнату керек желілік карта және желі параметрлерін әдепкі мәндерге қалпына келтіріңіз. Мұны қалай істеуге болатынын білмейсіз бе? Windows 10-дегі жаңа мүмкіндік сізге көмектеседі - драйверлерді автоматты түрде қайта орнату және параметрлерді қалпына келтіру.
Windows 10-дегі желілік мәселелер - өте кең таралған тақырып. Олар әрқашанда кінәрәтпен байланысты емес операциялық жүйе жиі себеп болады қате параметрлері Пайдаланушы немесе драйвер проблемалары нақты желілік карта үлгісі үшін.
Желілік картаны қайта орнату және Windows 10 жүйесінде параметрлерді қалпына келтіру жолы
Егер сіз өзіңіздің мәселелеріңізді өзіңіз шешсеңіз, Майкрософт сізді жеңілдетеді. Windows 10 жүйесінде желілік картаның драйверін автоматты түрде қайта орнатуға, сондай-ақ параметрлерді әдепкі мәндерге қайтаруға мүмкіндік беретін өте пайдалы мүмкіндік пайда болды.
Қосылу кезінде ақаулық туындаса, драйверлерді қайта орнату және желілік компоненттердің зауыттық параметрлерін қалпына келтіру үшін төмендегі қадамдарды орындауға болады.
Бастау мәзіріне өтіп, Жүйе параметрлерін енгізу үшін тісті доңғалақ белгішесін басыңыз.
Содан кейін «Желі және Интернет» бөліміне өтіңіз. Күй қойындысында Интернет қосылымын тексеруге болады. Мұнда біз екі нүктеге қызығушылық білдіреміз, атап айтқанда - «Network Troubleshooter» және «Network Reset».
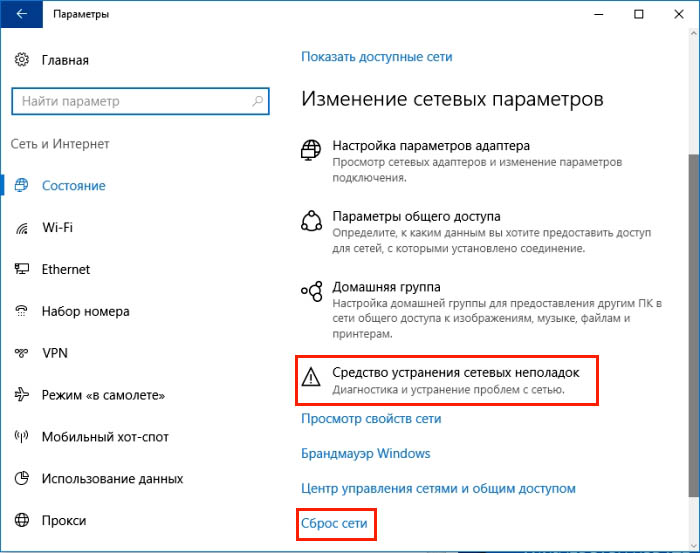
Бастау үшін әдепкі параметрлерді қалпына келтірмес бұрын бірінші элементті қолданыңыз. Бірінші параграф аяқталғаннан кейін мәселе шешілетін болады және драйверлерді қайта орнатудың қажеті жоқ.
Ақаулықтарды жою құралдарына кіргеннен кейін, ақаулықтарды қарап шығуды қосу үшін Келесі түймешігін басыңыз. Егер ақаулықтарды жою құралы кез-келген проблеманы тапса, ол дереу автоматты түрде түзетуге әрекет жасайды. Қайта қалпына келтіру операциясы аяқталғаннан кейін компьютерді қайта іске қосу қажет болуы мүмкін.
Жоғарыда көрсетілген әрекеттер қалаған нәтижеге әкелмесе, параметрлерді қалпына келтіру және құрамдас бөліктерді қайта орнату үшін екінші нүктеге барыңыз.
Параметрлер бөліміне өтіңіз, содан кейін «Желі және Интернет» - «Күй». Бұл жолы, оң жақта, төмен жылжып, «Желіні қалпына келтіру» тармағын таңдаңыз.
Жаңа терезеде бұл әрекет желілік құрылғылардағы барлық драйверлерді жойып, қайта орнататын хабар пайда болады, параметрлерді қалпына келтіреді (мысалы, сізге құпия сөзді қайта енгізу қажет болады). Wi-Fi желілері ), сондай-ақ желіге жауап беретін барлық жүйелік компоненттерді бастапқы параметрлерге қайтарады. Осы процедураны «Қазір қалпына келтіру» түймесімен растаңыз.
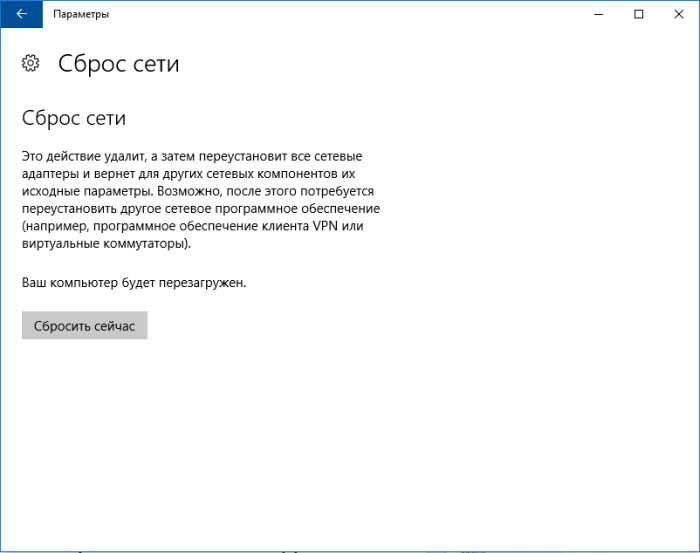
Қалпына келтіруді аяқтағаннан кейін, компьютерді қайта іске қосыңыз және барлық жұмыс істеп тұрғанын тексеріңіз.
NetAdapter - баламалы желі ақаулықтарын жою әдісі
Негізгі желі және Интернет байланысы мәселелері көбіне шешілуі мүмкін. қарапайым әдістер - желілік карта үшін драйверлерді қайта орнату, DNS-ді Google мекенжайына ауыстыру, IP параметрлерін және ұқсас әрекеттерді жаңарту жеткілікті. Дегенмен, бұл параметрлердің барлығы шашыраңқы Windows бөлімшелері . Егер бәрі бір жерде болған болса?
Осы мақсатта NetAdapter утилитасы әзірленді, ол барлық желілік ақауларды жою құралдарын бір терезеде топтастырады. Яғни, бір рет басу арқылы жоғарыда көрсетілген әрекеттерді орындауға болады. Дегенмен, бұл сиқырлы барлық желілік проблемаларды сиқырлы түрде шеше алатын құрал емес, бірақ жалпы мәселелердің сипатын ескере отырып, бағдарлама желілік компоненттердің себептерін анықтауға және оларды шешуге көмектесетін ықтималдылық бар.
Бағдарлама әкімші құқықтарымен іске қосылуы керек (әкімшімен тінтуірдің оң жағын басу). Бағдарлама терезесінің оң жағында желі картасы мен қосылымы туралы ақпарат бар - IP мекенжайы, MAC мекенжайы, DNS мекенжайын ағымдағы пайдалану және т.б. Сол жағында, желіні конфигурациялау және диагностикалаудың барлық құралдары болып табылады.
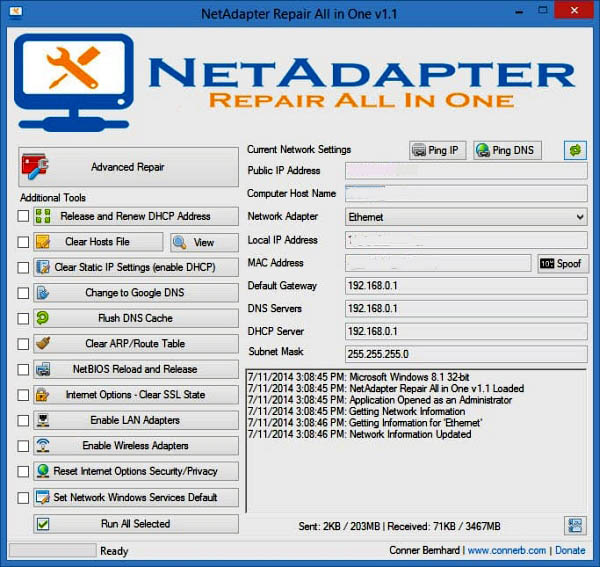
Мұнда қол жетімді құралдар арасында уақытша DNS жадысын қалпына келтіру, DNS мекенжайларын Google жүйесіне өзгерту (мысалы, Интернет байланысы белсенді болғанда және беттер ашылмайды), тазалау хост файлдары (сонымен қатар оның мазмұнын қарайды), IP жаңартады, конфигурациясын және қауіпсіздік параметрлерін қалпына келтіреді, «reset» желі параметрлері NetBIOS-ты қайта іске қосыңыз. Желілік адаптердің MAC мекенжайын өзгерту үшін спуфингті пайдалануға болады. Тапсырмаларды белсендіру үшін (біреуі немесе бірнешеуі) оларды тізімнен таңдап, терезенің төменгі жағындағы түймешікті қолданыңыз.
TCP / IP протоколымен байланысты проблемаларды шешуге, Proxy / VPN параметрлерін қалпына келтіруге, сондай-ақ Windows желіаралық қалқанына диагностика жасауға мүмкіндік беретін қосымша құралдар (Жетілдірілген жөндеу құралдары) да бар. Желіде жиі кездесетін проблемалар болса, онда NetAdapter Repair All One ішінде сізге көп уақыт кетеді.
Көптеген адамдар Интернет желісіне қосылуға байланысты қиындықтарға тап болды, ал кейде желілік картаны бұзуға себеп болды. Себептерді анықтауға болады: ажыратыңыз және қайта қосыңыз, маршрутизатор мен компьютерді қайта іске қосыңыз, басқа құрылғылар Интернетке қосыла алады ма екендігін тексеріңіз. Кейде компьютер қайта іске қосылмай ұзақ уақыт жұмыс істеп тұрғанда қайта іске қосылады. Мен үшін жеке ноутбукта тек бір опция желі параметрлерін қалпына келтіруге көмектеседі.
Windows 10 жүйесінде адаптердің желі параметрлерін қалпына келтіру
- 1. Науа туралы хабарландыруды басыңыз.
- 2. «Барлық параметрлер».
«Желі және Интернет» опциясын таңдаңыз.
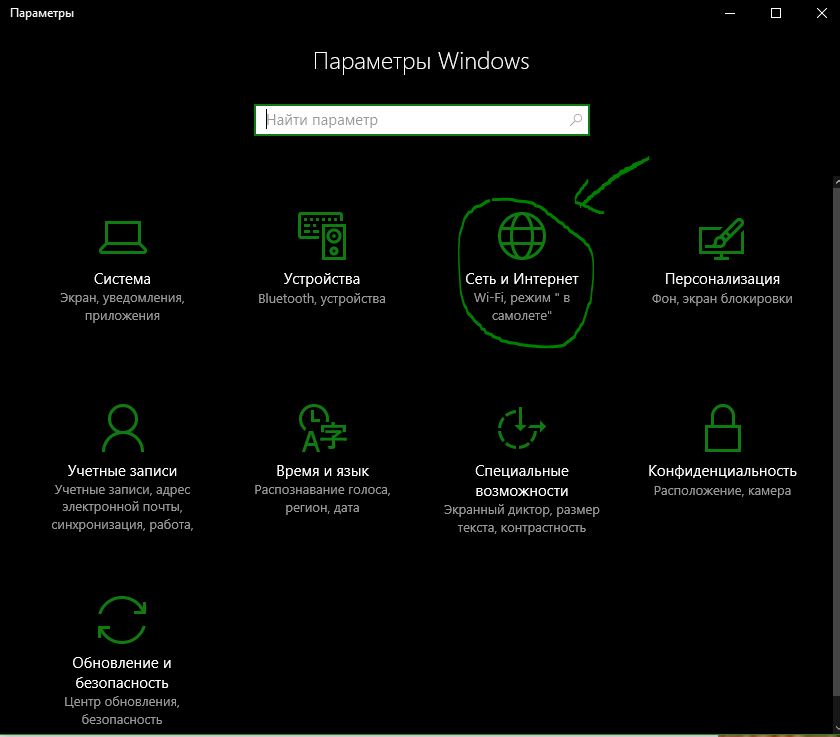
«Күй» тармағына өтіп, «Желіге қайта оралыңыз». Одан кейін, терезелер компьютерді қайта іске қосуды сұрайды. «Желіні ақаулықтарды жою құралын» таңдап көріңіз.
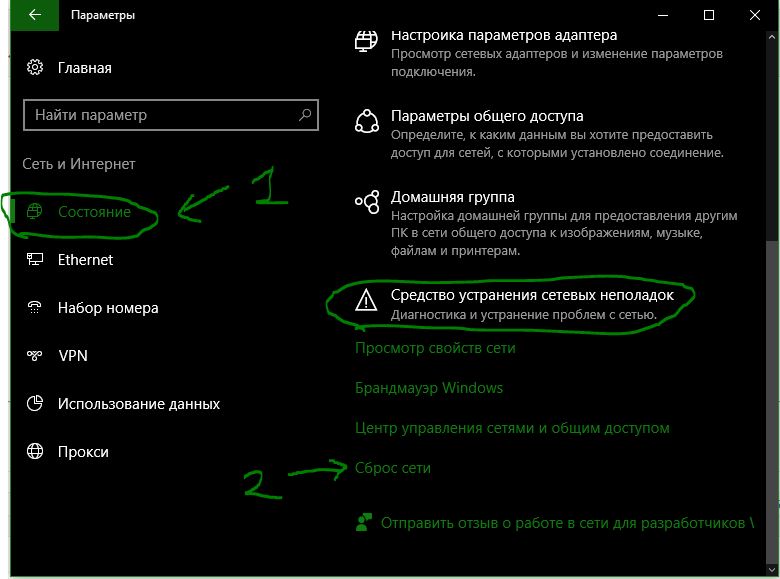
Windows 7 жүйесінде адаптердің параметрлерін қалпына келтіру
Start menu «control panel»> «network and internet»> «network control center»> «change adapter settings».
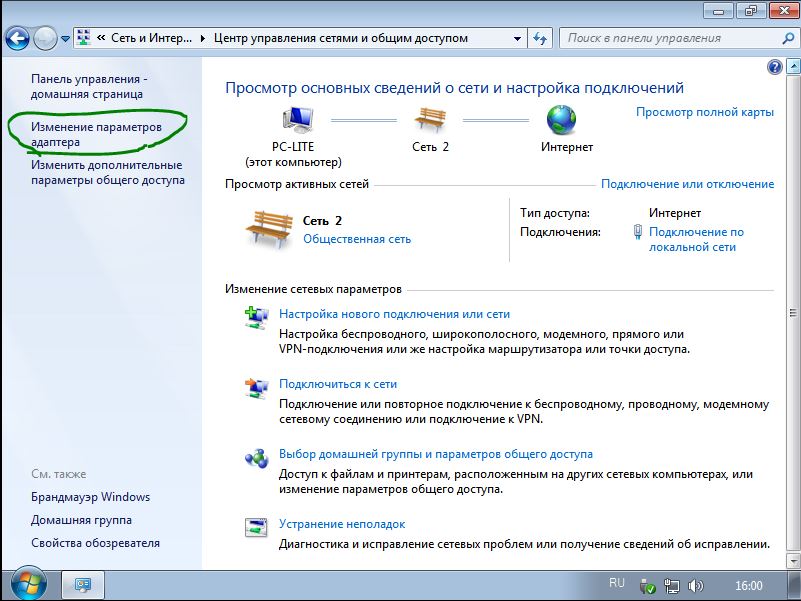
Ашу қажетті байланыс . Ашылған терезеде оны өшіріп , қайта қосыңыз.
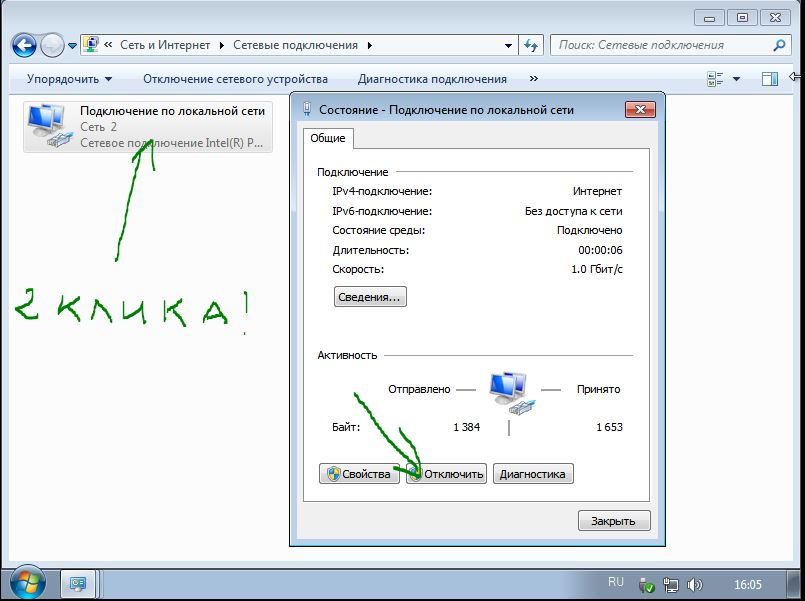
Жоғарыдағы әдіспен көмектеспесе, желілік карта үшін драйверді жоюға болады. «Бастау» мәзірін ашыңыз, «компьютер» жолында тінтуірдің оң жақ түймешігімен басып, қалқымалы мәзірден «Басқару» батырмасын басыңыз.
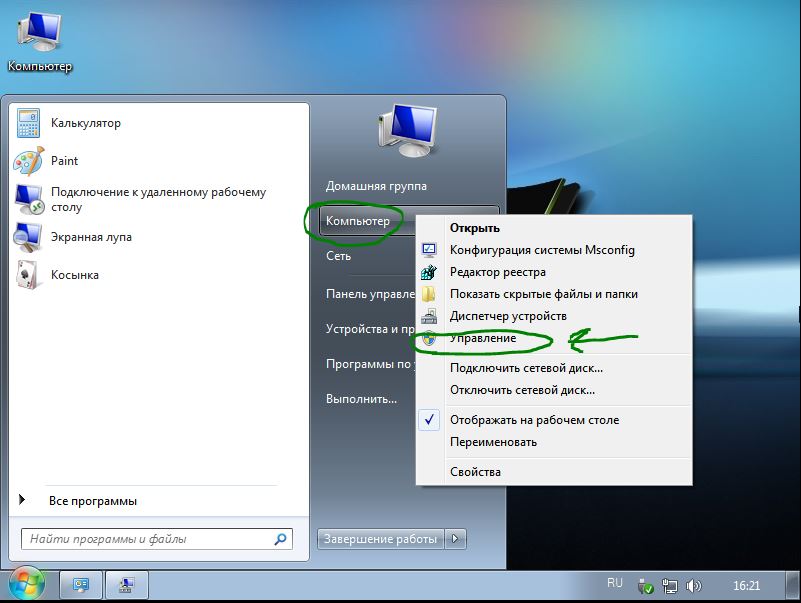
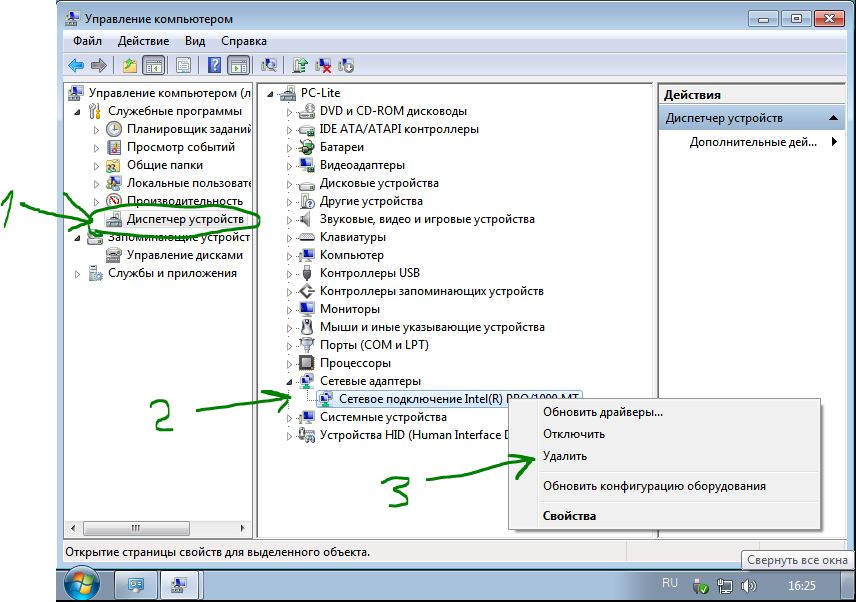
Енді жүргізушіні қайтадан орнату керек. Ол үшін «Әрекет» қойындысын және «Аппараттық конфигурацияны жаңарту» қалқымалы мәзірінде басыңыз. Драйвер өзін орнатады. Желілік адаптер қосылғанын тексеріңіз.
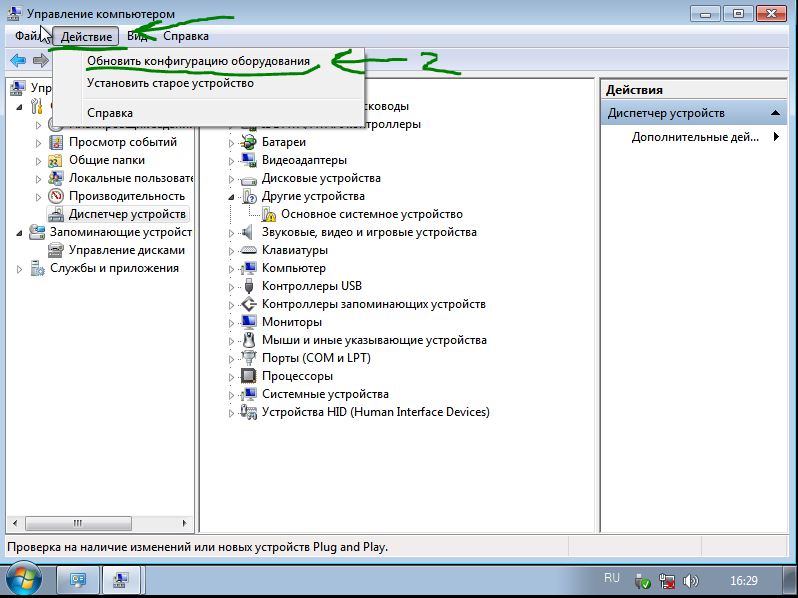
Windows 10 адаптерінің Wi-Fi желісінің параметрлерін қалпына келтіру
Мәселе бар Wi-Fi қосылымы адаптер, пайдаланушы интернетке қосыла алмайды, бірақ ол барлық деректерді дұрыс енгізеді. Жұмысты бастау үшін маршрутизаторды (модем) қайта іске қосыңыз. Егер ол көмектеспесе, WiFi параметрлерін жою қажет.
- Бастау мәзірінде бағдарлама параметрлерін ашу үшін тісті доңғалақ белгішесін басыңыз.
- «Желі және Интернет» түймесін басып, сол жақтан мәзірде Wi-Fi-ды басыңыз.
- Оң жақта «басқару белгілі» түймесін басыңыз.
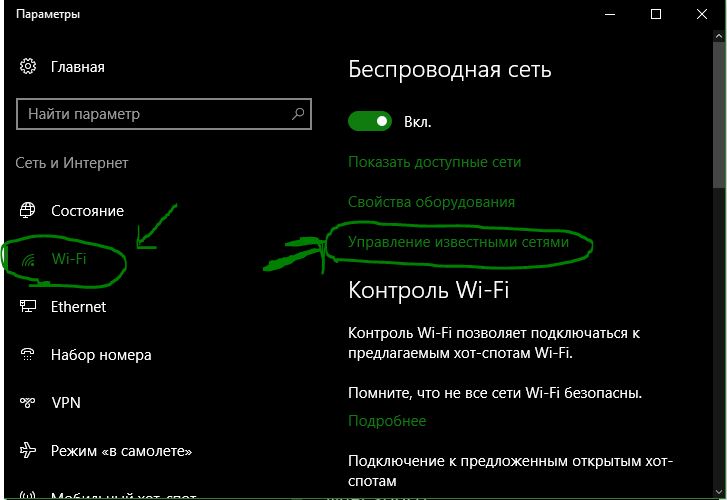
Қосылымды таңдап, ұмытып басыңыз.
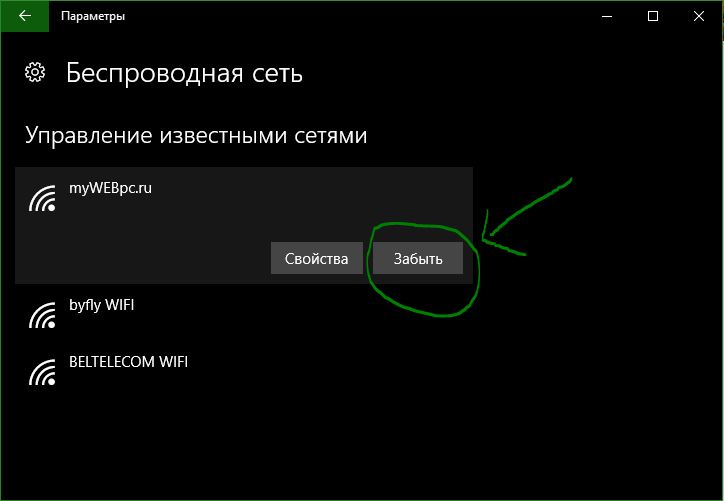
Сымсыз желі қосылымын пайдалансаңыз, ол желі байланысын пайдаланады, бұл желі байланысы және Wi-Fi қосылымы.
Ескерту: Келесі нұсқаулық Windows 10 үшін.
Windows 10 үшін бірнеше опциялар бар. Кейде Windows адаптерін басымдыққа алу қажет болуы мүмкін.
Сымсыз желіні, сымсыз желінің қосылысын, сымсыз желіні, сымсыз VPN және сымсыз желіні қарастырыңыз.
Windows жүйесіндегі желі адаптерінің басымдықтарын өзгерту 10
PowerShell немесе екіншісін пайдалануға болады.
Маған PowerShell ұнайды. Мәселен, сол жерден бастауға мүмкіндік береді.
Құзырлы жол
Бірінші PowerShell сұрауы:
- Фигуралар мен пернелерді басу Windows powershell сілтеме көрсетіледі.
Бұл жоғары PowerShell шақыруын ашады. Сонымен қатар, теру мүмкіндігін іске қосуға болады. Жоғарыдағы скриншот қалай жасалатынын көрсетеді.
Get-NetIPInterface . Бұл барлық желілік адаптерлерді, интерфейс индексінің нөмірін және интерфейс метрикасын көрсетеді.
Адаптер әр адаптердің бірегей нөмірі болып табылады. Сондай-ақ, ол сол нүктеде барлық адаптер терезелерін тізімдейді.
Интерфейстің баған бағаны. Барлық адаптерлер үшін басымдықтар.
Set-NetIPInterface -InterfaceIndex «-InterfaceMetric» адаптердің жаңа басымдылығын іске қосыңыз «.
Мысал: Set-NetIPInterface -InterfaceIndex «11» -InterfaceMetric «90»
90 мәніне адаптер.
Интерфейс деңгейінің төменгі номері бар адаптерлер басымдыққа ие.
Өзгертуді тексеру үшін пәрмен жолын қолданыңыз.
Интерфейс әдісі
Егер сіз графикалық пайдаланушы интерфейсін қаласаңыз, сіз мұны да жасай аласыз. Бұл PowerShell әдісі сияқты қарапайым.
Бұл желі адаптеріне шолу.
Мысалы, оны таңдауға кеңес береміз. Мен сіздерге PowerShell командалы Get-NetIPInterface арқылы тікелей оқуға мүмкіндік беремін.
1-қадам : Windows пернесін түртіп, ncpa.cpl деп теріп, оны басыңыз. Бұл Network Connections тізімін ашады.
2-қадам : Мәтінмәндік мәзірді нұқыңыз. Бұл адаптердің сипаттар терезесін ашады.
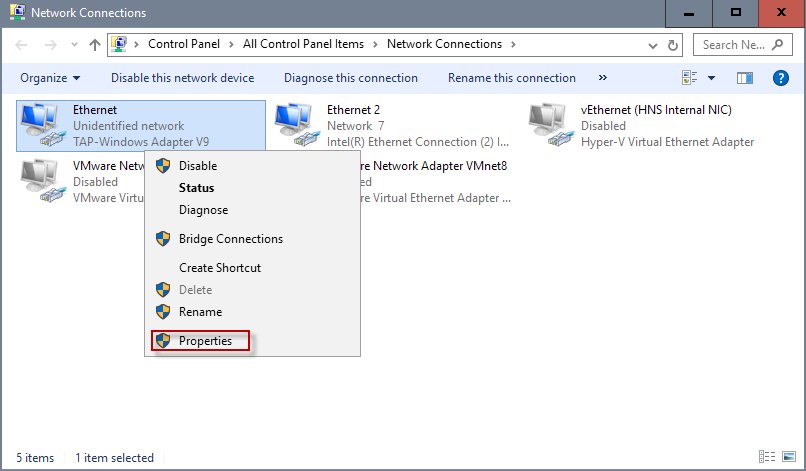
3-қадам : Интернет протоколының 4-нұсқасын (TCP / IPv4) табыңыз, оны таңдап, Сипаттар түймешігін басыңыз. Ескерту: Қосылым IPv6 болса, орнына Internet Protocol Version 6 (TCP / IPv6) таңдаңыз.
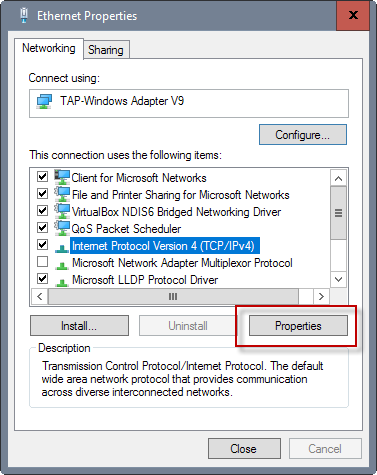
4-қадам : түймені табыңыз.
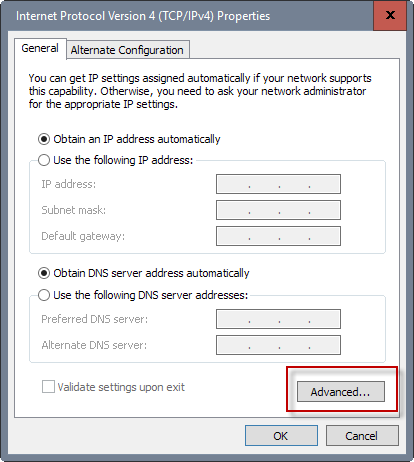
5-қадам : Онда төменгі жаққа қарай Интерфейс метрикасын табасыз. Автоматты метрика терезесінен құсбелгіні алып тастаңыз және жаңа реттелетін нөмірді енгізіңіз. 2 немесе одан жоғары мәнді таңдағаныңызға көз жеткізіңіз, себебі ол loopback адаптері үшін сақталған.
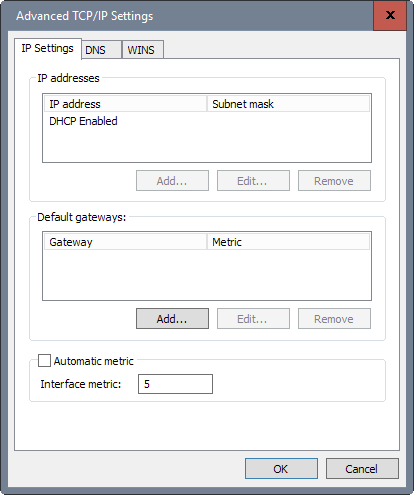
6-қадам: мұнда басыңыз.
Жоғарыда қолданылған PowerShell пәрменін қолданамын.
Мұны қалай істеуге болатынын білмейсіз бе?Егер бәрі бір жерде болған болса?