Word дээр том хүснэгттэй хэрхэн таарах вэ. Тогтмол Үгсийн хэмжээ
- Хүснэгт засах
- Хүснэгтийн нүдний сонголт
- Нүдүүдийг нэгтгэх ба хуваах
- Гар утасны навигаци тэдний агуулгыг форматлах
- Хүснэгтийн бүтцийг форматлах
- Хүснэгтийн бүрэлдэхүүн хэсэг
- Хүснэгтийн шинж чанарууд
- Хүснэгтийн тооцоо
Үүсгэхийн тулд энгийн хүснэгтүүд жижигхэн нь Стандарт багаж самбар дээрх Хүснэгт нэмэх товчийг ашиглана. Энэ товчлуур дээр дарахад хулганы заагчтай хүссэн тооны мөр, баганыг сонгосон сүлжээ гарч ирнэ. Дараагийн товшилт нь хүснэгтэд курсорын байрлал дахь хүснэгтийг оруулна. Энэ аргаар бүтээсэн хүснэгтийг хуудасны бүх өргөн дээр байрлуулна - баганын тооноос үл хамааран зүүнээс баруун тийш. Цаашид оруулсан хүснэгтийг засах, мөр, багана нэмэх, баганын өргөнийг өөрчлөх гэх мэт.
Арга 2
Эхний хүснэгтийн параметрүүдийг илүү нарийвчлалтай тодорхойлохын тулд цэсийн командыг ашиглан Хүснэгт 4 Хүснэгт 4 нэмэх 4 Хүснэгтийг ашиглана уу. Харилцах цонх нээгдэнэ (Зураг 9.1), та мөр, баганы тоо, баганын өргөнийг зааж өгнө.
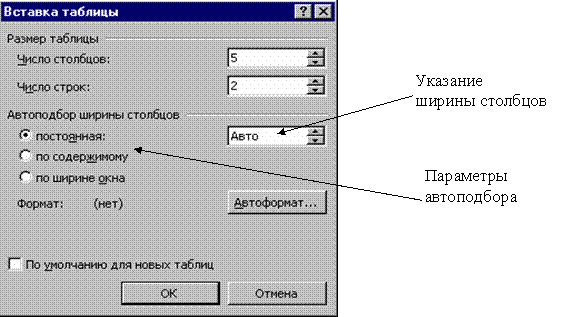
Зураг. 9 .1. Хүснэгтийн харилцах цонхыг оруулна уу
Хэрэв баганын өргөний тодорхой хэмжээний оронд Авто үлдэх бол хүснэгтийг хуудасны бүх өргөн дээр байрлуулна. Автомат сонголт горим нь хүснэгтийг агуулгын дагуу уян хатан форматлах боломжийг олгодог. Энэ горимыг тохирох товчлуураар тохируулна: · тогтмол өргөн - хүснэгтийн нийт өргөн нь хуудасны өргөнтэй (зүүнээс баруун тийш), баган бүрийн өргөн нь тогтмол бөгөөд баганы тооноос хамаарна; · Агуулгын хувьд - багана бүрийн өргөн нь түүнд агуулагдах мэдээллийн хэмжээтэй пропорциональ байна; · Цонхны өргөн - Вэб хуудсан дээр байрлуулсан хүснэгтэд зориулсан тусгай горим (хүснэгтийг үзэж байх үед эцсийн форматлалт хийгддэг). Энгийн хэвлэсэн баримт бичгийн хувьд энэ унтраалга нь горимыг эхний (тогтмол өргөн) болгож тохируулдаг. AutoFormat товчлуур нь танд санал болгосон хүснэгтийн форматын аль нэгийг нь сонгох нэмэлт диалог цонхыг нээх болно. 3 арга "Зурах" аргаар нарийн төвөгтэй бүтцийн хүснэгтүүдийг үүсгэх нь тохиромжтой. Үүнийг хийхийн тулд Хүснэгт 4 командыг ажиллуулна. Хүснэгт зурах буюу хэрэгслийн самбар дээрх харгалзах товчийг дарна уу. Ажлын талбарт хулганы заагч нь харандаа хэлбэртэй байдаг. Татах аргыг ашиглан түүний өргөнийг хүснэгтийн өргөнтэй тэнцүү тэгш өнцөгтөөр зурна. Тэгш өнцөгтийн өндөр нь дур зоргоороо байж болно - дараа нь үүнийг амархан өөрчилж болно. Үүссэн тэгш өнцөгт нь хүснэгтийн гадаад хилийг илэрхийлнэ. Бусад хил хязгаарын хувьд энэ нь лавлагаа болно, ж.нь. бусад бүх мөрүүд энэ зааг дээр эхлэх ба дуусах ёстой. Дараа нь босоо шугам зурна. Эдгээр нь дотоод хил хязгаар, гэхдээ хэвтээ шугамууд найдах болно, тэд дэмжих чиг үүргийг гүйцэтгэдэг.
Аливаа баганын өргөн, түүнчлэн хүснэгтийн бүх өргөнийг дараа нь өөрчилж болно.
Eraser хэрэгслийг ашиглан та зурсан дотоод хил хязгаарыг устгах боломжтой. Устгах нь нэг товшилтоор хийгддэг.
Гадны тусламжтайгаар гадаад хил ( лавлагааны тэгш өнцөгт ) устгах боломжгүй.
Хүснэгт засах
Хүснэгтийг засварлах талаар ярихдаа түүний бүтцэд гарсан өөрчлөлтийг санаж байх болно. Агуулгыг засах нь ердийн текстийг засах аргаар хийгддэг. Засах командыг дараахь байдлаар ашиглаж болно.
· Хүснэгтийн цэс,
Багаж самбарын товч,
· Аливаа нүд буюу сонгогдсон нүдний хүрээний контекст цэс.
Хүснэгтийн нүдний сонголт
- Нэг нүдийг сонгохын тулд та хулганы заагчийг нүдний зүүн талд байрлуулах хэрэгтэй (энэ нь баруун чиглүүлэгч сум хэлбэртэй болно) ба товшоод дарна уу.
- Мөрийг бүхэлд нь сонгохын тулд та хулганы курсорыг хуудасны зүүн талд байрлуулж (сонгосон мөрний эсрэг талд) байрлуулах хэрэгтэй.
- Олон мөр сонгохын тулд зүүн товчийг дарж хулганыг хуудасны зүүн талд чирнэ үү.
- Багана сонгохын тулд хулганы заагчийг баганын дээд нүдэн дээр байрлуул (энэ нь хар сумтай болно).
- Олон багана сонгохын тулд зүүн товчийг дарж хулганаа хүснэгтийн ард чирнэ үү.
- Нүднүүдийн хүрээг сонгохын тулд - зүүн товчийг дарж хулганы курсорыг нүднүүдийн дээр чирнэ үү.
- Хүснэгтийг бүхэлд нь сонгохын тулд хүснэгтийн хөдлөх тэмдэг дээр дарна уу.
Мөр (багана) нэмж хасах
Хүснэгт дотор мөр нэмэхийн тулд та өмнө нь шинэ мөр оруулсан мөрийг сонгох хэрэгтэй бөгөөд хулганы баруун товчийг дараад контекст цэсэн дэх мөр нэмэх командыг сонгоно уу. Баганыг мөн адил аргаар нэмнэ. Та Хүснэгт 4 Нэмэх цэсийг ашиглан мөр нэмж болно.
эсвэл Хүснэгт ба Хүрээ багаж самбар дээрх Нэмэх товчийг дарснаар гарч ирэх жагсаалтыг ашиглаж болно. Энэ тохиолдолд та сонгосон эгнээний дээд ба доор мөр нэмэх боломжтой (баруун эсвэл зүүн талд байгаа багана).
Санамж . Хүснэгтээс мөр (багана) сонговол Стандарт багаж самбар дээрх Хүснэгт нэмэх товчлуур нь Мөр (багана) нэмэх товч болж хувирна.
Нэгэн зэрэг олон мөр / багана оруулахын тулд шаардлагатай тооны мөр / баганыг сонгоод, оруулах командыг өгнө үү.
Сүүлчийн дараа шинэ мөр оруулахын тулд зүгээр л курсороо сүүлчийнх нь хэсэгт оруулна уу хүснэгтийн эс болон TAB товчийг дарна уу.
Үүнтэй адил устгах мөр ба баганын командыг гүйцэтгэнэ.
Хүснэгтийг бүхэлд нь устгахын тулд үүнийг сонгоод командыг ажиллуулна уу
Хүснэгт 4 Устгах 4 хүснэгт.
Анхаар! Сонгосон хүснэгт (эсвэл нүд) дээр товчлуур дээр дарвал зөвхөн түүний контентыг устгах болно.
Нүдүүдийг нэгтгэх ба хуваах
Хүснэгтийн хэд хэдэн нүдийг нэгтгэхийн тулд тэдгээрийг сонгоод нэгтгэх нүдийг дарна уу.
Үүнтэй ижил командыг Хүснэгт цэс эсвэл сонгосон нүдний контекст цэсэнд сонгож болно.
Нүдийг хэвтээ ба босоо байдлаар нэгтгэж болно.
Нүд хуваахын тулд үүнийг сонгоод Нүдийг хуваах товчийг дарна уу (та Хүснэгтийн цэс эсвэл нүдний контекст цэсийг ашиглаж болно). Салах үед хүсэлт гарч ирнэ - та хэдэн нүд (мөр) хуваахыг хүсч байна.
Гар утасны навигаци
тэдний агуулгыг форматлах
Курсорыг хүснэгтийн аль ч нүдэнд байрлуулахын тулд хулганаараа товш. Үүний зэрэгцээ баримт бичгийн координатын захирагчийн дүр төрх өөрчлөгддөг - хүснэгт дээрх баганын тооноос хамааран тусдаа хэсгүүд гарч ирдэг. ( Босоо захирагч нь шугамын бүтцийг харуулна.)
Товчлуурыг дарснаар курсорыг хүснэгтийн дараагийн нүд рүү, + - өмнөх нүд рүү шилжүүлнэ. Курсор сүүлийн нүдэнд байх үед товчлуурыг дарахад хүснэгтэд шинэ мөр нэмэх болно.
Текст форматлах бүх тушаалууд сонгосон зүйлд хамаарна. Тодруулсан зүйл нь нүд , нүдний муж, эсвэл хүснэгт байж болно.
Нүдэн дэх текстийг (хэвтээ ба босоо) зэрэгцүүлэлт нь нүдний контекст цэс (Хүснэгт дотор байрлах тушаал) эсвэл Хүснэгт ба Хүрээ хэрэгслийн самбар дээрх доош доош байрлах жагсаалтыг ашиглан гүйцэтгэнэ.
Санамж . Зөвхөн нүдэн дэх текстийг хөндлөн зэрэгцүүлэх ажлыг Форматлах хэрэгслийн мөрөнд байгаа догол мөрийг цэгцлэх товчлуураар хийж болно.
Нүдэн дэх текстийн чиглэлийг өөрчлөхийн тулд (хөндлөнөөс босоо болон эсрэгээр) багаж самбар дээрх харгалзах товчийг ашиглана уу.
Сонгосон баганы дагуу өсч, буурах дарааллаар хүснэгтэд өгөгдөл эрэмбэлэх нь багаж самбарын товчлуурууд эсвэл Хүснэгт 4 Эрэмбэлэх харилцах цонхны тусламжтайгаар хийгдэж болно.
Хүснэгтийн бүтцийг форматлах
Хүснэгтийг форматлах ажлыг тушаал эсвэл интерактив горимд хийж болно.
Интерактив горимд хүснэгт нь хүснэгт эсвэл түүний элементүүдийг гүйлгэх үед гарч ирэх тэмдэглэгээний тусламжтайгаар хүснэгт форматлагддаг.
Хүснэгтийн бүрэлдэхүүн хэсэг
Инжирд. Зураг 9.2 нь хэвлэгдээгүй тэмдэгт дэлгэцийн горим асаалттай үед захирагч болон хүснэгтийн тэмдэглэгээг харуулав.
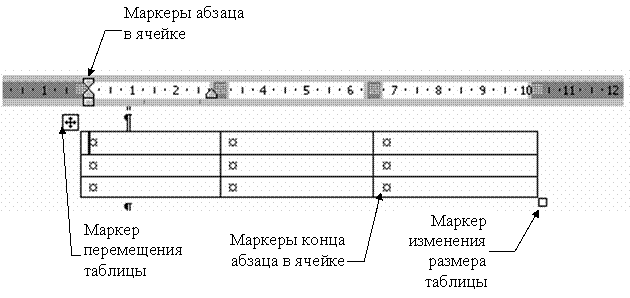
Зураг. 9 .2. Хүснэгтийн бүрэлдэхүүн хэсэг
Хүснэгтийн зүүн дээд буланд байгаа тэмдэглэгээ нь үүнийг баримт бичгийн ажлын талбар дээр шилжүүлэх боломжийг олгоно. Баруун доод буланд байгаа тэмдэглэгээ нь хүснэгтийн нийт хэмжээг хянах боломжийг олгоно. Хүснэгтийн хүрээ дээр хулганыг гүйлгэх үед гарч ирэх тэмдэглэгээний хэмжээг өөрчлөх (хүснэгтийн хил дээр хулганы курсор нь хоёр талт сум шиг харагдаж байна) нь багана болон мөрүүдийг хэмжээг чирж буулгах замаар хэмжээг өөрчлөх боломжийг олгоно. Та координатын захирагч дээр тусгаарлагчийг чирж багана (мөр) хэмжээг өөрчилж болно. Хэрэв та Alt товчийг дараад байвал хэмжигдэхүүнүүдийн багана (шугам) хэмжээсийн тодорхой утга гарч ирнэ.
Хүснэгтийн шинж чанарууд
Командын горимд хүснэгтийг форматлахдаа Хүснэгтийн цэс эсвэл хүснэгтийн контекст цэсээс нээж болох Хүснэгтийн Properties харилцах цонхыг ашиглана уу. Хүснэгтийн Properties цонх нь хэд хэдэн табтай бөгөөд тэдгээрийн элементүүд нь хүснэгтийн дизайн дээр янз бүрийн үйлдэл хийх боломжийг олгодог. Инжирд. 9.3 нь энэхүү харилцах цонхны Хүснэгт табыг харуулав.
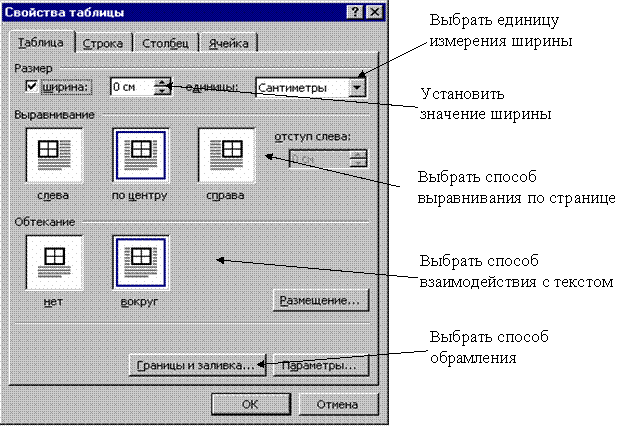
Зураг. 9.3 Хүснэгтийн шинж чанарыг тохируулах
· Хүснэгтийн бүх талбайн өргөнийг Хүснэгтийн шинж тэмдгийн цонхны Хүснэгт таб дээрх Өргөн шалгах хайрцгаар зааж өгнө. Өргөний утгыг үнэмлэхүй нэгжээр (сантиметр), эсвэл хуудасны өргөнтэй харьцуулахад хувиар тогтоож болно. Анхдагч байдлаар, хүснэгтийн өргөнийг зүүн талаас хуудасны баруун талд байрлуулна.
· Хүснэгт таб дээрээс хүснэгтийг баримт бичгийн хуудастай хэрхэн уялдуулж болохыг зааж өгч болно.
· Тексттэй харилцах аргыг Wrap хайрцгийн Хүснэгт таб дээр байрлуулсан болно. Хэрэв Around утгыг сонгосон бол байрлуулах товчлуур гарч ирэх бөгөөд энэ нь хүснэгтийн байрлалыг сайжруулж, текстээс зайгаа тохируулах шинэ харилцах цонх нээгдэнэ.
· Хүснэгтийн гадаад болон дотоод хилийн дүр төрхийг тодорхойлж, Хүснэгт таб дээр эсийн харагдах байдлыг (дүүргэх) тохируулах боломжтой.
· Хүснэгт таб дээрх Сонголт товчлуур нь нүдний дотоод талбайн хэмжээ ба хүснэгтийн нүд хоорондын интервал зэргийг тохируулах шинэ харилцах цонх нээгдэнэ.
· Та Row таб дээр хүснэгтийн мөрийн параметрүүдийг зааж өгч болно . Мөр бүрийн хувьд та нарийн өндрийг сантиметрээр тодорхойлж эсвэл түүний өндрийг түүний агууламжаар тодорхойлж болно (Хамгийн бага утга).
· Сонгосон мөр дэх талбарын давталтын хуудсыг хуудсан дээр гарчиг болгон сонговол энэ мөрийг хүснэгтийн толгой гэж зарлана. Хэрэв хүснэгт хэд хэдэн хуудсыг хамарсан бол хуудас бүрийн гарчиг автоматаар гарч ирнэ.
· Хүснэгтийн шинж чанар цонхны Багана таб дээр хүснэгтийн баганын параметрүүдийг зааж өгч болно .
· Одоогийн болон сонгосон хүснэгтийн нүдний параметрүүдийг Хүснэгтийн Properties цонхны Cell tab дээр байрлуулна. Энд та нүдний өргөн, нүдэн дэх текстийг босоо байдлаар тохируулах арга замыг тодорхойлж болно.
· Сонгосон мөрүүд (баганууд) -тай тэнцэх хэмжээг Хүснэгт ба Хүрээний хэрэгслийн мөрний өндрийг (Баганы өргөнийг тэгшлэх) товчлууруудыг ашиглан тогтооно.
Хүснэгтийн тооцоо
Word нь хүснэгтэн дэх тоон өгөгдөл дээр зарим тооцоолох үйлдлийг хийх боломжийг олгодог. Үүнийг хийхийн тулд тооцооллын үр дүн гарч ирэх нүдэнд курсор байрлуулж, Хүснэгт 4 Formula цэсийн командыг ажиллуулна. Зураг 9 .4-т харуулсны дагуу Formula харилцах цонх нээгдэнэ.
Формула талбарт тооцоолсон функцийг заана. Хэрэв тоон багана нь одоогийн нүдний дээр байрладаг бол энэ баганын элементүүдийг нэгтгэх функцийг Формула талбарт автоматаар байрлуулна. Томъёо нь тэнцүү тэмдэгээс эхлэх ёстой. Та шаардагдах функцийг гараар оруулах, эсвэл доош байрлах жагсаалтаас Оруулах функцийн талбарыг сонгож болно.
Томъёоны хувьд та арифметик үйлдлийн стандарт тэмдгүүдийг ашиглаж болно (+, -, *, /,%).
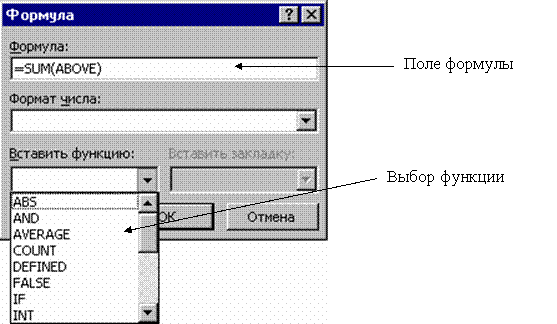
Зураг. 9 .4. Хүснэгтэнд томъёо оруулах
Томъёоны хувьд нүдэнд хандахдаа тэдгээрийн хаягийг ашигладаг . Хүснэгтийн баганыг латин үсгээр (A, B, C, ...), мөрүүдийг тоогоор (1, 2, 3, ...) тодорхойлно. Нүдний хаягийг дараах хэлбэрээр бичнэ - үсэгний дугаар, жишээлбэл, A1, B5. Бүдүүн цэг нь эсийн хүрээг тодорхойлоход ашиглагддаг, жишээлбэл A2: C6.
Жишээлбэл, C2 нүдэнд та A2 ба B2 нүдэнд байрласан тоонуудын үр дүнг авах шаардлагатай бол C2 нүдэнд курсороо байрлуулж, Хүснэгт 4 Формула харилцах цонх руу залгаад Formula талбарт бичих хэрэгтэй: = A2 * B2.
Томъёонд лавлагааны нүднүүд дэх өгөгдлийг өөрчлөх үед тооцооллын үр дүн автоматаар өөрчлөгддөггүй. Үр дүнг шинэчлэхийн тулд томъёотой нүдийг сонгоод түлхүүрийг дарна уу, эсвэл нүдэн дэх томъёоны талбарын контекст цэсэнд Шинэчлэх талбар командыг сонгоно уу.
1. Хэрэв захирагчийн дэлгэцийн горим идэвхгүй байвал View> Ruler командыг сонгоно уу. Курсор хүснэгтэд байх үед босоо ба хэвтээ захирагч дээр тусгай тэмдэглэгээ гарч ирэх бөгөөд энэ нь нүдний өндөр, өргөнийг өөрчлөх боломжийг танд олгоно (Зураг 7.7). Нэмж хэлэхэд, хэвтээ захирагч дээр одоогийн нүдний текст эсвэл сонгосон баганын текстийн догол мөрийг нүдний хилээс тохируулах тохируулагчууд байдаг. Эдгээр тэмдэглэгээг өөрөө зөөж, хүснэгтийн харагдах байдалд үзүүлэх үр нөлөөг судлаарай.
2. Хилийн тэмдгийг хүснэгтийн эхний ба хоёр дахь эгнээний хооронд 1 см-ээр чирнэ үү.
3. Хүснэгтийн дээд нүдэн дээр дарна уу.
Зураг. 7.7. Word дээр бичигч тэмдэглэгээ
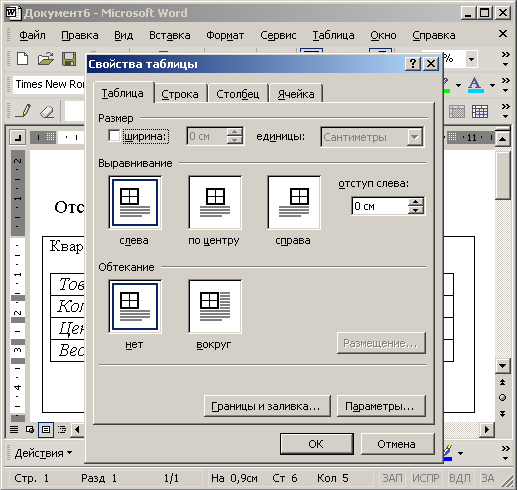
Зураг. 7.8. Үг дэх Хүснэгтийн Диалог Хайрцаг
4. Tables and Borders хэрэгслийн мөрөнд, Зогсоох горимын товчлуурын зүүн талд байрлах сумыг дараад нээгдсэн самбар дээрх Center Align товчийг сонгоно уу.
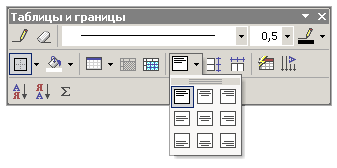
Зураг. 7.9. Word дээр хүснэгтийн хэмжээг тохируулах
5. Хуудасны толгойн үсгийн хэмжээг нэмэгдүүлэхийн тулд Хэмжээ хэрэгслийн самбар Хэмжээ буурах жагсаалтаас 18 тоог сонгоно уу.
6. Хүснэгтийн яг өргөнийг тодорхойлохын тулд Хүснэгт> Хүснэгтийн шинж чанаруудыг сонгоно уу. Зураг дээр үзүүлсэн харилцах цонх. 7.8. Энэ нь дөрвөн табтай бөгөөд эдгээрийн дагуу та сонгосон мөр, багана, нүдний параметрүүдийг, мөн хүснэгтийг бүхэлд нь тохируулах боломжтой болно.
7. Хүснэгт таб дээрээс Width талбарыг сонгоно уу.
8. 30 тоог ижил нэртэй лангуун дээр оруулна уу.
9. OK товчин дээр дарна. Одоо хүснэгтийн өргөн нь 30 хэсэгт хуваагдах болно, зурагт үзүүлсэн шиг. 7.9.
10. Дүрс нь хоёр чиглэлтэй сум хэлбэртэй байхын тулд заагчийг эхний ба хоёр дахь баганын хооронд босоо шугам руу шилжүүлнэ, хулганы зүүн товчийг дарна уу.
11. Эхний баганын бүх нүдний текст нэг мөрөнд таарч байхаар хилийг баруун тийш чирнэ үү. Бид эхний баганын өргөнийг тохируулсан боловч хоёрдахь багана нь хэтэрхий нарийхан болчихов. Хүснэгтийн баруун дөрвөн баганын өргөнийг тэгшлэе.
12. 1-р нүдний зүүн товчийг дараад заагчийг хүснэгтийн баруун доод нүд рүү чирнэ үү. Дөрвөн баруун багана тодруулсан гарч ирнэ.
13. Align Column Width товчийг дарна уу. Сонгосон багануудын өргөн ижил байх болно.
14. Хулганаа зүүн тийш чирч хүснэгтийн сүүлийн дөрвөн мөрийг сонгоно уу. Хүснэгт> Хүснэгтийн шинж чанаруудыг сонгоно уу. Нээгдсэн харилцах цонхны Line таб дээр Өндөрийг сонгоод ижил тооны лангуун дээр 1 тоог оруулаад дараа нь OK товчийг дарна уу. Хүснэгт нь зурагт үзүүлсэн шиг болно. 7.10.

Зураг. 7.10. Word дээр өөрчлөн тохируулсан нүдтэй хүснэгт
Бид маягтыг үүсгэх үед үгийн хүснэгт , бид нүдийг дүүргэх үед тэдгээрийн хэмжээ өөрчлөгдөхгүй бөгөөд ингэснээр хүснэгт хөдлөхгүй байх шаардлагатай. Үүнийг хийхийн тулд та Word хүснэгтэд тогтмол нүдний хэмжээг тохируулах хэрэгтэй. Word дээр товхимол үүсгэхийн тулд "Үг дээр товхимол үүсгэх" гэсэн нийтлэлийг үзнэ үү.
Word хүснэгтэн дэх мөрийн өндрийг хэрхэн өөрчлөх вэ .
Мөр, баганы өргөнийг өөрчлөхийн тулд та эхлээд тэдгээрийг сонгох хэрэгтэй.
Эхний сонголт.
Хүссэн мөрний хэмжээг тохируулахын тулд "Хуудасны тохиргоо", "Стринг" таб дээрх "Хуудасны зохион байгуулалт" таб руу орохыг зөвлөж байна. "Багана" таб дээр багана бүрийн хэмжээг тохируулна уу. 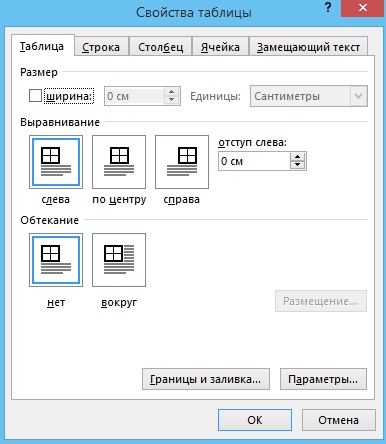 Word дээр хүснэгт хэрхэн хийх вэ .
Word дээр хүснэгт хэрхэн хийх вэ .
Ингэснээр хүснэгт нь хөдлөхгүй Үг хуудас , "Хүснэгт" таб дээрээс, "орчим" товчийг дарна уу. "Байршуулалт" товчийг дарна уу - хүснэгт байрлуулах параметрүүдийг тохируулна уу.
Хоёр дахь сонголт.
Бид ширээн дээр товшоод, "Layout" таб дээр бид мөр, баганын хэмжээг тохируулна. "Нүдний хэмжээ" хэсэгт "Автоматаар тохируулах" товчийг дарна уу. Хэрэв бид "тогтмол баганын өргөн" дээр дарвал нүд дүүрэх үед баганын өргөн өөрчлөгдөхгүй.  Гэхдээ барьж авах нь Word-ийн зарим хувилбарт огт өөр цонхны "Хуудасны тохиргоо" гэсэн үг юм. "Мөр" болон "Багана" таб байхгүй байна.
Гэхдээ барьж авах нь Word-ийн зарим хувилбарт огт өөр цонхны "Хуудасны тохиргоо" гэсэн үг юм. "Мөр" болон "Багана" таб байхгүй байна.
Энэ тохиолдолд Word баганын мөрийн өндөр ба өргөнийг хэрхэн яаж засах вэ . 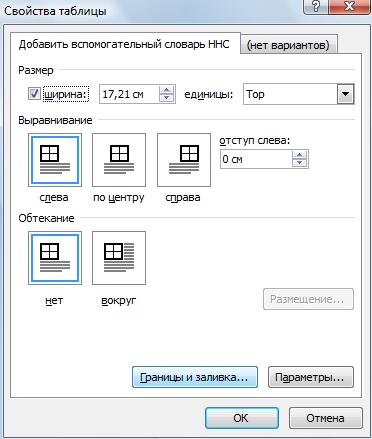 Нэгдүгээрт, хурдан нэвтрэх самбар дээр "Хүснэгтийн шинж чанар" функцийн товчлуурыг байрлуул. "Түргэн нэвтрэх хэрэгслийн самбарыг тохируулах" товчийг дарна уу ("зураас бүхий гурвалжин" товчийг дарна уу). "Бусад командын" функцийг сонгоно уу.
Нэгдүгээрт, хурдан нэвтрэх самбар дээр "Хүснэгтийн шинж чанар" функцийн товчлуурыг байрлуул. "Түргэн нэвтрэх хэрэгслийн самбарыг тохируулах" товчийг дарна уу ("зураас бүхий гурвалжин" товчийг дарна уу). "Бусад командын" функцийг сонгоно уу.
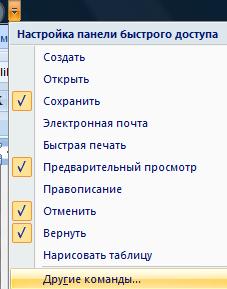
Гарч ирэх харилцах цонхонд "Тохиргоо" функцийг дарна уу. "Хэсэгт командыг сонгоно уу" гэсэн хэсэгт, set - "All командууд". Жагсаалтаас "Нүдний өндөр ба өргөн" гэсэн команд дээр дарна уу.
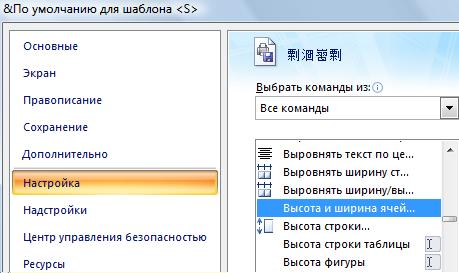
"Нэмэх >> товчийг дарна уу. Ердөө л тэр. Энэ товчлуур нь харилцах цонхны баруун талд гарч ирэв. ОК дарна уу. Түргэн нэвтрэх самбарын талаар "Нээх." Гэсэн нийтлэлийг уншина уу Майкрософт програм Үг ".
Энэ товчлуур нь хурдан нэвтрэх хэрэгслийн самбар дээр гарч ирсэн бөгөөд "Хүснэгтийн шинж чанар" гэж нэрлэгддэг. Бид ширээн дээр дарахад идэвхтэй болно.

Хөвсгөлийн дууны аялгуу "Мөр" tab deh "Hsnagtiung shinj canar" tovchiyig darna uu. Одоо "Авто" shugamyn өндriyg tohiruulah n züytey yum. Ene tom text oruulahad нүдний өндөр өөрчлөгдөөн гесен үг yum.  Тендерийн үг hüsnegten deh мүүрүүдийн өндрийг zasah shaardlagatay.
Тендерийн үг hüsnegten deh мүүрүүдийн өндрийг zasah shaardlagatay.
"Мөрний өндөр" Харилтсах цонхон хэгагт "Яг таг". Мон "Утга" моринд тендерийн агненеи рийндрийнn toog tavdag. Gehdee utga nn mm-er bish yum. ба зум. Fri Bol Tegg Yum байцгаана уу.
1 pt = 0.35 мм байт байна. Iluu khalbar - hsnegtiyn mnirniy стандарт өндөр n 12pt byna. Nomyn chig barimjaa avah өндөртэй A4 худаг - 878 pt (29 см-ийн зайг).
Тендер "48 pt." "Дараагийн хуудсанд мөр таслахыг зөвшөөрөх" хажууд байгаа нүдийг сонго.  ОК дарна уу. Ийм болсон.
ОК дарна уу. Ийм болсон.
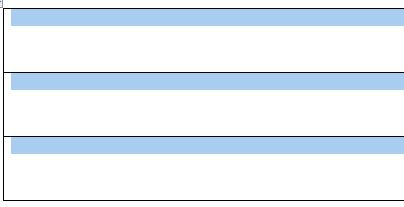
Нүдэнд бөглөнө үү.
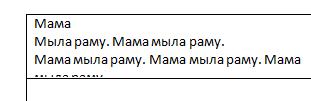
Энд нүдний сүүлийн мөр оруулаагүй байгааг та харж болно. Гэхдээ эсийн өргөн өөрчлөгдөөгүй. Бид хүснэгтийн эгнээний өргөнийг шугамын хил хязгаарыг шилжүүлэх замаар гараар тохируулах боломжтой. Жишээлбэл ийм байна.
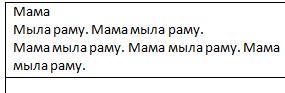
Word дээр та фонт, текст, хуудас, зураг, файлын формат, файлын өргөтгөл (docx, pdf) гэх мэт тохиргоог хийж болно. Word дээр ямар формат байдаг вэ, тэдгээрийг хэрхэн тохируулах талаар "Word Format" нийтлэлийг уншина уу. Эдгээр зөвлөмжүүд нь Word-ийн бусад хувилбаруудад туслах болно.
1. Хүснэгтийг баримт бичигт оруулах - цэсийг сонгоно уу.
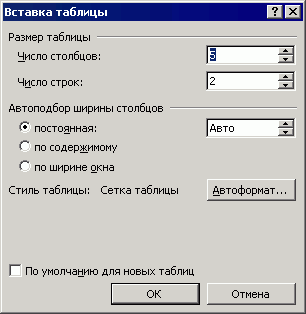
2. Гарч ирсэн цонхон дээр шаардлагатай тооны баганыг оруулна уу. Мөрийн тоо ямар ч байж болно - тэдгээрийг дараа нь нэмэхэд хялбар байдаг.
3. Хүснэгтийн сүлжээг устгах (нуух) бол курсороо дурын газар байрлуулж, Хүснэгт | цэсийг сонгоно уу Онцлох | Хүснэгт . "Гадаад хүрээ" хэрэгслийн самбар дээрх товчийг дарж, "Хил хязгааргүй" товчийг сонгоно уу. Хуудас нь толгой хэсэгт ихэвчлэн шаардлагатай байдаг тул хүснэгтийн эхний мөр (эсвэл хэдэн) -ийг сонгоод, "All border" гэсэн хүрээг сонгоно уу. Сүлжээг саарал болгохын тулд Формат | -г сонгоно уу Багаж самбарын баруун товчлуур дээр дарж Хэсэг ба Хүрээг бөглөнө үү . Хүссэн хилийн өнгийг сонгоод, хилийг нь тогтооно уу.
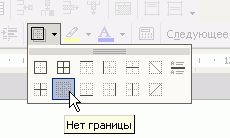
4. Хүснэгтийг тохируулах. Хүснэгт сонгохын тулд Хүснэгт | цэсийг сонгоно уу Онцлох | Хүснэгт . Цэс | цэсийг сонгоно уу Хүснэгтийн шинж чанарууд ...
4.1. "Хүснэгт" таб. "Сонголтууд ..." товчийг дарна уу. Гарч буй цонхон дээрх хүснэгтийн мөрүүдийн хоорондох зайг нэмэгдүүлэхийн тулд "Нүдний талбарыг анхдагчаар дээд", "доод" гэсэн хэсгийг тохируулна уу.
Хүснэгтэнд нэмэлт хоосон мөр оруулах хэрэггүй!
Мөр бүрийн төгсгөлд хоосон догол мөр оруулах хэрэггүй!
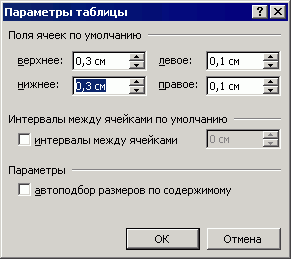
4.2. "String" таб. Хүснэгтийн нүдэн дэх текстийг дараагийн хуудасруу шилжүүлэхээс сэргийлэхийн тулд энэ сонголтыг арилгана уу. Шугамын өндрийг автоматаар тохируулахын тулд хайрцагны сонголтыг арилгана уу.
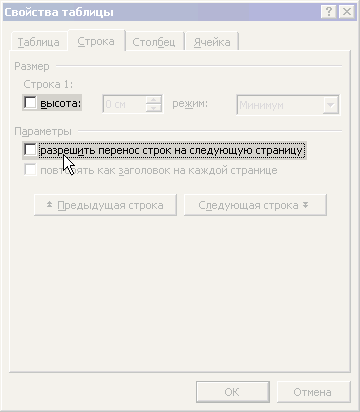
5. Багана бүрийн өргөнийг тохируулахын тулд курсорыг баганын хил рүү шилжүүлнэ - курсор нь хоёр чиглэлтэй сум хэлбэртэй байна. Баганын өргөнийг тоогоор (тоо, тоо) бага, нэр илүү багатай болго.
6. Гарчиг сонгох, түүний төвийг зэрэгцүүлэн тохируулах. Хэрэв толгойн хэсгүүд нь хэд хэдэн мөрийг байрлуулсан бол та тэдгээрийг төвд байрлуулж болно ( хулганы баруун товчлуур → тэгшлэх → төв босоо ), та форматыг → текстийн чиглэлийг өөрчилж болно.
7. Хуудас бүрийн толгойн тоог давтахын тулд курсорыг энэ мөрөнд байрлуулж Хүснэгт | цэсийг сонгоно уу Хүснэгтийг задал . Энэ мөрийг дахин сонгоод Хүснэгт | цэсийг сонгоно уу Гарчиг . Энэ мөрний өмнөх зайг багасгахын тулд текстийн хоосон мөрийг сонгохдоо Формат | Фонт ... Modify | хайрцгийг шалгана уу Нуугдсан . Сонголт: Фонтын хэмжээг гараар 1 болгож тохируулна уу.
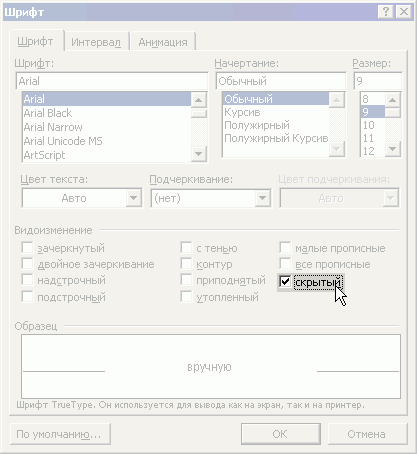
8. Ингэснээр бараа материалын хэсгийн гарчиг нь текстээс гарч ирэхгүй бөгөөд өмнөх хуудсанд үлдэхгүй бол хүснэгтийн бүх мөрийг сонгоно уу ( Хүснэгт | Сонгох | Мөр ), Формат | Догол мөр ... "Хуудасны байрлал" таб дээрээс хайрцгийг чагтална уу.
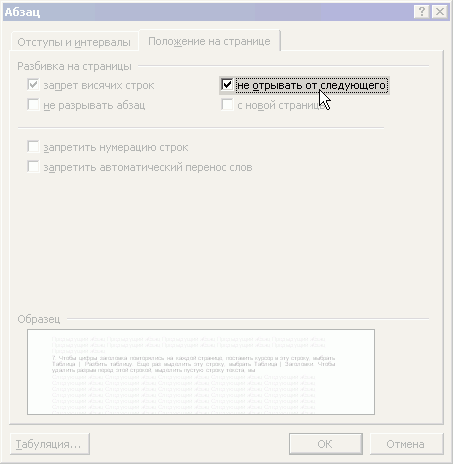
9. Мөрүүдийг автоматаар дугаарлахын тулд (жишээ нь, хэргийн дугаарууд) эхний баганыг сонгоно уу ( Хүснэгт | Сонгох | Багана ). Format | -г сонгоно уу Жагсаалт ... Дугаарласан жагсаалтыг сонгоно уу. Change ... товчийг дарна уу. "Дугаар формат" дахь цэгийг устгана уу. "Дугаар байрлал" -ийг зүүн захад 0 см-ээр, "Текстийн байрлал" -г 0 см-ээс хойш, 0 см-ийн араас оруулаарай. Шаардлагатай мөрүүдийн хувьд "Дугаар" товчийг дарна уу.
Хүснэгттэй ажиллахад хялбар болгохын тулд багажийн самбар дээрх хурдан нэвтрэх товчлууруудыг байрлуул Тохируулж байна ...
1. Сүлжээг нуух / харуулах
2. Нүднүүдийг нэгтгэх
3. Мөр нэмэх
4. Мөрийг устгах
5. Багана нэмэх
6. Баганыг устгах
7. Дээд талд нь тэгшлэ
8. Босоо төвд төвлөнө
Энэ текстийг өөрчлөгдөхгүй тохиолдолд та чөлөөтэй ашиглаж болно. Дахин хэвлэх, өөрчлөхийг зохиогч Плотников Сергей Александровичтэй тохиролцсоны дараа л зөвшөөрнө - [email protected].
Бараа материал бэлтгэхэд хүснэгттэй ажиллах тухай санамжийг татаж авах (ZIP архив 100 Kb) . А4 хэмжээтэй хуудсыг PDF форматад, нэг хувь хэвлэхэд бэлэн боллоо.
үзэлт