Qanday dasturda yirtilgan taqvimni qanday qilish kerak. Kompyuteringizda taqvim qanday yaratiladi
- Foydalanuvchi sharhlari
- Qadam 1. Kompyuterga dasturiy ta'minotni yuklab oling
- 5-qadam. Biz taqvimni chop etamiz
- Ko'rsatma
- Word 2003 da taqvim qanday yaratiladi
- Tuzatish xatolarini bekor qiling
- Avtomatik to'g'rilashni almashtirish
"Dizayn taqvimlari" yangi dasturi har qanday format va uslubdagi zamonaviy taqvimlarni yaratishga imkon beradi. Hajmni tarqatish - 48 Mb. Dastur Windows-ning barcha versiyalari, jumladan Windows 7, XP, Vista, Windows 8 va 10-da ishlaydi. To'liq versiyani sotib olish eng ishonchli onlayn-do'konlar orqali 10 daqiqada etkazib beriladi.
Foydalanuvchi sharhlari
Uzoq vaqt davomida men kalendarlar yaratish uchun mos dasturni tanladim. Dizayn taqvimlarini sinab ko'rganimda, darhol angladim - bu menga kerak bo'lgan narsadir. Dastur uyda taqvim yaratish uchun foydali bo'lishi mumkin bo'lgan hamma narsaga ega!
Alyona Morozova, Moskva
Dizayn taqvimlari - juda yuqori sifatli va puxta o'ylangan dastur. Shubhasiz, Rossiya bozorida eng yaxshisi. U shaxsan meni turli xil kalendarlar va deyarli cheksiz dizayn imkoniyatlari bilan hayratda qoldirdi.
Vyacheslav Titov, Xabarovsk
O'z qo'llaringiz bilan taqvim qanday yaratiladi? Agar siz ushbu savolni birinchi marta bermayotgan bo'lsangiz, unda javobni topish vaqti keldi. Ushbu maqola bunga hissa qo'shadi. Uni o'qib chiqqandan so'ng, siz o'zingiz uchun qulay "Taqvim dizayni" dasturidan foydalanib, kompyuteringiz orqasida devor, stol, cho'ntak, koptok va boshqa kalendarlarni qanday yasashni bilib olasiz -
Qadam 1. Kompyuterga dasturiy ta'minotni yuklab oling
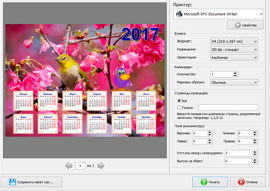
5-qadam. Biz taqvimni chop etamiz
Endi siz taqvimni qanday yaratishni bilasiz. To'liq tugallanmagan loyihani kompyuterda ishlash uchun qoldirilishi mumkin: buni amalga oshirish uchun yuqori qismdagi menyuda "Saqlash" tugmasini bosing. U erda siz uni PDF, JPEG, CMYK va hokazolarda rasm sifatida saqlashingiz mumkin. Agar taqvim tayyor bo'lsa, uni chop etish vaqti keldi. "Chop etish" variantini bosing. Ko'rsatilgan oynada printerni, qog'ozning o'lchamini va yo'nalishini tanlang, qirqish, chekkalar va kalendarlar sonini belgilang va "Chop etish" ni bosing.
Microsoft Word matnli hujjatlar yaratish uchun kuchli vositadir. Uning yordamida siz asboblar panelidagi tegishli tugmachani bosib chaqirilishi mumkin bo'lgan kichik qulay kalendarni yaratishingiz mumkin. Buning uchun har qanday bilan birga o'rnatilgan Microsoft Visual Basic asboblar to'plamidan foydalanish kerak bo'ladi Microsoft to'plami Ofis.
Ko'rsatma
Yarating Word hujjati va uni shablon sifatida saqlang. Buning uchun "Fayl" menyusidagi tegishli elementlardan foydalaning (Office 2007 va undan yuqori versiyalar uchun - tugmani bosing Microsoft Office yuqori chap burchagida) - "Yaratish" - "Bo'sh hujjat" va keyin "Saqlash" - "Word Andoza".
Alt va F11 tugmachalarini bosib Visual Basic dasturlash muhitini oching. "F7" tugmachasini bosganingizda muharrir oynasi ochiladi.
Oynaning yuqori qismida "Qo'shish" - "Foydalanuvchi shakli" ni tanlang ("Qo'shish -" Foydalanuvchi shakli "). Asboblar menyusini tanlang - Qo'shimcha boshqaruv elementlari. Qalqib chiqadigan menyuda "Taqvim nazorati" (yoki "Taqvim nazorati") yonidagi katakchani belgilang. OK ni bosing.
"Asboblar qutisi" boshqaruv panelida paydo bo'ladigan "Taqvim" belgisini bosing. Sichqonchani forma ustiga siljiting va taqvim uchun zarur bo'lgan o'lchamning to'rtburchagini chizing.
Siz taqvimning displey parametrlarini o'zgartirishingiz mumkin. Buning uchun oynaning chap tomonidagi Xususiyatlar menyusida "Custom" -ni tanlang va chiziqning o'ng tomonidagi ellips tugmachasini bosing. Qalqib chiquvchi oynada tanlang kerakli sozlamalar . "Shrift" va "Rang" yorlig'ida siz taqvim panelining o'zi uchun variantlarni tanlashingiz mumkin. Barcha sozlashlarni amalga oshirgandan so'ng, "OK" ni bosing.
Formaning sarlavhasini bosing va "Xususiyatlar" ("Sarlavha" satrida) "Taqvim" nomini belgilashingiz mumkin. Sarlavha o'zgaradi.
"Esc" tugmachasida taqvimning yopilishini tashkil qilish. Buning uchun ToolBox-dagi "CommandButton" tugmachasini tanlang, uni chizing. "Xususiyatlar" dagi qiymatni "True" ga o'zgartiring. F7 tugmachasini bosing, "Xususiy Sub .." va "End Sub" ikki qator o'rtasida "Menga yuklash" yozuvini kiriting, so'ng "OK" ni bosing.
Taqvimda joriy sanani ko'rsatish uchun "Shaxsiy pastki kalendar1_Click ()" elementidan keyin kodni qo'ying: Private Sub UserForm_Initialize ()
Taqvim1.Bugun
End pastki
Taqvimni shablonda yaratilgan har qanday hujjatda ko'rsatish uchun "Qo'shish" - "Modul" buyrug'ini tanlang va kiriting: Sub OpenCalendar ()
UserForm1.Shou
End pastki
Asboblar panelidagi "Saqlash" tugmasini bosing (yoki "Fayl" - "Saqlash"). Siz muharrirni yopishingiz mumkin.
Sog'lig'ingizni tekshirish uchun Alt va F8-ni Word-da bosing. "OpenCalendar" ga kiring, "Ishga tushirish" ni bosing. Taqvim ochiladi. Yaratilgan shablonni saqlang.
Yaxshi maslahat
Taqvim ishini soddalashtirish uchun uni asboblar paneliga qo'shishingiz mumkin ("Xizmat" - "Sozlamalar" - "Asboblar paneli" yorlig'i - "Yangi" tugmasi).
Kalendarni so'z bilan qanday yaratish mumkin? Va yana bizning sevikli Microsoft Word .. Ehtimol, uni to'liq o'rgangan odam yo'q. Xo'sh, bundan tashqari ishlab chiquvchilar. Menga bu juda yoqadi matn muharriri . Siz unda biz ilgari orzu qilmagan narsalarni yaratishingiz mumkin. Vaqt hamma narsani qoplash uchun etarli emasligi achinarli. Agar men o'ttiz yil oldin ushbu muharrirga ega bo'lganimda edi, boshqa kasbni tanlardim. Microsoft Word haqiqatan ham juda kuchli va moslashuvchan vosita ekanligiga ishonch hosil qilish uchun siz unda kalendarni qanday oson va tez yaratishingiz mumkinligini ko'rsataman.
Word 2003 da taqvim qanday yaratiladi
Word-da yangi hujjatni oching va menyuga o'ting - Fayl - Yangi .
Taqvim ustasi (o'ngdagi menyuda).
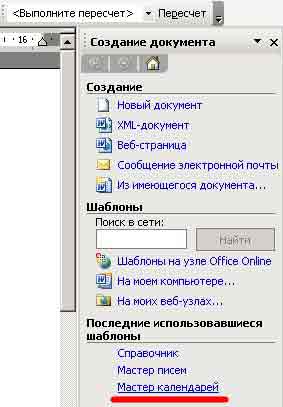
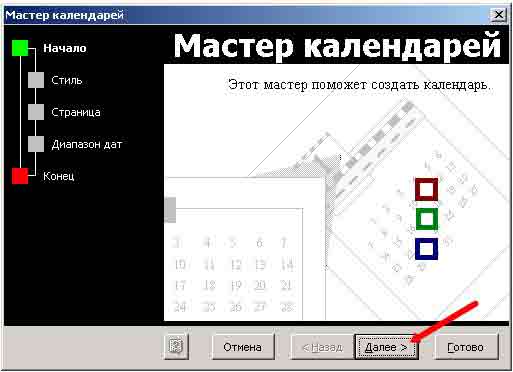
Taqvim ustasining yangi oynasi ochiladi, unda kelajakdagi taqvim uslubini tanlashimiz kerak ( oqlanganni tanlang).
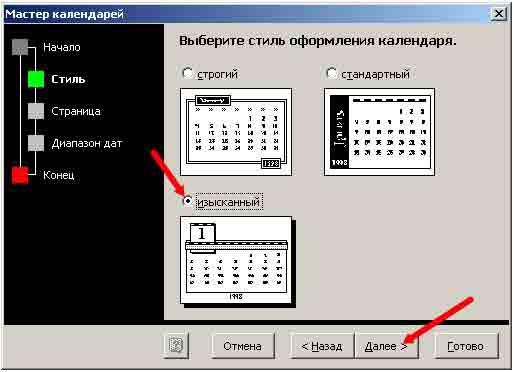
Yangi oynada siz taqvim yo'nalishini tanlashingiz kerak va bizning taqvimimizda rasm bo'ladi yoki yo'qligini tanlashingiz kerak.
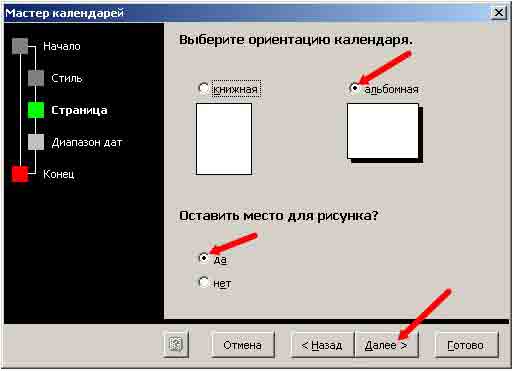
Taqvim ustasi keyingi oynasida siz taqvim boshlanishi va oxirini tanlashingiz kerak. Garchi, biz dunyoning oxiri bo'lishini bashorat qilgan bo'lsak-da, va men Maya avlodlaridan emasman, lekin men hali ham yakuniy - 2012 yil 31 dekabrni tanlashga jur'at etaman. Ehtimol, mening taxminlarim yanada to'g'ri.
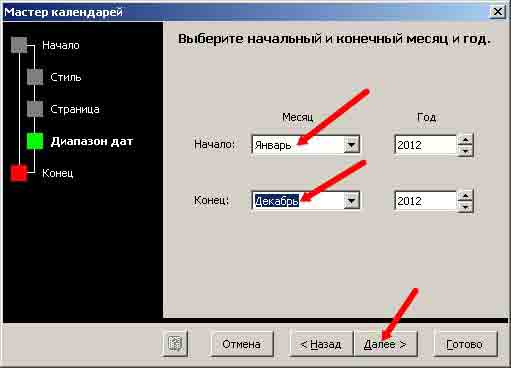
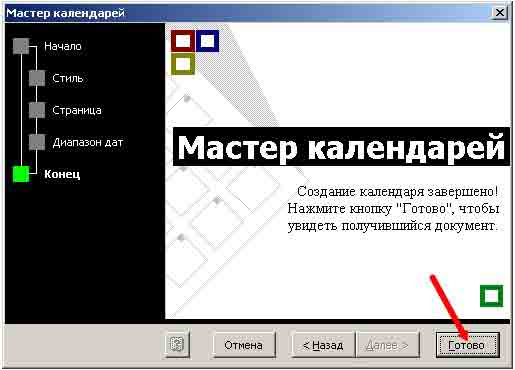
Xo'sh, oxirgi bosqich. Finish tugmachasini bosing. Biz shunday qildik.
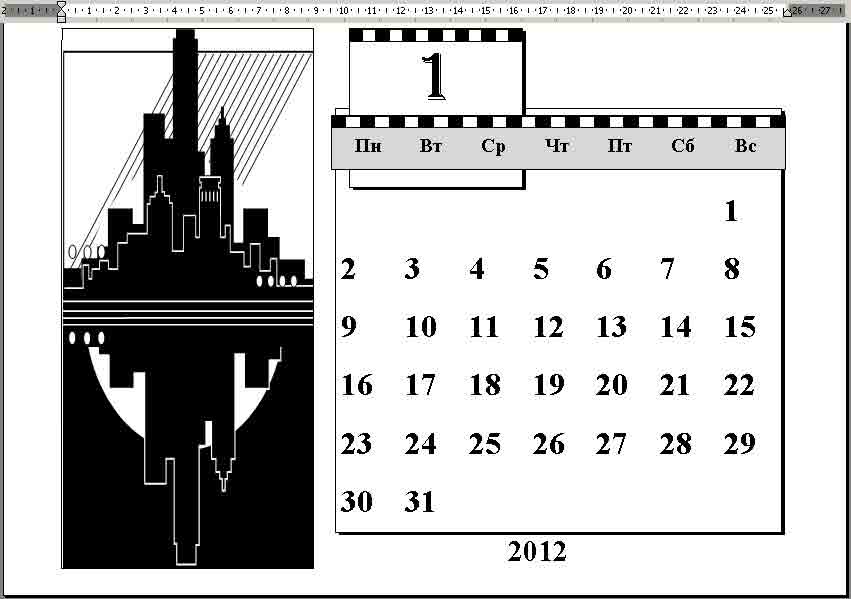
Biz rasmni tabiiy ravishda almashtiramiz. Buni amalga oshirish uchun cherting o'ng tugmasini bosing rasmni bosing va ochiladigan menyuda " Kesish" bandini tanlang.
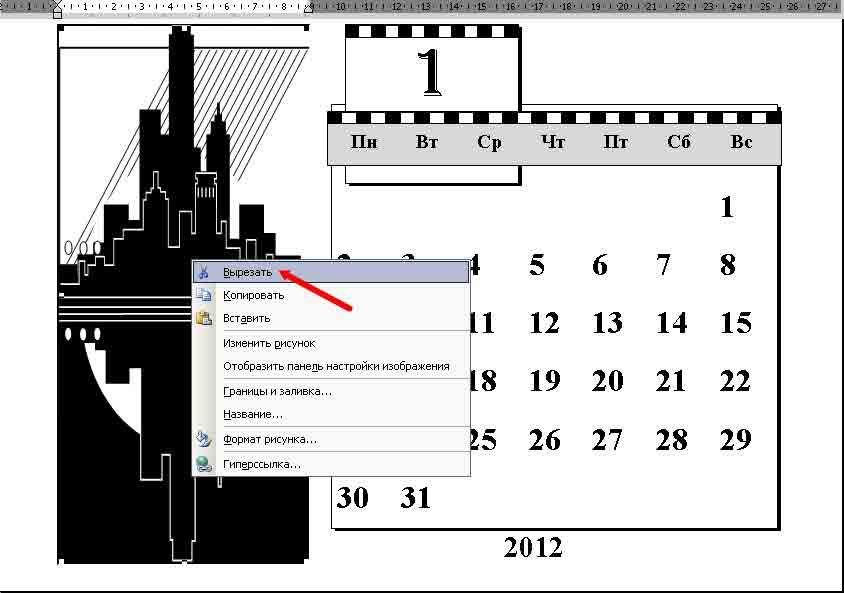
Ammo shu bilan siz taqvimni tugatishingiz mumkin. Bu erda keyingi darslarimiz foydali bo'ladi.
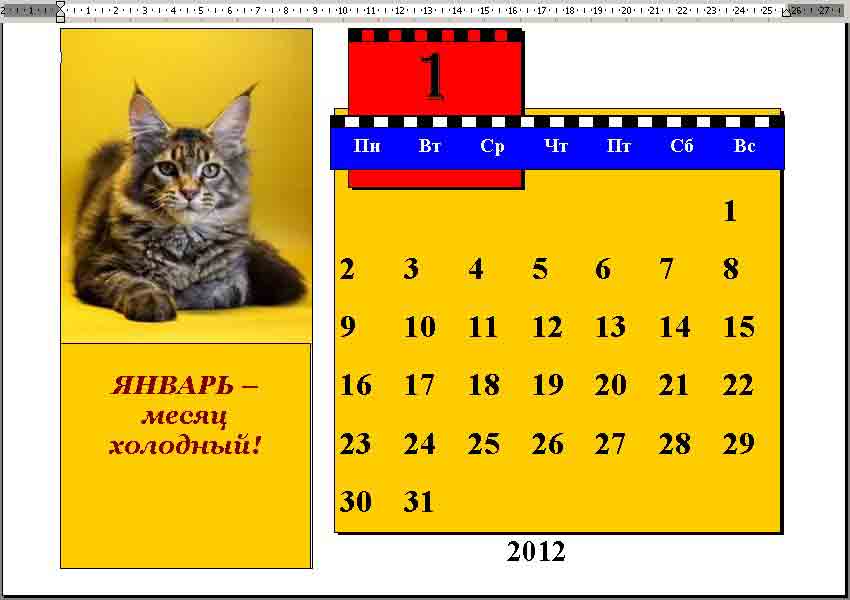
Word-ning boshqa versiyalarida hammasi shunga o'xshash tarzda amalga oshiriladi. Faqatgina u erda siz shablonlarni to'g'ridan-to'g'ri Internetdan olishingiz mumkin va tanlov ko'proq.
Avtomatik tuzatish funksiyasi MS Word-da yuzlab odatiy xatolar va xatolarni tuzatadi. Ushbu tezkor almashtirishni ko'rish uchun biz diqqat bilan kuzatib borishimiz kerak.
Masalan, Word-da nelz so'zini kiritolmaysiz (yumshoq belgisiz) . Buning sababi, bo'sh joyni bosgandan so'ng Word-dagi avtotuzatish bu yozuvni darhol tuzatadi.
AutoCorrect shuningdek, asosiy matn birikmalarini kerakli belgilarga o'zgartirishi mumkin. Masalan, (C) yozishga harakat qiling, va avtomatik o'zgartirish uni bitta mualliflik huquqi belgisiga aylantiradi ©. Xuddi shu narsa ™ ga aylanadigan kombinatsiyani kiritish uchun ham to'g'ri keladi. Belgilarni kiritish -> o'qlarni aylantiradi, va sm belgilari tabassumga aylanadi.
Imlo bilan bir qatorda avtomatik almashtirish so'zlardagi asosiy tinish xatolarini tuzatadi. Ushbu funktsiya avtomatik ravishda katta harf bilan jumlaning birinchi harfini yaratadi, katta harflarni avtomatik ravishda tuzatadi, shuningdek boshqa keng tarqalgan xatolar.
Tuzatish xatolarini bekor qiling
Avtomatik to'g'irlash funktsiyasi yordamida parvoz paytida qilingan o'zgarishlarni bekor qilishingiz mumkin, ammo bu tezlikni talab qiladi. Yashirin harakat - bu Ctrl + Z kombinatsiyasini avtomatik almashtirishdan so'ng darhol bosish. Bosish Avtomatik to'g'rilash amalini bekor qiladi.
Agar bekor qilish buyrug'ini zudlik bilan ishlatmasangiz ham, siz hali ham Avtomatik tuzatish tomonidan kiritilgan tahrirlarni ko'rishingiz mumkin. Ular quyidagi rasmda ko'rsatilgandek, tuzatilgan matnning birinchi harfi ostida joylashgan ko'k to'rtburchaklar bilan belgilangan. Buning uchun kursorni ushbu to'rtburchaklar ustiga qo'ying va avtomatik almashtirishning turli xil variantlarini ko'rish uchun ustiga bosing.
Avtomatik to'g'rilashni almashtirish
Matnni asl shakliga kiritish uchun "... ga qaytish" variantini tanlang, bu erda "..." asosiy matn.
Ushbu turdagi avtomatik almashtirishni oldini olish uchun "Avtomatik o'zgartirishni o'chirish ..." variantini tanlang. Bunday holda, matn avtomatik ravishda o'zgartirilmaydi, lekin xato bilan yozilgan so'z yoki so'z sifatida aniqlanadi.
Avtomatik almashtirish xatti-harakatlarini boshqarish, shuningdek almashtirish uchun so'zlar ro'yxatini tuzatish va kengaytirish uchun siz quyidagi amallarni bajarishingiz kerak:
- Asosiy menyuda Fayl yorlig'ini tanlang.
- Parametrlarni bosing. Word parametrlari dialog oynasi paydo bo'ladi.
- Chap qismdagi imlo toifasini bosing.
- Avtomatik to'g'rilash imkoniyatlari tugmasini bosing.
Avtomatik to'g'rilash yorlig'i faollashtirilgan dialog oynasi paydo bo'ladi. Ushbu yorliqda barcha almashtirishlar ro'yxati, shuningdek umumiy yozuvlarni tuzatish ro'yxati mavjud. Ushbu yorliq orqali, shuningdek, sizga mos kelmaydigan barcha avto-tuzatish parametrlarini olib tashlashingiz mumkin. 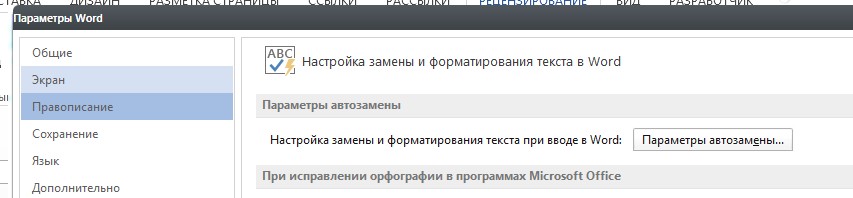
Avtomatik to'g'rilash ro'yxatidagi yozuvni o'chirish uchun tabassum uchun kerakli satrni toping, masalan, find. Chiziqni tanlang va O'chirish tugmasini bosing.
Avtomatik almashtirish ro'yxatiga yozuv qo'shish uchun "almashtirish" va "by" maydonlaridan foydalaning. Masalan, "almashtirish" maydoniga "kuchli" so'zini kiriting va "on" maydoniga "kuchli" deb yozing, so'ngra Add tugmasini bosing. Barcha o'zgarishlarni amalga oshirgandan so'ng, OK tugmachasini bosing va Word parametrlari dialog oynasini yoping. 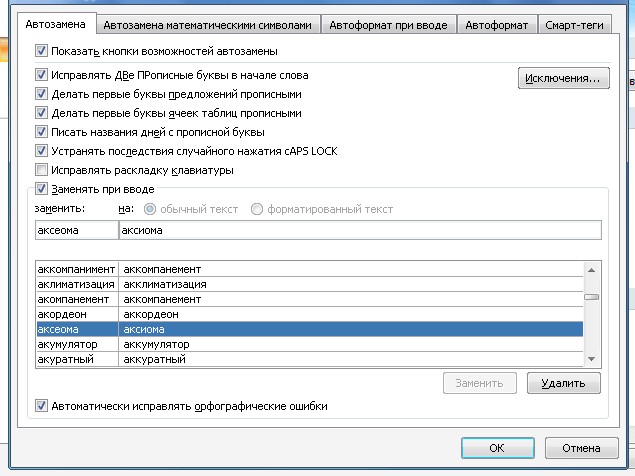
Avtomatik tuzatish Word-dagi ko'p funktsiyalardan biridir. Umid qilamanki, o'qiganingizdan so'ng, hujjatlar bilan ishlashda xatolarni tuzatishning ushbu usuli qanday ishlashi aniq bo'ldi.
Agar sizga yordam bergan bo'lsam, ushbu postni boshqalar bilan baham ko'ring. ijtimoiy tugmalar . Siz qiyin emassiz - mamnunman. Va har doim yangi muammolar haqida xabardor bo'lish uchun - yangiliklarga obuna bo'ling va guruhlarga qo'shiling: Sinfdoshlar, vKontakte.
Kalendarni so'z bilan qanday yaratish mumkin?